Как переводить сайты на русский в разных браузерах
Содержание:
- Как включить перевод страницы в Гугл Хром на компьютере
- Выполнение перевода английского сайта в браузере Google Chrome
- Расширения
- Как включить перевод страниц в Гугл Хром
- Как включить автоперевод в Гугл Хром
- Устанавливаем переводчик в браузер Google Chrome
- XTranslate
- Как включить автоперевод в Google Chrome
- ImTranslator
- Личные счеты (2018)
- Reverso Context
- Программы для прошивок
- LinguaLeo English Translator
- y-Translate-webext
- Exel Microsoft/LibreOffice Calc
- Как отключить автоматизированный перевод в Гугл Хром
- Установка расширения “Гугл переводчик”
Как включить перевод страницы в Гугл Хром на компьютере
Как включить перевод страницы в Гугл Хром на компьютере, если случайно его отключили или вообще никогда не активировали? Эта полезная функция браузера является очень востребованной при просмотре зарубежных сайтов, но не все знают о её существовании и тонкостях настройки. В данном обзоре рассмотрим все детали, чтобы прояснить ситуацию.
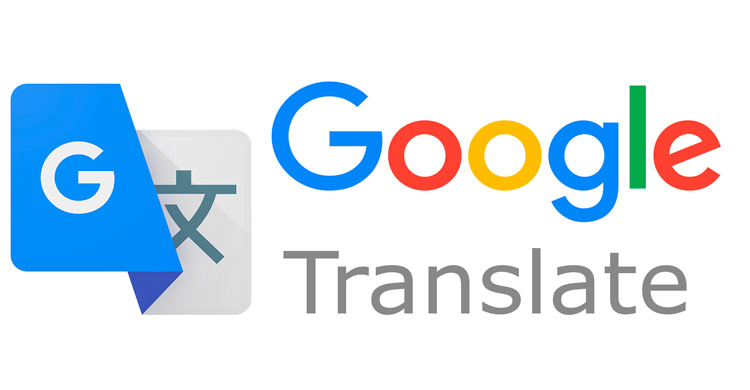
Как настроить переводчик в Google Chrome
Изначально, после установки браузера, указанная возможность задействована по умолчанию. Когда пользователь отрывает страницу, язык которой не соответствует указанному в параметрах веб-обозревателя, то появляется предложение выполнить перевод. Если же Вы случайно (или специально) отказались, выбрав вариант «Никогда не переводить…», то в будущем уведомления больше не будут отображаться. Даже если Вам они пригодились бы.
Сразу же отметим, что нижеизложенная инструкция актуальна не только для компьютерной версии Chrome, но и для мобильных приложений Android, iOS. Суть та же, вот только пункты меню могут называться чуть по-другому.
Как подключить перевод страниц в Хроме для автоматического использования
Кликаем по значку «три точки» в правом верхнем углу окна браузера, чтобы открыть главное меню программы. Там выбираем пункт «Настройки»:
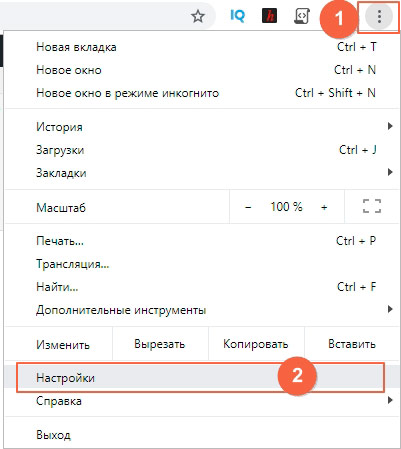
Скролим открывшуюся страницу к самому концу, где видим кнопу «Дополнительные»:
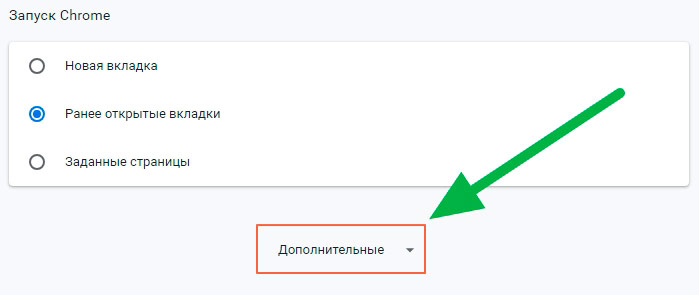
Раскрывается новый перечень опций, где присутствует секция «Языки». Нас интересует самая первая строчка, где необходимо указать основной язык системы (родной для Вас, на который будут переводиться страницы):
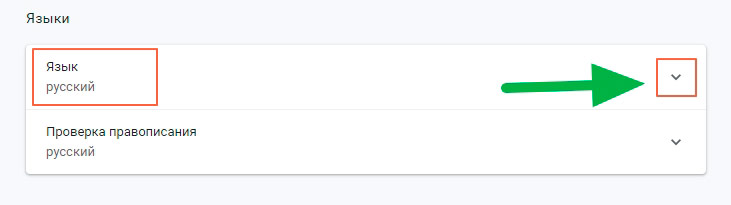
Есть кнопка добавления языка (если в перечне отсутствует нужный). Дополнительно можем изменить вариант по умолчанию. Но самое главное, что нужно сделать – задействовать переключатель, отвечавший за предложение автоматического перевода:
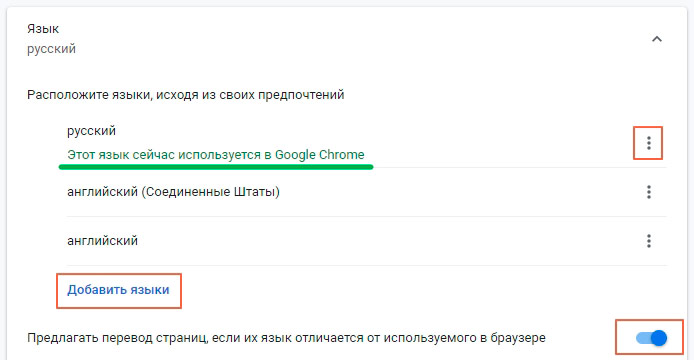
Еще один интересный момент, о котором стоит знать – если увидите в списке разные языки – значит они внесены в исключения. Для них перевод не будет работать. Стоит через «три точки» удалить ненужные элементы или же отметить галочкой указанные на скриншоте пункт:
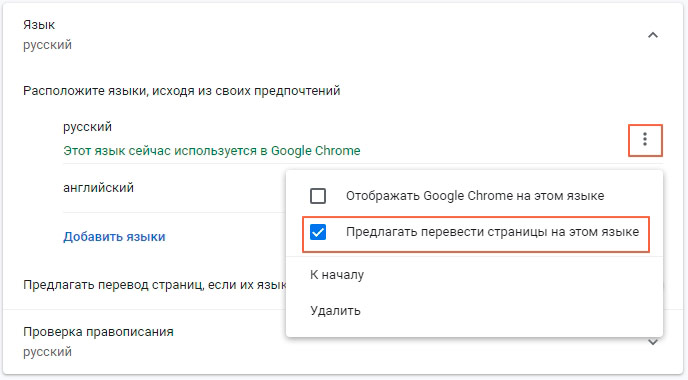
Теперь для теста открываем любой зарубежный ресурс и видим следующее:
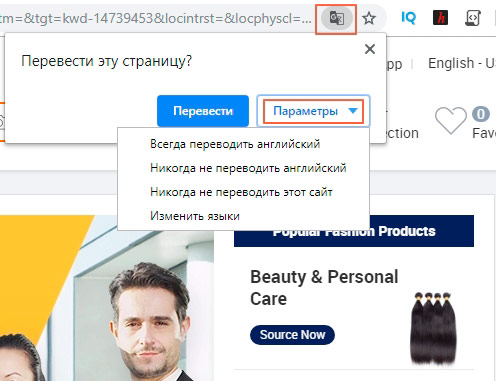
Вдруг всплывающее окошко не отобразится, следует кликнуть по значку в адресной строке. Кроме того, доступны параметры, позволяющие задать «правила игры». Не переживайте, если нажали что-то по ошибке, всё реально исправить в настройках.
Теперь Вы знаете, как включить автоматический переводчик в Гугл Хром на ПК. Это очень просто!
Автор рекомендует:
Инструкция для перевода сайтов в Google Chrome на Android
Особо рассказывать нечего, поскольку суть аналогична:
Запускаем приложение, нажимаем на кнопку вызова меню:
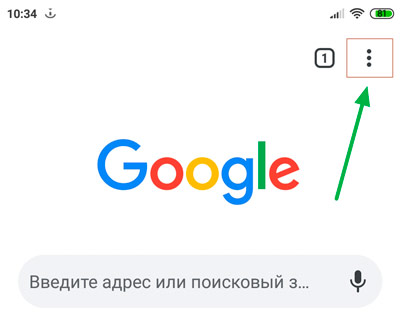
Переходим к настройкам:
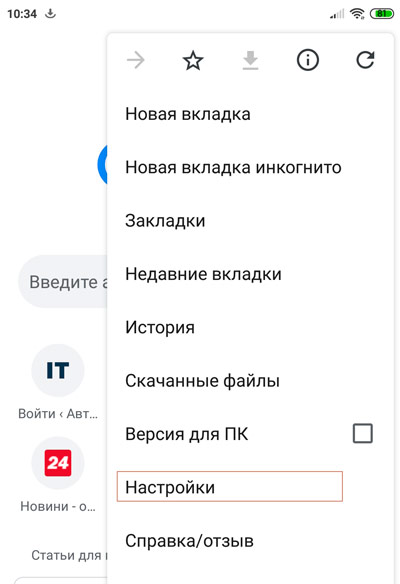
Открываем раздел «Языки»:
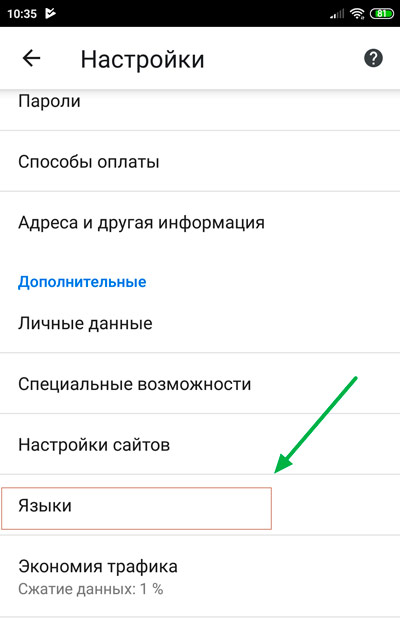
Активируем предложение, добавляем необходимые элементы, удаляем лишние – всё как на компьютере:
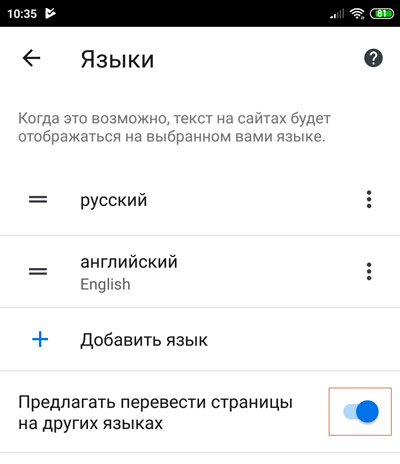
Это может быть так же интересным:
Выполнение перевода английского сайта в браузере Google Chrome
Проще всего сайт переводиться с любого языка на русский в Google Chrome, так как разработчики организовали свой переводчик внутри программы. И теперь какой сайт вы бы не посетили, везде сможете прочитать информацию на русском. При этом нет необходимости устанавливать какие-либо расширения или загружать дополнительные плагины. Браузер отлично настраивается прямо на веб-странице, которую нужно отобразить на русском.
Рассмотрим, как это делается в веб-браузере Google:
-
Переходим на любой сайт, который был создан иностранными разработчиками. Возьмём, к примеру, западную социальную сеть skyrock.com;
-
Если открыть этот сайт в браузере Google Chrome, он поинтересуется у пользователя, нужно ли перевести его на русский язык. Выберите во сплывающем окне предложенный перевод;
-
Теперь сайтом можно пользоваться и читать его на своём родном языке.
Браузер будет переводить каждую новую иностранную страницу на данном сайте до тех пор, пока пользователь не сменит язык. Есть также возможность запретить переводить сайт, указать браузеру, чтобы он всё время переводил этот сайт на определённый язык.
Кнопка расширения в Гугл Хром
Параметры перевода открываются при нажатии на кнопку меню в выпадающем окне. Сама кнопка перевода расположена в адресной строке браузера.
Расширения
Прежде всего рассмотрим дополнения, которые можно установить в веб-обозреватель от Google из Chrome WebStore.
Google Переводчик
Начнем с очевидного – фирменного сервиса Google, поддерживающего более 90 языков, в числе которых, конечно же, есть русский. После его установки на панель инструментов браузера добавляется специальная кнопка, нажатием на которую можно переводить веб-страницы на язык «по умолчанию», то есть тот, который является основным в системе и непосредственно в Chrome. При этом расширение автоматически определяет язык сайта и, если он отличается от основного, предлагает его перевести.

Google Переводчик интегрируется и в контекстное меню веб-обозревателя, благодаря чему можно переводить отдельные, предварительно выделенные слова, фразы, предложения и произвольные фрагменты текста, прослушивать их произношение и получать краткую информацию о части речи. Также присутствует возможность быстрого перехода на страницу одноименного онлайн-сервиса, о котором мы расскажем во второй части статьи.

ImTranslator
Расширение для перевода выделенного текста (до 5000 символов), отдельных слов, фраз и целых веб-страниц. На сегодняшний день поддерживается 91 язык, причем для 30 из них доступно озвучивание голосом. ImTranslator автоматически распознает язык и предлагает выполнить его перевод, умеет переводить отдельные слова по наведению на них указателя мыши. Поддерживается управление горячими клавишами, которые при необходимости можно настроить под себя.

В своей работе данное дополнение использует словарные базы и технологии более популярных сервисов, в числе которых Google, Microsoft (Bing) и Яндекс причем работа каждого из них может быть настроена отдельно. Ранее выполненные переводы сохраняются в истории.

Male Translate
Универсальный переводчик сайтов и выделенного текста, поддерживающий 103 языка и предоставляющий транскрипцию, транслитерацию и озвучивание с правильным произношением. Управлять работой Male Translate можно с помощью кнопки на панели инструментов или, что более удобно, горячими клавишами «Shift+T».

Помимо произвольного текста на веб-страницах, данный сервис умеет переводить субтитры на Netflix. Сам продукт является кроссплатформенным и может быть установлен на Windows, Mac и iPhone в виде отдельного приложения. Пользовательские данные и словари синхронизируются между устройствами.

LinguaLeo Translator
Расширение от популярного сервиса для изучения иностранных языков, позволяющее переводить английские слова и фразы на страницах веб-сайтов и добавлять их в свой словарь. Для лучшего изучения и запоминания доступны такие опции, как произношение, картинка-ассоциация и пять дополнительных слов.

LinguaLeo Translator для Chrome хоть и является самостоятельным дополнением, на деле раскрывает весь свой потенциал только при включенной синхронизации с аккаунтом в сервисе и приложениями, которые доступны на все популярные мобильные и десктопные платформы.

Как включить перевод страниц в Гугл Хром
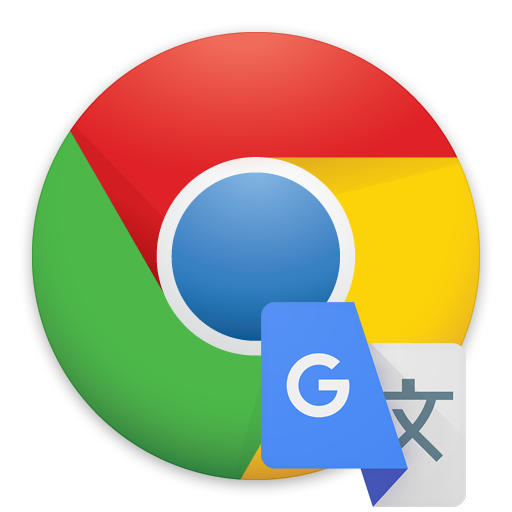 Google Chrome — функциональный веб-обозреватель, который как по умолчанию имеет массу полезных функций, так и позволяет расширить свои возможности путем установки дополнений. В частности, в статье пойдет речь о том, каким образом можно переводить страницы в браузере стандартным методом и с помощью специальных расширений.
Google Chrome — функциональный веб-обозреватель, который как по умолчанию имеет массу полезных функций, так и позволяет расширить свои возможности путем установки дополнений. В частности, в статье пойдет речь о том, каким образом можно переводить страницы в браузере стандартным методом и с помощью специальных расширений.
Как перевести страницу в Гугл Хром
Существует несколько способов перевода веб-страниц в Google Chrome. Самый популярный — это встроенный Google-переводчик. Когда же возникает необходимость в использовании альтернативных переводчиков или дополнительных возможностей, сначала потребуется установить их в браузер в виде расширения.
- Для начала нам потребуется перейти на иностранный ресурс, страницу которого необходимо перевести.

Как правило, при переходе на веб-сайт браузер автоматически предлагает перевести страницу (с чем необходимо согласиться), но если этого не произошло, вы сможете вызвать переводчик самостоятельно. Для этого щелкните на веб-странице по любой свободной от картинок области правой кнопкой мыши и в отобразившемся контекстном меню выберите пункт «Перевести на русский».

Спустя мгновение текст страницы будет переведен на русский язык.

Вернуть оригинальный текст можно, если кликнуть в правой части адресной строки по иконке переводчика и выбрать в открывшемся меню пункт «Показать оригинал».
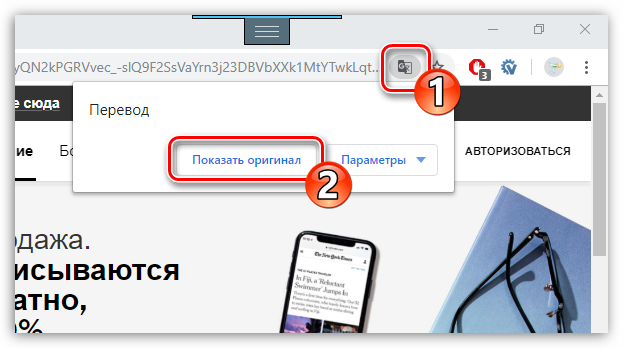
Способ 2: LinguaLeo English Translator
Многие знакомы с популярным сервисом по обучению английскому языку LinguaLeo. Для совершенствования навыков и комфортного веб-серфинга создателями было реализовано отдельное дополнение-переводчик – LinguaLeo English Translator. Здесь сразу следует оговориться: переводчик работает исключительно с английским языком.
Скачать LinguaLeo English Translator
- Установите LinguaLeo English Translator. Для продолжения работы потребуется авторизоваться в системе: для этого щелкните в правом верхнем углу по иконке расширения и выберите кнопку «Войти».
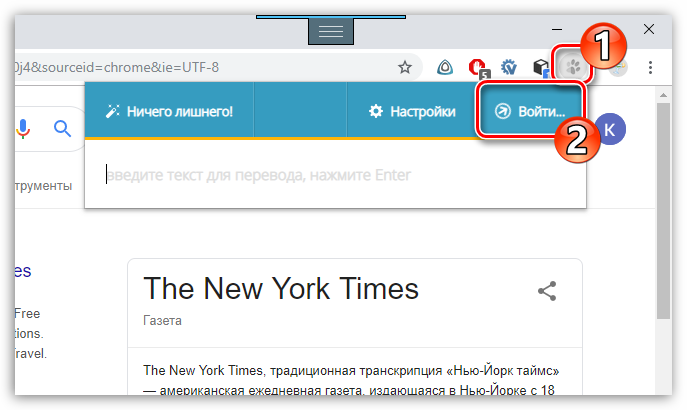
Введите данные авторизации в системе LinguaLeo. Если вы не зарегистрированы, выберите кнопку «Создать аккаунт».
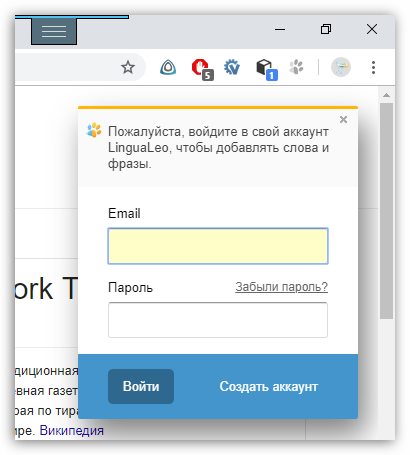
Чтобы перевести текст, выделите на сайте нужный фрагмент и выберите кнопку «Перевести».
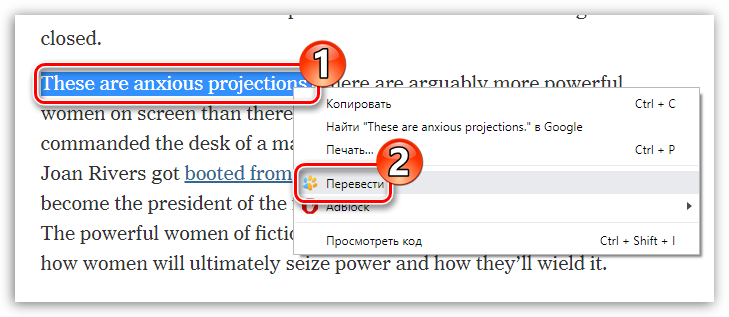
Следом дополнение отобразит перевод текста.
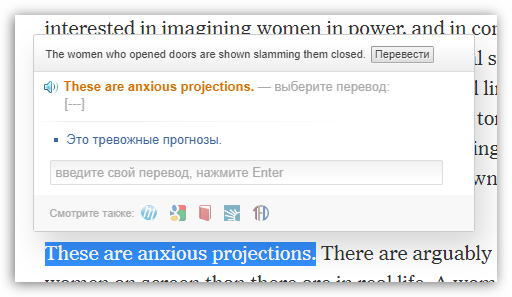
Также дополнение позволяет переводить не только текст из интернета, но и фразы, прописанные пользователем. Для этого кликните в шапке браузера по иконке LinguaLeo, введите текст и нажмите клавишу Enter.
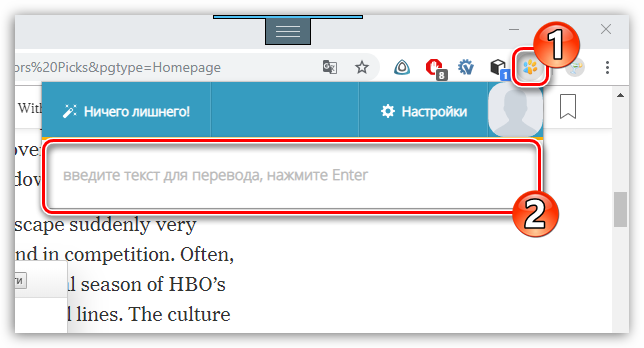
Следом на экране отобразится перевод с транскрипцией.
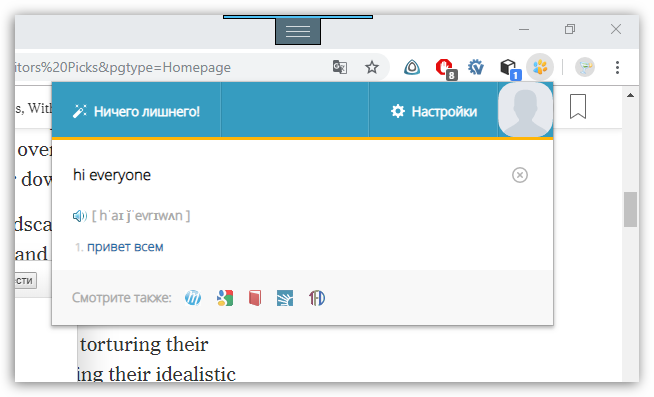
Способ 3: ImTranslator
Полезное дополнение ImTranslator способно обработать до 5000 знаков и имеет поддержку 91 языка. Расширение интересно тем, что работает с четырьмя разными сервисами для перевода текста, позволяя добиваться наилучших результатов при выполнении перевода текста.
Скачать ImTranslator
- Установите ImTranslator в Google Chrome. Выделите на сайте фразу, кликните по ней правой кнопкой мыши и выберите пункт «ImTranslator: перевести на русский».

На экране появится окно дополнения с результатом перевода. Чтобы ознакомиться с другими вариантами, которые предлагают альтернативные сервисы для перевода, перейдите в интересующую вкладку.
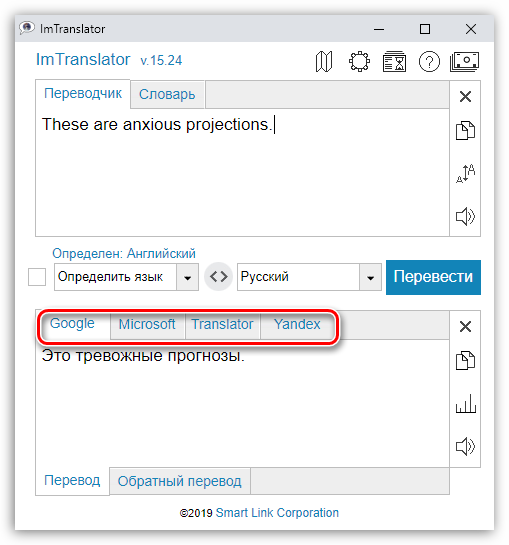
Перевести текст можно и несколько другим образом: выделите нужный фрагмент и щелкните в правом верхнем углу по иконке дополнения. В окне InTranslator появится выбранный текст, который, при необходимости, можно отредактировать или дополнить. Далее выберите кнопку «Перевести».
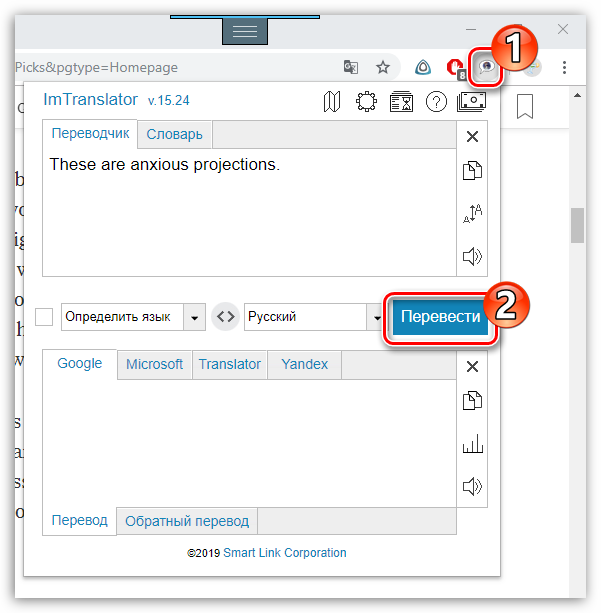
Каждое решение позволит мгновенно переводить в Google Chrome как отдельные фрагменты текста, так и целые статьи.
Мы рады, что смогли помочь Вам в решении проблемы.
Как включить автоперевод в Гугл Хром
Если нет особых познаний в иностранных языках, но юзать содержимое зарубежных сайтов приходится частенько, можем настроить автоматизированный перевод страниц в Гугл Хром. Есть возможность персонализировать переводчик таким образом, чтобы автоперевод в Гугл Хром выполнялся для английского, немецкого, французского и других языков.
Быстрый способ
Оригинальность метода в том, что активировать перевод страничек. на русский в Гугл Хром можем выполнить лишь с основного языка сайта, на котором находимся. Доступа к настройке прочих языков способ не обеспечивает.
Как включить автоматизированный переводчик в Гугл Хром:
- Находясь на зарубежном сайте, щёлкаем на знак переводчика в правой части адресной строки.
- Кликаем по кнопке «Параметры».
- Выбираем пункт «Всегда переводить английский» или другой язык, на котором написано содержимое текущего веб-ресурса.
Более точный метод
Достоинство способа – можем персонализировать автоматизированный переводчик сайтов для Гугл Хром с разных языков. Не надо искать, к примеру, французский сайт, чтобы включить автоперевод с этого языка и т.п.
Как в Гугл Хром включить стандартный переводчик страниц в автоматизированный режим:
- Открываем иностранный веб-ресурс и жмём на изображение переводчика (справа от URL-адреса сайта).
- Щёлкаем по кнопке «Параметры» и выбираем «Изменить языки».
- В строке «Язык страницы» устанавливаем любой исходный язык, который желаем всегда переводить.
- «Перевести на: русский» можем не трогать, главное – ставим флажок возле «Всегда переводить».
- Нажимаем на элемент «Перевести».
Устанавливаем переводчик в браузер Google Chrome
Функция перевода содержимого по умолчанию добавлена в браузер, однако она не всегда работает корректно. Кроме этого в магазине присутствует и официальное дополнение от Google, позволяющее моментально переводить текст на необходимый язык. Давайте мы рассмотрим два этих инструмента, расскажем о том, как их инсталлировать, включить и правильно настроить.
Способ 1: Включение встроенной функции перевода
Большинству пользователей нужно, чтобы все содержимое сайта сразу переводилось на их родной язык, поэтому лучше всего для этого подойдет установленный в браузере инструмент. Если он не работает, это не значит, что он отсутствует, его просто следует активировать и выставить правильные параметры. Делается это так:
- Запустите Google Chrome, нажмите на значок в виде трех вертикальных точек, чтобы открылось меню. В нем перейдите к «Настройки».

Опуститесь вниз вкладки и кликните на «Дополнительные».

Найдите раздел «Языки» и переместитесь к пункту «Язык».

Здесь следует активировать функцию «Предлагать перевод страниц, если их язык отличается от используемого в браузере».

Теперь достаточно перезапустить веб-обозреватель и вы всегда будете получать уведомления о возможном переводе. Если же вы хотите, чтобы данное предложение показывалось только для определенных языков, выполните эти действия:
- Во вкладке настроек языка не активируйте перевод всех страниц, а сразу нажмите на «Добавить языки».

Воспользуйтесь поиском, чтобы быстрее найти строки. Выделите галочкой необходимое и кликните на «Добавить».

Теперь возле нужной строки найдите кнопку в виде трех вертикальных точек. Она отвечает за показ меню настроек. В нем отметьте галочкой пункт «Предлагать перевести страницы на этом языке».

Настроить рассматриваемую функцию можно прямо из окна уведомления. Сделайте следующее:
- Когда на странице отобразится оповещение, кликните на кнопку «Параметры».

В открывшемся меню вы можете выбрать требуемую конфигурацию, например, этот язык или сайт больше не будет переводиться.

Подробнее: Как очистить кэш в браузере Google Chrome
Способ 2: Установка дополнения «Google Переводчик»
Теперь давайте разберем официальное расширение от Google. Оно так же, как рассмотренная выше функция, переводит содержимое страниц, однако имеет и дополнительные возможности. Например, вам доступна работа с выделенным фрагментом текста или перевод через активную строку. Добавление Google Переводчик осуществляется так:
- Перейдите на страницу дополнения в магазине Google и нажмите на кнопку «Установить».

Подтвердите инсталляцию нажатием на соответствующую кнопку.

Теперь значок появится на панели с расширениями. Кликните по нему для отображения строки.

Отсюда же можно переместиться к настройкам.

В открывшемся окне вам доступно изменение параметров расширения – выбор основного языка и конфигурация моментального перевода.

Особого внимания заслуживают действия с фрагментами. Если вам нужно работать только с одним фрагментом текста, выполните следующее:
- На странице выделите необходимое и кликните на отобразившийся значок.

Если он не появился, нажмите правой кнопкой мыши на фрагменте и выберите пункт «Google Переводчик».

Откроется новая вкладка, где фрагмент будет переведен через официальный сервис от Google.

Перевод текста в интернете нужен практически каждому пользователю. Как видите, организовать его с помощью встроенного инструмента или расширения достаточно легко. Выберите подходящий вариант, следуйте инструкциям, после чего можете сразу же приступать к комфортной работе с содержимым страниц.
Опишите, что у вас не получилось.
Наши специалисты постараются ответить максимально быстро.
XTranslate
Для работы с ним используется три основных сервиса – Google, Yandex, Bing. Поддержка разных языков – большее 100, и все они автоматически определяются. Принцип работы такой же, как и с другими плагинами – выделил текст и воспользовался всплывающей иконкой. А если нужно перевести слово, следует нажать на него дважды левой кнопкой мыши. Можно также с ним работать не только в самом браузере, но и с PDF-документами, что является его главной отличительной чертой. А если скан качественный, то и перевод будет достойным. Также сервис поддерживает синтезатор речи, воспользоваться которым можно, нажав на динамик.
Как включить автоперевод в Google Chrome
Если нет особых познаний в иностранных языках, но использовать содержимое зарубежных сайтов приходится часто, можем настроить автоматический перевод страниц в Гугл Хром. Есть возможность персонализировать переводчик таким образом, чтобы автоперевод в Google Chrome выполнялся для английского, немецкого, французского и других языков.
Быстрый способ
Особенность метода в том, что активировать перевод страницы на русский в Гугл Хром можем выполнить только с основного языка сайта, на котором находимся. Доступа к настройке прочих языков способ не обеспечивает.
Как включить автоматический переводчик в Гугл Хром:
- Находясь на зарубежном сайте, нажимаем на знак переводчика в правой части адресной строки.
- Кликаем по кнопке «Параметры».
- Выбираем пункт «Всегда переводить английский» или другой язык, на котором написано содержимое текущего веб-ресурса.
Более точный метод
Достоинство способа – можем персонализировать автоматический переводчик сайтов для Гугл Хром с разных языков. Не нужно искать, например, французский сайт, чтобы включить автоперевод с этого языка и т.п.
Как в Гугл Хром включить стандартный переводчик страниц в автоматический режим:
- Открываем иностранный веб-ресурс и жмём на изображение переводчика (справа от URL-адреса сайта).
- Щёлкаем по кнопке «Параметры» и выбираем «Изменить языки».
- В строке «Язык страницы» устанавливаем любой исходный язык, который желаем всегда переводить.
- «Перевести на: русский» можем не трогать, главное – ставим флажок возле «Всегда переводить».
- Нажимаем на элемент «Перевести».
ImTranslator
Используется уже более чем 800 тысячами людей. Максимальный размер текста для перевода за один раз здесь ограничен в 5 тысяч символов. Здесь доступен 91 язык, среди которых есть также нечасто используемые: эсперанто, чева, себуанский. Для поиска правильного перевода слова или отрывки программы использует Yandex и Google, и даже Microsoft Bing. Кроме того, всегда можно переключаться между разными источниками перевода. Чаще всего его используют для работы в браузере Google Chrome. Конечно же, доступен также и синтезатор речи. Но вот только в нём можно услышать 30 самых популярных говоров, наречий из всего списка. Утилита сама может определить, на каком иностранном языке написано незнакомое слово. К тому же с этим плагином легко переводить как отдельные слова, так и целые предложения.
Чтобы воспользоваться данным расширением, достаточно просто выделить незнакомый отрывок, а затем кликнуть на значок. Также можно выбрать горячие клавиши или сделать другие полезные настройки.
Личные счеты (2018)
Reverso Context
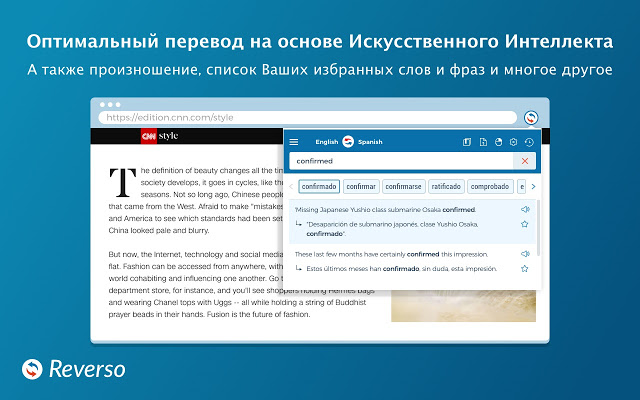
Этот плагин устанавливается, когда нужно перевести то, с чем другие не всегда могут справиться. А именно – сложные обороты речи. Но с длинными фразами он не умеет работать. Так что только отдельные слова или небольшие предложения. Программа работает по принципу поиска перевода в сети. Установлено 12 языков, есть речевой синтезатор, и также можно сохранять историю запросов и находить переводы или транскрипцию отдельных слов. Чтобы понять значение, нужно выделить текст, а затем в окошке узнать его перевод, выбрав предварительно нужный язык. Это расширение используется более чем 150 тысячами пользователей. Его часто используют для перевода субтитров или PDF форматов.
Программы для прошивок
LinguaLeo English Translator
Расширение позволяет не только перевести текст, но и просмотреть произношение слов и иллюстрации к ним. В расширении реализован синтезатор речи, озвучивающий оригинальный текст. LinguaLeo English Translator лучше справляется с отдельными словами или фразами, отображая перевод, но может переводить не слишком большие отрывки текста. Кроме прочего, пользователи могут сохранять выделенные слова и словосочетания и затем запоминать их с помощью словарных карточек и специальных упражнений на сайте LinguaLeo. Один из недостатков расширения заключается в том, что оно поддерживает только английский язык.
Для того чтобы увидеть перевод, нужно выделить текст и вызвать контекстное меню LinguaLeo English Translator. Если требуется получить значение только одного слова, достаточно два раза кликнуть по нему левой кнопкой мыши или использовать горячие клавиши.
y-Translate-webext
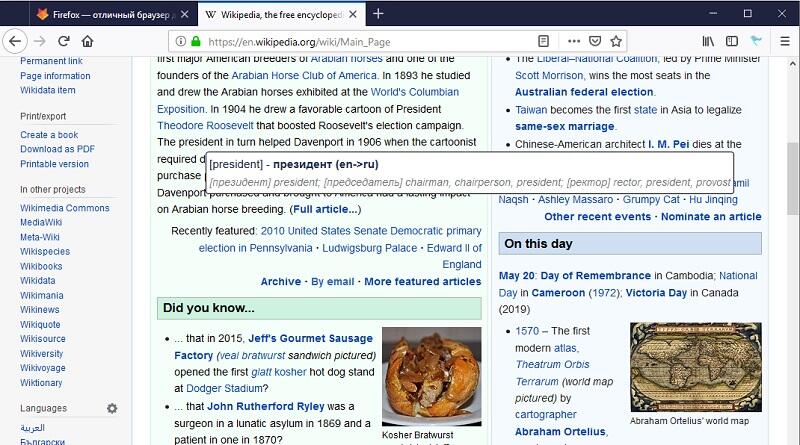
Удобное расширение, с которым легко работать. Если нужно перевести целое предложение, тогда сначала следует его выделить. А если незнакомо в тексте только отдельное слово, тогда можно просто навести на него курсор мыши.
Для того чтобы настроить на работу дополнение, для начала его нужно скачать. Для этого в меню браузера нужно выбрать «Расширения». Из списка выбрать нужное, а далее нажать «Установить»
Часто расширения устанавливаются не только с целью получить перевод отдельной части текста или слова, но и для изучения иностранных языков. Особенно это удобно, если у плагина есть функция, которая позволяет сохранять новое слово и его значение, или хотя бы историю поиска.
Но, как бы ни хотелось, ни одна программа или плагин не предложит качественный художественный вариант текста большого размера. Но то, что они упрощают работу с иностранными текстами, это точно.
Это список самых популярных расширений переводчиков для браузеров, которые сейчас существуют. А для того чтобы понять, какой из них лучше остальных, нужно попробовать несколько, а затем сделать свой выбор.
Какое расширение из вышеперечисленных, по вашему мнению, достойно внимания? Вы часто используете такие плагины для перевода в своём браузере?
Exel Microsoft/LibreOffice Calc
Как отключить автоматизированный перевод в Гугл Хром
Чтобы убрать автоперевод в Гугл Хром, надо выполнить абсолютно идентичные действия, как и в случае с его включением, а именно открыть меню переводчика (из поисковой строки) нажать на «Параметры» и кликнуть на «Всегда переводить английский» или другой язык. Флажок с пункта исчезнет и автоперевод перестанет тревожить. Но, постоянные предложения сменить язык продолжат поступать.
Избавиться от назойливых сообщений от переводчика можем несколькими способами:
- Отключаем перевод на конкретном веб-ресурсе. В меню переводчика щёлкаем на «Параметры» и выбираем «Никогда не переводить данный сайт».
- Выключаем перевод для выбранного языка. Жмём на клавишу «Параметры» в окошке переводчика и щёлкаем по пункту «Никогда не переводить английский» (см. скриншот выше).
- Полностью выключаем переводчик. Открываем меню браузера, а затем – «Настройки» и жмём на пункт «Дополнительные». Кликаем на элемент с подписью «Язык» и снимаем выделение с варианта «Предлагать перевод страниц».
В данный момент мы умеем выполнять перевод сайтов в Гугл Хром разными способами и при помощи разных сервисов. Осталось подобрать самый подходящий вариант для поставленных задач, и юзать его. Ещё мы рассмотрели, почему зависает переводчик и как это можем исправить. Если же окно перевода лишь мешает, предлагаем отключить его.
Установка расширения “Гугл переводчик”
Дальше жмём кнопку “установить” и в появившемся окошке подтверждаем установку, нажав на кнопку “Добавить“
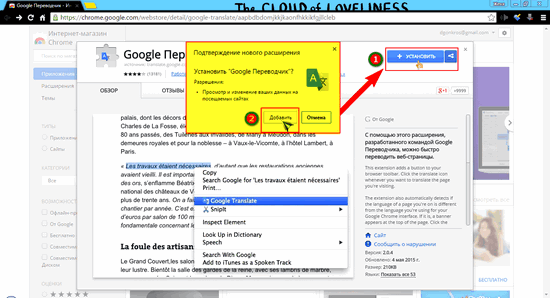
Вот и всё, в верхней панели браузера появится значок переводчика. Он готов к работе.
Теперь давайте заглянем в небольшие настройки расширения. Для этого кликнем правой клавишей мышки по значку. В выпавшем окошке выберем пункт “параметры“
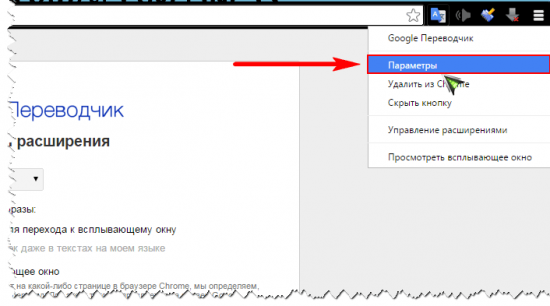
Нас перекинут на отдельную вкладку с настройками. Здесь всё понятно. Попробуйте, что вам больше всего подходит. В первую очередь установите язык, на какой хотите переводить текст.
Теперь рассмотрим настройки мгновенного перевода. Я покажу в картинках, как это будет выглядеть. Указываем “отображать значок для перехода к всплывающему окну” Обязательно поставьте галочку в пункте “Отображать значок даже в текстах на моём языке” иначе значок не появится.
Не забываем сохранить изменения.
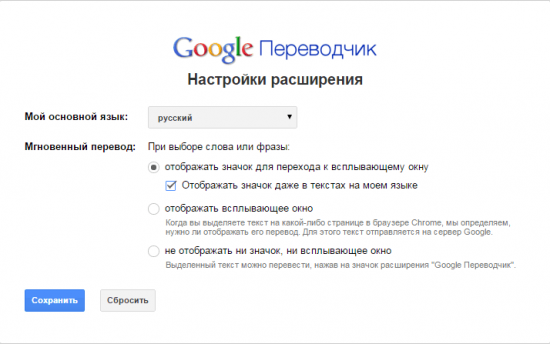
Вот так будут выглядеть данные параметры. Выделяем текст, жмём на значок и переводим.
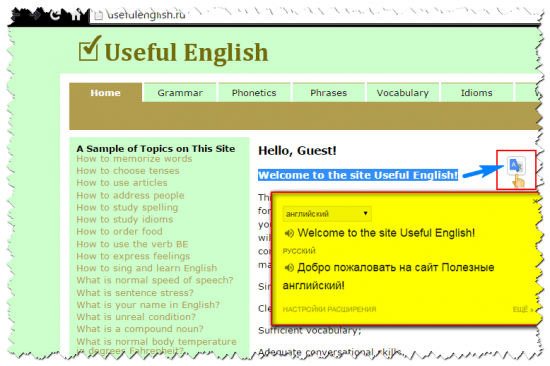
Можете прямо сейчас сделать эксперимент, выделив эту фразу “Welcome to my blog“
Идём дальше. Выбираем пункт “отображать всплывающее окно” и сохраняем. Перевод в этом случае будет осуществляться автоматически. То-есть не нужно будет нажимать на значок, чтобы увидеть окно с переведённым текстом. Как только выделите текст, окошко само появится.
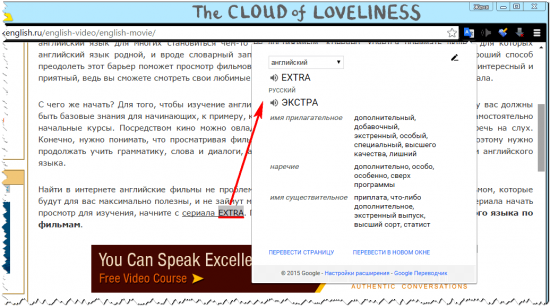
Удобно, но иногда мешает, если мы не собираемся переводить, а только копировать.
И как вы заметили с картинки, если слово не переводится, то Гугл даёт разъяснение этому слову.
И последний пункт “не отображать ни значок, ни всплывающее окно” Тогда нам нужно будет выделить текст или слово и кликнуть левой клавишей мышки по значку расширения на панели браузера.
Да ещё, после установки расширения в контекстном меню появится ссылка на сервис Google-переводчика. Можете там поработать. Например, написать текст с помощью голосового набора, а не клавиатуры.








