Как изменить разрешение экрана монитора? выбор оптимального разрешения
Содержание:
- Размер экрана, разрешение и область просмотра: что это значит?
- Какое разрешение монитора выбрать для игр?
- Видеокарта
- Что такое разрешение
- Подготовительный этап
- Изменение разрешения экрана в игре
- Универсальный метод
- ⇡#Стандарт WQHD (2560 x 1440), для геймеров (TN+film)
- Рейтинг производителей
- СКД — наборы данных и связи между ними, создание собственной иерархии, вложенные отчеты
- Бизнес без вложений с нуля — интересные идеи как заработать
- Что такое соотношение сторон монитора?
- Способы настройки экрана
- Разрешения экранов популярных смартфонов
- Соотношение сторон экрана Home и Office
- Настройки системных шрифтов
- Местоположение папки
- С какого расстояния смотреть ТВ
- Какие существуют разрешения видео высокой четкости?
- Какое разрешение экрана телевизора лучше купить?
- Общий список браузеров (18 шт.)
- С использованием Панели управления
- Основные типы матриц ноутбуков
Размер экрана, разрешение и область просмотра: что это значит?
Зачем используется адаптивная вёрстка? Когда вы покупаете устройство, в спецификации вы можете наблюдать такие параметры как размер экрана и его разрешение. Размер экрана — это показатель длины его диагонали в дюймах. Не следует путать его с разрешением дисплея. Этот параметр показывает количество пикселей на экране. Часто он отображается, как количество пикселей по экранной ширине и высоте (например, 1024 × 768).
Устройства с одинаковыми размерами экранов могут иметь разные разрешения. Поэтому разработчики используют окна просмотра при создании страниц, удобных для мобильных устройств. Окна просмотра — это уменьшенные версии, которые позволяют последовательно просматривать сайты на всех устройствах. Окна просмотра часто стандартизированы для меньших размеров разрешения.
Дисплеи настольных компьютеров и ноутбуков всегда находятся в горизонтальной ориентации (ширина больше, чем высота). Мобильные устройства можно поворачивать, чтобы показывать веб-сайты как в альбомной, так и в портретной (высота больше, чем ширина) ориентациях. Это означает, что дизайнеры и разработчики должны учитывать не только размеры экранов для адаптивной верстки, но и эти различия.
Нужна помощь в определении того, удобен ли ваш сайт для просмотра на разных мобильных устройствах? Воспользуйтесь нашим сервисом →.
Какое разрешение монитора выбрать для игр?
При выборе между монитором 1080p или 1440p для игр важно учитывать требования к оборудованию для определенной видеоигры и желаемые настройки изображения/ФПС.
Чтобы поддерживать стабильную частоту 60 кадров в секунду при разрешении WQHD и высокие настройки в последних версиях, вам потребуется либо NVIDIA GTX 1070, либо AMD Vega 56. Запуск видеоигр со скоростью 1080p и 60 FPS с высокими настройками возможен благодаря более доступным видеокартам, таким как AMD RX 560-4GB или NVIDIA GTX 1050 Ti
Запуск видеоигр со скоростью 1080p и 60 FPS с высокими настройками возможен благодаря более доступным видеокартам, таким как AMD RX 560-4GB или NVIDIA GTX 1050 Ti.
В конце концов, все сводится к вашим личным предпочтениям, оборудованию для ПК и доступному бюджету.
Имейте в виду, что с GTX 1070 вы также можете выбрать монитор 1080p 144 Гц вместо этого, если вы в основном играете в динамичные онлайн игры, где очень важен FPS. В идеале вы можете получить монитор 1440p 144 Гц, хотя для этого вам понадобится GTX 1080/1080 Ti/Vega 64 — в зависимости от того, в какие игры вы играете и с какими настройками графики.
Видеокарта

Элемент, предназначенный для преобразования и выведения на экран графического образа. Характеристики разных видов видеокарт отличаются и напрямую влияют функциональность лэптопа.
Основные виды видеокарт:
- Интегрированная. Несъемная видеокарта, встроенная в материнскую плату. Отличается средней производительностью. Не подходит для трудоемких программ и игр.
- Дискретная. Представляет собой отдельный элемент, который подключают к плате. Компьютеры с дискретной видеокартой отличаются меньшим временем автономной работы. Однако они способны справляться со сложными задачами.
- Гибридная. Двойная видеокарта, состоящая из интегрированного и дискретного элемента. Считаются самыми продуктивными. Элементы гибридной видеокарты дополняют друг друга, выполняют простые и сложные задачи без уменьшения автономности.
При выборе опираются на видеопамять графической карты. Она влияет на правильность отражения медиафайлов на экране. Рекомендуют приобретать модели с видеопамятью не меньше 128 Мб. Для игровых целей применяют карты не меньше 512 Мб. Максимальный объем видеопамяти – 4 Гб.
Что такое разрешение
Обычно, разрешением экрана называют размер образуемого на дисплее изображения в пикселях. Оно подразумевает собой значение относительно физических размеров матрицы: количество пикселей делим на физический размер дисплея в дюймах. То есть, количество пикселей не увеличивается пропорционально физическому размеру дисплея, что сразу же развеивает миф: чем больше экран, тем больше его разрешение.
Изменение разрешения может потребоваться после переустановки Windows или драйверов на видеокарту, если его величина не выставилась автоматически. Также расширить экран необходимо при запуске игр – далеко не всегда подпрограммы правильно определяют настройки разрешения в Windows, чтобы применить их к игре.
Подготовительный этап
Изменение разрешения экрана в игре
Большинство игр, запускающихся на весь экран, устанавливают собственное разрешение, которое вы можете изменить. В зависимости от игры, эти настройки могут находиться в пунктах «Графика», «Дополнительные параметры графики», «Система» и в других. Отмечу, что в некоторых очень старых играх изменить разрешение экрана нельзя. Еще одно примечание: установка более высокого разрешения в игре может привести к тому, что она будет «тормозить», особенно на не слишком мощных компьютерах.
Это все, что я могу рассказать про изменение разрешения экрана в Windows. Надеюсь, информация полезна.
Как вы могли заметить, операционная система Windows 10 позволяет установить самые популярные разрешения экранов, например, 1366х768 пикселей для ноутбуков или 1920×1080 для станционарных компьютеров.
Для этого нужно нажать правой кнопкой на рабочем столе и выбрать «Параметры экрана
». Дальше открыть раздел «Экран
» и нажать на «Дополнительные параметры экрана
». После этого выберите разрешение, которое подходит для вашего экрана.
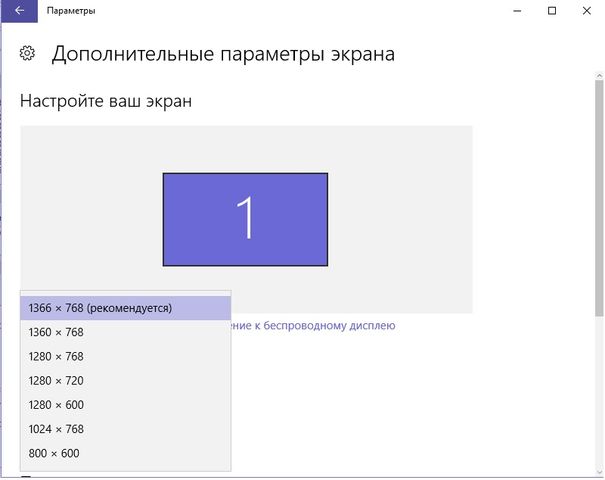
Но что делать, если вам не подходит предлагаемое разрешение экрана в Windows 10? Как самостоятельно выбрать и установить разрешение экрана?
К счастью, у нас есть отличный инструмент для этого. Утилита под названием Custom Resolution Utility позволяет выбрать монитор (даже если у вас несколько) и изменить его разрешение на такое, какое вы хотите. Серьезно, абсолютно любое!
Основной список на экране утилиты предлагает стандартные разрешения, но, если вы нажмете на кнопку «Добавить
» (Add) и прокрутите вниз до «Другое разрешение
» (Other resolution), вы сможете самостоятельно установить разрешение X, Y и частоту обновления.
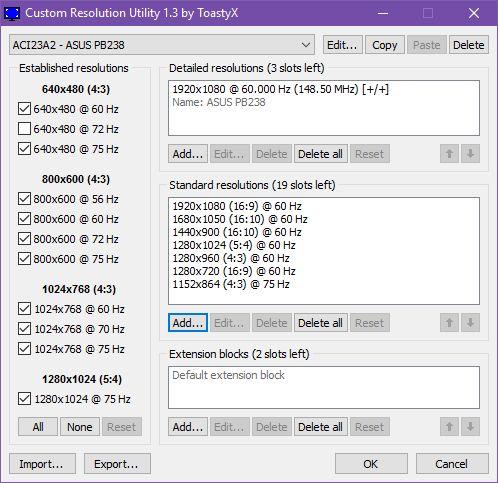
После этого запустите файл restart
.
exe
, который расположен в папке с утилитой, чтобы перезагрузить драйвера видеокарты.
Обратите внимание, вам следует придерживаться разрешений 4:3, 5:4, 16:9 или 16:10 для достижения наилучших результатов. В против случае у вас может возникнуть ошибки или глюки
Запустите файл reset
—
all
.
exe
, чтобы вернуть первоначальные настройки.
Скачать
— Custom Resolution Utility (бесплатно)
Универсальный метод
Пожалуй, самый простой способ сделать экран на компьютере меньше. Этот метод подойдёт для всех операционных систем, включая Windows XP.
Чтобы нормализовать соотношение сторон, нужно выполнить следующие действия:
- Щёлкнуть правой клавишей мыши на произвольном участке рабочего стола и выбрать в контекстном меню пункт «Разрешение экрана».
- В строке «Разрешение» указать необходимый параметр, перетягивая ползунок вверх или вниз.
- Нажать кнопку ОК.
После этих манипуляций на экране появится всплывающее окно с двумя предложенными вариантами действий: сохранить либо отменить внесённые изменения. Если пользователя устраивают обновлённые параметры, следует нажать клавишу сохранения, если же нет — нужно отменить действие и повторять п. 1−3 до тех пор, пока не будут достигнуты оптимальные настройки.
⇡#Стандарт WQHD (2560 x 1440), для геймеров (TN+film)

Претендент: AOC AGON AG271QX
Представленная модель – одна из наиболее беспроблемных в игровой линейке AGON. Такой она была 2 года назад, такой осталась и сейчас. На неё меньше всего нареканий, а учитывая ценовую политику бренда монитор AG271QX давно занял прочную позицию в своём сегменте.
Средняя цена: 26000 рублей
Почему стоит покупать: когда цена-качество – превыше всего и нет желания переплачивать за А-бренд.
Что может остановить: неудачное меню монитора, отсутствие быстросъёмной площадки крепления подставки к корпусу.
Альтернатива: если требуется поддержка NVIDIA G-Sync, то самый лучший и дополнительно проверенный нами вариант — Dell S2716DG – он вас точно не подведёт, но доплатить 18-20 тысяч рублей точно придётся. Остался вопрос – «Надо ли?», ведь нынче AMD FreeSync можно заставить работать и на картах NVIDIA.
Рейтинг производителей
LG
Южно Корейская компания известна и любима пользователями еще с 90-х годов под брендом Goldstar. Несомненный плюс компании – новейшая разработка OLED телевизоров с высоким качеством изображения.
Помимо этого из достоинств отмечается:
- приемлемая стоимость при солидных размерах экрана;
- богатые функции;
- широкая сеть сервисных центров;
- удачная поддержка 3D контента и функции SmartTV;
- Удобный пульт Magic Remote (в некоторых моделях).
Panasonic
Японская компания, основанная в начале прошлого столетия. Panasonic популяризирует разрешение высокого качества и в основной массе выпускает модели UltraHD.
Преимущества:
- отличное изображение и звук,
- превосходно реализована функция SmartTV,
- эстетичный внешний вид.
Из недостатков отмечается:
- не очень удачная реализация поддержки 3D,
- сложное и запутанное меню,
- завышенная стоимость по сравнению с аналогами других производителей.
Samsung
Южнокорейская компания Samsung выпуская товары, делает основной упор на развитие умных технологий и во многих моделях Samsung можно встретить функцию SmartTV, которая идеально работает. Еще одно достижение компании – инновационная технология построения изображения QLED.
Преимущества:
- Высокое разрешение и отличная визуализация;
- Тонкие экраны и боковые рамки;
- Богатый ассортимент на любой вкус;
- Приемлемая стоимость.
Недостатки:
- Скучный дизайн,
- Слишком яркие цвета (по мнению некоторых пользователей).
Sony
Японская компания Sony – гарантия качества и надежности свей производимой техники. Модели данной компании отличаются превосходным разрешением, цветопередачей и натуралистичность изображений.
Достоинства:
- Современный дизайн,
- Множество поддерживаемых технологий,
- Большой функционал,
- Широкий модельный ряд,
- Обширная сеть сервис центров осуществляющих ремонт телевизоров.
Недостатки:
Завышенная цена.
Philips
Нидерландская компания, одно из подразделений которой занимается производством бытовой техники. Philips выпускает недорогие телевизоры, которые показывают хорошие технические и эксплуатационные характеристики.
Преимущества:
- Отличное качество картинки,
- Высокое разрешение экрана,
- Подсветка Ambilight, придающая объем изображению,
- Технология звука High Definition Sound.
Недостатки:
- Сложное управление телевизором (меню, настройки, функционал),
- В некоторых моделях функция SmartTV подвисает.
СКД — наборы данных и связи между ними, создание собственной иерархии, вложенные отчеты
Бизнес без вложений с нуля — интересные идеи как заработать
Что такое соотношение сторон монитора?
Соотношение сторон монитора, как и любое другое соотношение, является пропорциональным представлением, выраженным в виде двух различных чисел, разделенных двоеточием. В случае мониторов и дисплеев соотношение сторон описывает соотношение между шириной и высотой. Часто встречающиеся соотношения сторон монитора включают 4:3, 16:9 и 21:9.
Соотношение сторон 4:3
Также известное как «полноэкранное», соотношение сторон четыре на три когда-то было стандартом для фильмов, передач и компьютерных мониторов в 20 веке. С появлением разрешений HD формат 4:3 стал редкостью.
Соотношение сторон 16:9
Соотношение сторон 16 на 9, также известное как «широкоэкранное», было международным стандартом для всего, что связано с высоким разрешением. Поскольку формат 16:9 превзошел по популярности 4:3, теперь его можно найти на DVD, в телевизорах, в кинотеатрах и видеоиграх.
Соотношение сторон 21:9
Соотношение сторон 21 на 9 – это маркетинговый термин, используемый для описания 64:27. До сих пор его использование ограничивалось сверхширокими компьютерными мониторами и телевизорами, а также кинематографическими широкоэкранными проекторами.
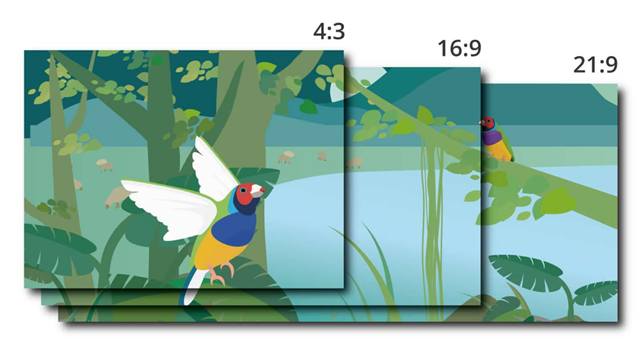
Способы настройки экрана
Варианты настройки могут различаться в зависимости от цели, которую преследует пользователь. Например, если ярлыки на рабочем столе кажутся слишком большими, но текст в приложениях и браузерах не растягивается, выходя за пределы экрана, можно обойтись без изменения разрешения: нужно просто кликнуть правой клавишей мыши на свободном участке десктопа, выбрать меню «Вид» и установить отметку возле пункта «Мелкие значки».
Для изменения масштаба в браузерах используют соответствующую кнопку, которую легко найти в главном меню. Чтобы текст и изображение уменьшились, нажимают на минус, чтобы растянулись — соответственно, на плюс. Кроме того, в поисковиках, текстовых документах и графических редакторах можно отрегулировать размеры шрифта, панелей и значков специальными сочетаниями клавиш:
- Зажать кнопку Ctrl и варьировать масштаб элементов с помощью колесика мыши. При прокрутке вперёд размеры увеличатся, при движении назад — уменьшатся.
- Удерживая Ctrl, нажимать кнопки + и — на цифровом блоке в правой части клавиатуры.
Если же элементы рабочего стола, изображения и тексты в приложениях увеличиваются непропорционально, затрудняя работу пользователя, следует настроить правильное расширение экрана. Существует несколько вариантов выполнения этой задачи.
Разрешения экранов популярных смартфонов
| Модель, наименование | Диагональ(в дюймах) | Разрешение экрана(в пикселях) |
|---|---|---|
| Apple iPhone 4/4S | 3 | 640×960 |
| Apple iPhone 5 | 4 | 640×1136 |
| Apple iPhone 5C/5S | 4 | 640×1136 |
| Apple iPhone 6 | 4.7 | 1334×750 |
| Apple iPhone 6 Plus | 5.5 | 1920×1080 |
| Apple iPhone 6S | 4.7 | 1334×750 |
| Apple iPhone 6S Plus | 5.5 | 1920×1080 |
| Apple iPhone 7 | 4.7 | 1334×750 |
| Apple iPhone 7 Plus | 5.5 | 1920×1080 |
| Apple iPhone SE | 4 | 1136×640 |
| ASUS Zenfone 2 Lazer ZE500KL | 5 | 1280×720 |
| BlackBerry Bold 9900 | 2.8 | 640×480 |
| BlackBerry Z10 | 4.2 | 768×1280 |
| Fly IQ451 Vista | 5 | 720×1280 |
| HTC Desire 600 | 4.5 | 540×960 |
| HTC Desire C | 3.5 | 320×480 |
| HTC Desire SV | 4.3 | 480×800 |
| HTC Desire V | 4 | 480×800 |
| HTC Desire X | 4 | 480×800 |
| HTC One | 4.7 | 1080×1920 |
| HTC One 32Gb | 4.7 | 1080×1920 |
| HTC One S | 4.3 | 540×960 |
| HTC One SV | 4.3 | 480×800 |
| HTC One X | 4.7 | 720×1280 |
| HTC One X+ | 4.7 | 720×1280 |
| HTC Windows Phone 8s | 4 | 480×800 |
| HTC Windows Phone 8x | 4.3 | 720×1280 |
| Huawei Ascend G630 | 5 | 720×1280 |
| Huawei Honor 5X | 5.5 | 1920×1080 |
| Huawei Honor 6 | 5 | 1080×1920 |
| Huawei Honor 7 | 5.2 | 1920×1080 |
| Jiayu G6 Advanced | 5.7 | 1080×1920 |
| Lenovo IdeaPhone P770 | 4.5 | 540×960 |
| Lenovo IdeaPhone S720 | 4.5 | 540×960 |
| Lenovo K900 | 5.5 | 1080×1920 |
| Lenovo P70 | 5 | 1280×720 |
| Lenovo S60 | 5 | 1280×720 |
| Lenovo Vibe Shot | 5 | 1920×1080 |
| LG G2 D802 | 5.2 | 1080×1920 |
| LG Nexus 4 16Gb | 4.7 | 768×1280 |
| LG Nexus 5 | 4.95 | 1080×1920 |
| LG Optimus 4X HD | 4.7 | 720×1280 |
| LG Optimus G | 4.7 | 768×1280 |
| LG Optimus G Pro E988 | 5.5 | 1080×1920 |
| LG Optimus L5 | 4 | 320×480 |
| LG Optimus L5 II Dual E455 | 4 | 480×800 |
| LG Optimus L7 II Dual P715 | 4.3 | 480×800 |
| LG Optimus L7 P705 | 4.3 | 480×800 |
| LG Optimus L9 | 4.7 | 540×960 |
| Meizu M2 Note 16Gb | 5.5 | 1920×1080 |
| Nokia 808 PureView | 4 | 360×640 |
| Nokia Asha 311 | 3 | 240×400 |
| Nokia Lumia 520 | 4 | 480×800 |
| Nokia Lumia 620 | 3.8 | 480×800 |
| Nokia Lumia 720 | 4.3 | 480×800 |
| Nokia Lumia 800 | 3.7 | 480×800 |
| Nokia Lumia 820 | 4.3 | 480×800 |
| Nokia Lumia 920 | 4.5 | 768×1280 |
| Nokia Lumia 925 | 4.5 | 768×1280 |
| Nokia X Dual Sim | 4 | 480×800 |
| Philips Xenium W732 | 4.3 | 480×800 |
| Philips Xenium W832 | 4.5 | 540×960 |
| Samsung Ativ S 16Gb GT-I8750 | 4.8 | 720×1280 |
| Samsung Galaxy A5 | 5 | 1280×720 |
| Samsung Galaxy A5 2016 | 5.2 | 1920×1080 |
| Samsung Galaxy Ace Duos GT-S6802 | 3.5 | 320×480 |
| Samsung Galaxy Ace GT-S5830 | 3.5 | 320×480 |
| Samsung Galaxy Ace II GT-I8160 | 3.8 | 480×800 |
| Samsung Galaxy Grand GT-I9082 | 5 | 480×800 |
| Samsung Galaxy Mega 5.8 GT-I9152 | 5.8 | 540×960 |
| Samsung Galaxy Mega 6.3 8Gb GT-I9200 | 6.3 | 720×1280 |
| Samsung Galaxy Nexus GT-I9250 | 4.65 | 720×1280 |
| Samsung Galaxy Note GT-N7000 | 5.3 | 800×1280 |
| Samsung Galaxy Note II GT-N7100 | 5.55 | 720×1280 |
| Samsung Galaxy S Duos GT-S7562 | 4 | 480×800 |
| Samsung Galaxy S II GT-I9100 | 4.27 | 480×800 |
| Samsung Galaxy S II Plus GT-I9105 | 4.3 | 480×800 |
| Samsung Galaxy S III GT-I9300 16Gb | 4.8 | 720×1280 |
| Samsung Galaxy S III mini GT-I8190 | 4 | 480×800 |
| Samsung Galaxy S4 GT-I9500 | 5 | 1080×1920 |
| Samsung Galaxy S4 GT-I9505 | 5 | 1080×1920 |
| Samsung Galaxy S4 mini GT-I9190 | 4 | 540×960 |
| Samsung Galaxy S4 mini GT-I9195 | 4.27 | 540×960 |
| Samsung Galaxy S4 Zoom SM-C101 | 4.3 | 540×960 |
| Samsung Galaxy S5 | 5.1 | 1080×1920 |
| Samsung Galaxy S6 SM-G920F | 5.1 | 2560×1440 |
| Samsung Galaxy Win GT-I8552 | 4.7 | 480×800 |
| Samsung Galaxy Y Duos GT-S6102 | 3.14 | 240×320 |
| Samsung Galaxy Y GT-S5360 | 3 | 240×320 |
| Sony Xperia acro S | 4.3 | 720×1280 |
| Sony Xperia E dual | 3.5 | 320×480 |
| Sony Xperia go | 3.5 | 320×480 |
| Sony Xperia ion | 4.55 | 720×1280 |
| Sony Xperia J | 4 | 480×854 |
| Sony Xperia L | 4.3 | 480×854 |
| Sony Xperia miro | 3.5 | 320×480 |
| Sony Xperia P | 4 | 540×960 |
| Sony Xperia S | 4.3 | 720×1280 |
| Sony Xperia sola | 3.7 | 480×854 |
| Sony Xperia SP | 4.6 | 720×1280 |
| Sony Xperia tipo | 3.2 | 320×480 |
| Sony Xperia TX | 4.55 | 720×1280 |
| Sony Xperia V | 4.3 | 720×1280 |
| Sony Xperia Z | 5 | 1080×1920 |
| Sony Xperia Z1 | 5 | 1080×1920 |
| Sony Xperia Z1 Compact | 4.3 | 720×1280 |
| Sony Xperia Z2 | 5.2 | 1080×1920 |
| Sony Xperia ZL | 5 | 1080×1920 |
| Sony Xperia ZR LTE (C5503) | 4.55 | 720×1280 |
| YotaPhone — цвет. | 4 | 720×1280 |
| YotaPhone — чб | 4 | 360×640 |
Соотношение сторон экрана Home и Office
Сейчас люди используют множество различных компьютерных устройств, мобильных гаджетов и электронных устройств, носимых как дома, и на работе в офисе. Все эти технологии призваны упростить и ускорить работу, и, чтобы развлечь хозяев.
Разрешение экрана 16:9 и 16:10 встречаются как в компьютер или ноутбук и телевизор с цифровым контентом и цифровое вещание. Для любителей компьютерных видеоигр идеально подходит как формат и они слегка отличаются, но телевизор обычно не применяются форматы в 16:10.
Для работников, имеющих дело с таблицами, текстом или трехмерного моделирования и графики, наличие которых немного выше экрана по вертикали (16:10 против 16:9) позволяет получить важную дополнительную пространство для работы и анализа, что способствует качественной работе.
Настройки системных шрифтов
Помимо изменения параметров экрана, в Windows доступна настройка системных шрифтов и некоторых графических элементов. Так, вы можете изменить гарнитуру и размер шрифта для отдельных элементов Проводника, а также поменять масштаб всех связанных между собою элементов. Как увеличить масштаб экрана на компьютере, будет показано ниже. Наиболее полный набор опций изменения графического окружения рабочего стола имеется в ныне устаревшей Windows 7. В Windows 8.1 и 10 возможности настройки окружения ограничены разработчиками, поэтому для изменения более недоступных через интерфейс параметров придется использовать сторонние утилиты.
Через настройки самой ОС
Чтобы открыть соответствующие настройки в Windows 8.1 и 10, вызовите окошко Win + R и выполните в нем команду dpiscaling. В Windows 8.1 при этом будет открыт интерфейс классического апплета «Экран», в котором вам будут доступны изменение размера элементов десктопа и изменение размера только шрифта для конкретных элементов. Допустим, вы хотите увеличить размер текста значков Проводника. Выберите в выпадающем списке «Значки», а в расположенном рядом с ним списке укажите желаемый размер и нажмите «Применить». Дополнительно поддерживается изменение пользовательских параметров размера — масштабирование всех элементов десктопа до 500% путем растягивания процентной шкалы.
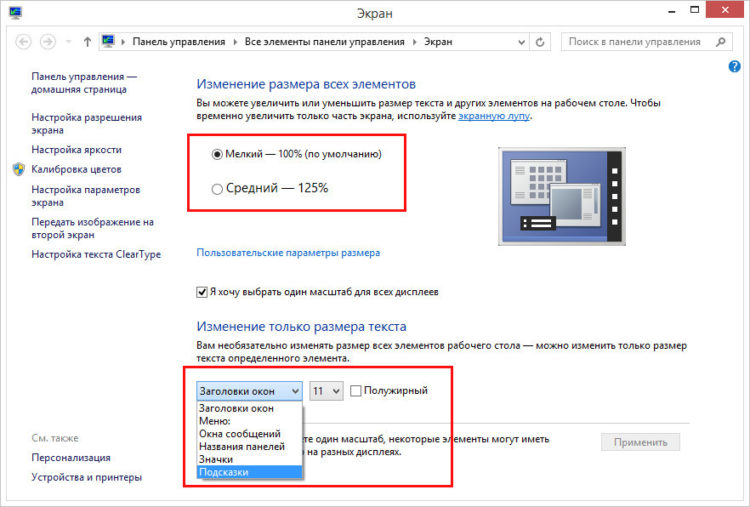

Изменение параметров шрифта в Windows 10
В Windows 10 команда dpiscaling откроет раздел «Дисплей», в котором вам будет доступна только настройка масштабирования. Чтобы иметь возможность изменять размер шрифта для конкретных элементов, используйте программу System Font Size Changer. Запустив ее, отметьте включением соответствующей радиокнопки нужный вам элемент, измените его размер с помощью ползунка и нажмите «Apply». Для применения изменений потребуется выход из учетной записи.

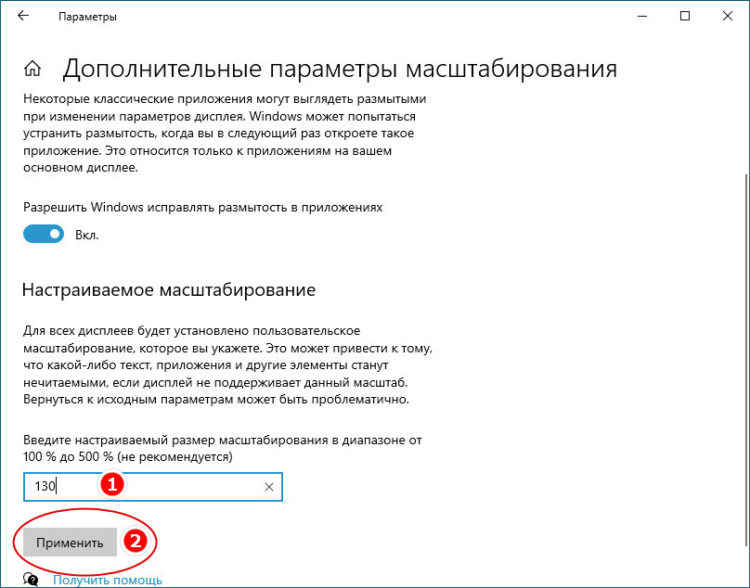
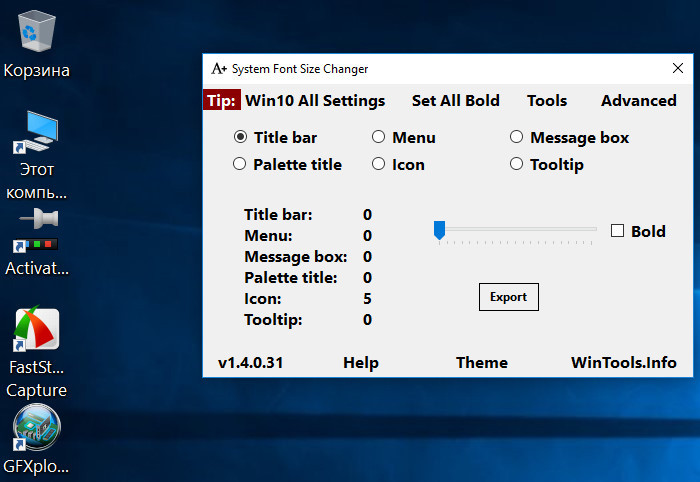
Местоположение папки
В различных версиях Windows местонахождение данного каталога незначительно отличается, как и его название. Например, в Windows XP папка обозначается полным названием — Application Data. Начиная с «семерки», используется сокращенное AppData.
По умолчанию папка относится к скрытым элементам, поэтому вы ее не сможете увидеть без выполнения следующей процедуры:
- На Windows 7 необходимо открыть «Проводник» и нажать на кнопку «Упорядочить». Кликните по строке «Параметры папок и поиска». В появившемся окне с настройками найдите пункт «Показывать скрытые файлы, папки и диски» и включите его.
- В Windows 8 и 10 необходимо в «Проводнике» в верхней панели открыть вкладку «Вид», в ней нажать на кнопку «Показать или скрыть», а в открывшемся меню отметить пункт «Скрытые элементы», чтобы включить отображение.

Теперь рассмотрим, где папка AppData на Windows 7, 8 и 10. Вам необходимо открыть раздел винчестера с установленной операционной системой. В нем откройте папку Users и выберите каталог с названием вашей учетной записи. В открытой директории вы увидите папку AppData.
Получить быстрый доступ к данной папке очень просто. Для этого нужно запустить окно «Выполнить». Откройте его посредством нажатия на Win+R и введите строку %appdata%.
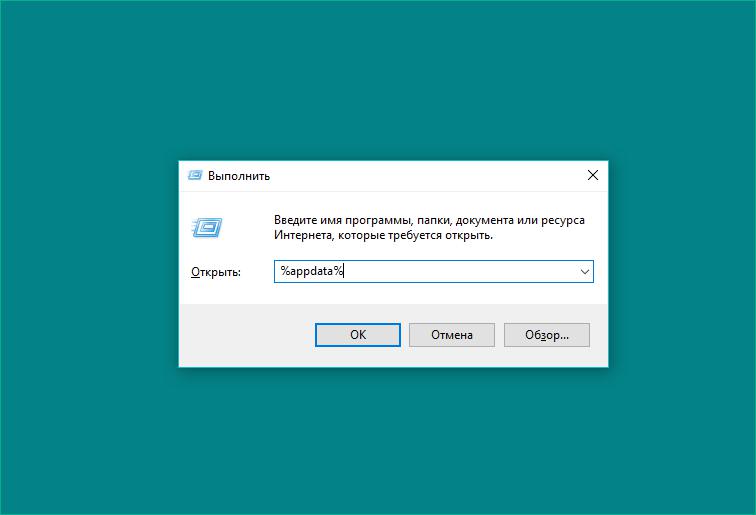
С какого расстояния смотреть ТВ
Выше, мы выяснили, что современные модели можно смотреть с 1-1,5 метров без потери качества видимой картинки. Но для комфортного просмотра и полноценного обзора следует учитывать и диагональ экрана.
Четких правил по определению не существует, каждый пользователь подбирает расстояния до экрана индивидуально, но все же есть определенные рекомендации, которых следует придерживаться.
Таблица диагоналей и рекомендуемого расстояния:
| Диагональ (в дюймах) | Расстояние (в метрах) |
| 26 | 1 |
| 32 | 1,3 |
| 37 | 1,5 |
| 40 | 1,6 |
| 42 | 1,8 |
| 46 | 2 |
| 51 | 2,3 |
| 60 | 2,5 |
| 65 | 2,8 |
Чтобы выяснить максимальное расстояние для просмотра: минимальное расстояние умножьте на 2. Например: диагональ 51 дюйм — максимальная удаленность должна составлять не более 2 м. 60 см.
Какие существуют разрешения видео высокой четкости?
Разрешение высокой четкости давно пришло в видеонаблюдение. Однако сегодня существует столько различных форматов, что в этом можно запутаться. Чтобы этого не произошло, предлагаем вам ознакомиться с данной статьей.
На сегодняшний день видео высокой четкости имеет следующую классификацию: qHD, HD, FHD, WQHD, UHD. Конечно, можно их всех классифицировать их как HD и не морочить себе голову. Однако не все так просто — High Definition или высокое разрешение все же бывает разным. Итак, чем же вышеназванные форматы различаются друг от друга?
Четверть в высоком разрешении (qHD)
qHD — это разрешение экрана 960 × 540, что составляет всего четверть 1080 пикселей в формате Full HD (1920 × 1080) — отсюда и его название.
Full High Definition (FHD)
Это эквивалентно 1920 × 1080 и является основным стандартом для сравнения разрешений экрана. Это также известно как 1080p.
Quad High Definition (WQHD)
Чтобы не путать qHD и QHD, Quad HD назвали WQHD. Дисплеи WQHD имеют соотношение сторон 16: 9, что обеспечивает широкоэкранный контент для поддерживаемых устройств видеонаблюдения. Количества пикселей WQHD равно 2560 × 1440.
4K Ultra High Definition (UHD)
Видео 4K имеет разрешение 3840 × 2160. То есть в четыре раза больше пикселей, чем 1080p Full HD. Однако на само деле рыночный стандарт 16: 9 4K (3840 × 2160) — это не полный 4K, а технически всего лишь UHD. Истинный 4K имеет 17: 9 и (4096 × 2160). Сегодня видеонаблюдение потихоньку переходит на 4K, хотя оборудование стоит достаточно дорого, да и не всегда есть смысл в таком разрешении при охране объектов. Что уже говорить о следующем формате.
8K
8K относится к горизонтальному разрешению 7680 пикселей, образуя общие размеры изображения (7680 × 4320), иначе известные как 4320p. Разрешение 8K UHD в два раза превышает горизонтальное и вертикальное разрешение 4K UHD, а общее количество пикселей в четыре раза больше.
10К
Но и 8К еще не предел. Сегодня разрабатывается оборудование и с разрешением 10240 х 4320. Качесто получаемой картинки будет просто высочайшим, что позволит системам безопасности и видеоаналитике продвинуться к новым горизонтам.
Таковы существующие форматы высокой четкости в видеонаблюдении. Думаем, со временем они станут доступны всем, а оборудование — недорогим, так как появятся новые форматы с еще большим разрешением, ведь техника не стоит на месте и постоянно развивается.
Кстати, напоминаем, что наша компания «Запишем всё» вот уже почти 10 лет занимается монтажом систем видеонаблюдения любого формата в Москве и Подмосковье. Мы делаем свою работу быстро, качественно и по доступным ценам.
Перечень услуг и цены на них, вы можете посмотреть здесь.
24, Сентябрь, 2019|Выбор системы|
Какое разрешение экрана телевизора лучше купить?
Существует множество запутанных понятий: FHD (1920 x 1080), WXGA, WUXGA (1920 x 1200) и многое другое, что очень непонятно. Есть и другие редкие мониторные экраны, такие как “5K” (5120 x 2880) или ультра широкий экран с соотношением сторон 21:9 с разрешением (3440 x 1440). Есть гораздо больше вариаций на рынке но мы рассмотрели самые популярные. Таким образом сделать однозначный вывод какое разрешение экрана является “лучшим” тяжело. Разумеется в настоящее время лучшее что можно приобрести это телевизор с разрешением 8К.Но в подавляющем количестве случаев это будет нецелесообразной покупкой в нынешней ситуации, даже если вы можете себе это позволить. Есть масса более выгодных предложений по соотношению цена/качество.Читайте: OLED против QLED сравниваем технологии и выбираем лучший телевизорСуществует широкий спектр вариантов разрешения экрана о которых мы только что говорили, есть и другие, которые одинаково хороши, но не являются такими популярными, как 3K, 5K, 7K. Все эти экраны предлагают хорошую графику и эффективные рабочие способности, но каждый экран отличается от других поэтому лучший экран зависит исключительно от требований потребителей и бюджета.Предположим, что потребитель имеет средний бюджет и требует экран для игр и онлайн-трансляций. В этом случае лучшим вариантом по нашему мнению для потребителя будет экран 1440p Quad HD, который предлагает 2560 x 1440 пикселей, где огромное количество пикселей дадут очень неплохой эффект.Таким образом, выбор правильного экрана может быть очень сложным и хаотичным, но вам нужно иметь в виду только две вещи при выборе разрешения вашего телевизора: это ваши потребности и бюджет. Если вы это учтете то вы сможете выбрать лучший экран для себя.В заключение хочется сказать, что со временем более современные технологии будут брать верх над устаревающими но единственное, что останется неизменным-это ваши требования ваш бюджет.
Общий список браузеров (18 шт.)
- Лучшие браузеры (рекомендуем)
-
Быстрый, стабильный, безопасный, сбалансированный по возможностям – лучший браузер для большинства
Скачать -
Популярный, функциональный, с красивым и удобным интерфейсом
Скачать -
Кушает мало ресурсов, часто обновляется, хорошо подходит веб-разработчикам
Скачать
- Середнячки (с нюансами)
-
Opera
Функциональный браузер со встроенным VPN
Скачать -
Microsoft Edge
Современная версия штатного браузера Windows
Скачать -
Internet Explorer 11
Устаревшая версия фирменного браузера Windows
Скачать -
Safari
Порт родного браузера Mac OS, поддержка для Windows прекращена
Скачать -
Cent
Классный браузер с кучей фишек из коробки
Скачать -
Atom
Фирменный продукт от Mail.ru на базе Chromium
Скачать -
Maxthon
Мощный китайский браузер с кучей возможностей, но его разработка уже прекращена
Скачать
- Не рекомендуем (и не пробуйте)
-
K-Meleon
Упрощённая, облегчённая вариация Firefox для слабых ПК
Скачать -
Tor Browser
Защищённый, анонимный, но медленный веб-серфинг
Скачать -
UC Browser
Популярный китайский браузер, версия для Windows уже не обновляется
Скачать -
Brave
Браузер с хорошим балансом защиты соединения и потребительских качеств
Скачать -
Uran
Браузер-находка для веб-мастеров, работающих с uCoz
Скачать -
Vivaldi
Интерпретация браузера от команды бывших разработчиков Opera
Скачать -
Netscape Navigator
Кусочек истории, старший брат современной Mozilla Firefox
Скачать -
Orbitum
Браузер на базе Chromium для активных пользователей соцсетей
Скачать
С использованием Панели управления
Подобным образом уменьшают размер экрана через «Панель управления». Описанный способ поможет сделать маленькие значки в Виндовс 7 и в ОС выше. Для этого необходимо:
- Открыть меню «Пуск» и перейти к «Панели управления».
- Выбрать пункт «Оформление и персонализация».
- С помощью мышки либо кнопок клавиатуры найти строку «Настройка разрешения экрана».
- Указать в графе «Разрешение» комфортное значение и подтвердить изменения нажатием кнопки ОК.
 Стоит отметить, что во всех версиях Windows начиная с Vista оптимальные параметры рабочего стола задаются ещё в момент установки ОС, однако только при условии наличия всех необходимых драйверов. Если монитор определяется системой неверно, разрешение по умолчанию тоже будет неправильным, поэтому в первую очередь необходимо убедиться в том, что Windows корректно распознаёт устройство. Проверить это можно в окне настройки разрешения — название монитора указано в строке «Экран».
Стоит отметить, что во всех версиях Windows начиная с Vista оптимальные параметры рабочего стола задаются ещё в момент установки ОС, однако только при условии наличия всех необходимых драйверов. Если монитор определяется системой неверно, разрешение по умолчанию тоже будет неправильным, поэтому в первую очередь необходимо убедиться в том, что Windows корректно распознаёт устройство. Проверить это можно в окне настройки разрешения — название монитора указано в строке «Экран».
Основные типы матриц ноутбуков

Чтобы разобраться, какая матрица стоит на ноутбуке, важно суметь прочитать маркировку производителя. Не всегда есть необходимости менять матрицу на оригинальную деталь того же изготовителя, чаще всего можно подобрать совместимый аналог, обладающий теми же размерами и техническими параметрами
Самые распространенные современные типы матриц обозначаются следующими аббревиатурами:
- TN+Film – наиболее распространенный вариант, именно такие матрицы устанавливаются на ноутбуках бюджетной категории. Они отличаются небольшими углами обзора, а если на экране появляются битые пиксели, они выглядят как яркие точки.
- Матрицы MVA обладают большим углом обзора и улучшенной цветопередачей, а также повышенной контрастностью изображения. Характерный признак – битый пиксель выглядит как черная точка.
- Матрицы IPS. Они имеют угол обзора в 180 градусов, при этом изображение практически не искажается. Битые пиксели выглядят черными точками, исправная матрица отличается высокой контрастностью изображения.
Во всех случаях лучший ответ на вопрос, как определить модель матрицы ноутбука – обратиться в сервисный центр. Это одна из наиболее дорогостоящих деталей, поэтому при выборе необходимо предварительно разобраться во всех параметрах. Матрицы для ноутбуков








