Как сканировать документы на компьютер через принтер
Содержание:
- Распознавание формата PDF и графических файлов на сервере
- Как сканировать на принтере HP?
- Что такое скан-копия документа
- Что нужно для сканирования
- ABBYY FineReader
- Naps2
- Общие свойства и принципы Scan2PDF
- Конфигурация «Транспортная логистика»
- Как сканировать с принтера на компьютер тексты
- 3 способа как в экселе сделать выпадающий список
- Как сканировать документы на ПК
- «Paper Scan Free»
- Полезные советы
- Scan to PDF
- Подробная инструкция: скан с принтера на компьютер
- Ridoc
- Шаг 3. Дальнейшие улучшения, настройка страницы, изменение порядка отсканированных страниц и загрузка
- RiDoc
- Сканирование
- Выводы
Распознавание формата PDF и графических файлов на сервере
Чтобы система могла распознавать графические и PDF файлы на сервере, потребуется:
- установить специальные утилиты CuneiForm, Ghostscript и ImageMagic;
- зайти в настройки программы и указать параметры распознавания и путь к ImageMagic.
Утилита CuneiForm позволяет системе распознавать графические файлы. Если используется файловый вариант системы 1С:Документооборот, надо указать того пользователя, который будет с ней работать. Если используется клиент-серверный вариант, следует указать пользователя, под чьим именем осуществляется работа сервиса 1С:Предприятие.
Утилита ImageMagic преобразовывает графические файлы в формат PDF и наоборот. Ghostscript является вспомогательной программой для ImageMagic и обеспечивает преобразование файлов. Обе программы устанавливаются на компьютер пользователя.
Как сканировать на принтере HP?
НР – практически у любого человека можно встретить технику этого бренда. Удобен в использовании, простые настройки удобный функционал. Перейдем к мини-инструкции как сканировать на принтере HP.
Способ 1: Программа из пакета HP
- Подключить принтер, либо через WI-FI,либо через USB — кабель.
- Открыть верхнюю крышку
- Лицевой стороной вниз положить документ
- Переходим в программу «HP Deskjet» («ScanJet»)
- Если инструмент не находится, то переустановите его или загрузите через диск, который предоставила компания.
- «Сканировать» (настройки можно оставить стандартные)
- «Сохранить»
Простые действия для ответа на вопрос: Как сканировать на принтере HP.
Способ 2: Как сканировать на принтере HP — Кнопка на сканере
- Повторить все пункты, указанные выше.
- Находим на панели принтера кнопку «Scan», либо «Сканировать»
- «Сохранить»
(Можно воспользоваться аналогами программы, в случае, если лицензионный диск потерялся).
Что такое скан-копия документа
Скан (скан-копия, скан-образ) – это цифровая копия реального физического носителя информации. Во многих источниках пишут, что скан является копией бумажного носителя, но на практике отсканировать можно и тонкий пластик, другие тонкие материалы, которые поместятся в рабочую область устройства для сканирования – сканера.
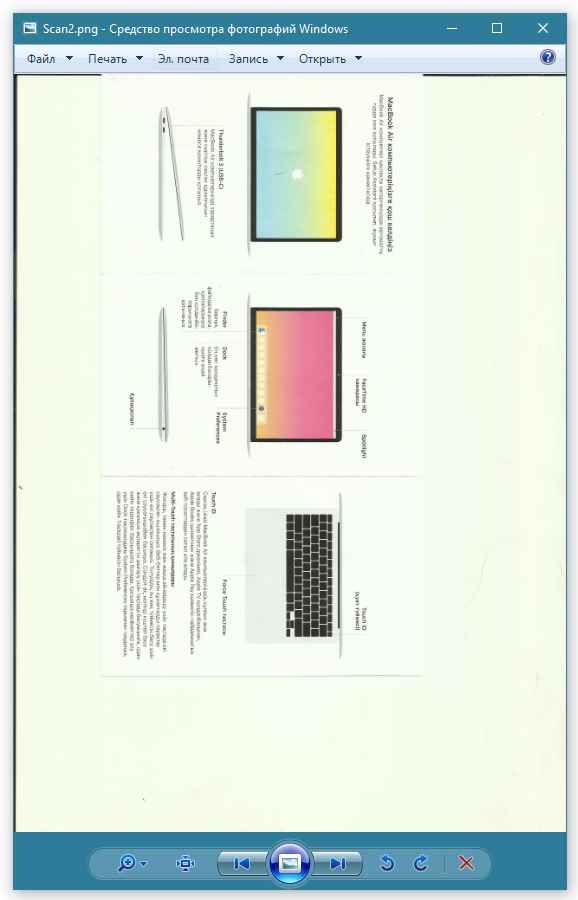
Сканы документов активно используются в таких отраслях, как юриспруденция, медицина, бухгалтерии. Цифровые документы позволяют делать с ними больше возможных действий и намного проще, чем с физическим документом. Например, скан можно быстро отправить по почте другому человеку или организации. Файл доступен для редактирования в разных программах, чего не сделаешь с настоящим документом на бумаге.
К тому же, если отсканировать небольшой документ с множеством мелких надписей и знаков (паспорт, свидетельство о рождении, аттестат и другие) в высоком качестве (разрешении), то на компьютере информацию будет проще разглядеть. Большое качество при сканировании увеличивает размер цифрового документа.
В настоящее время с помощью сканов можно даже выполнять простые денежные операции, пользоваться услугами кредитования. Сканы важных документов, таких как паспорт, лучше не предоставлять посторонним лицам. Личной информацией с документа могут воспользоваться злоумышленники. На различных сайтах, сервисах, также для подтверждения личности часто требуют предоставить цифровой образ документа.
Что нужно для сканирования
Чтобы сканировать документ, потребуется сам аппарат, то есть сканер, а также компьютер и документ, нуждающийся в оцифровке.
Для создания сканированной копии компьютер подключается к сканеру одним из способов (физически шнуром USB или по беспроводной связи Wi-Fi), добавляется в операционную систему через установку программного обеспечения (драйвера). Далее можно сканировать через различные программы – стандартные, встроенные в ОС Windows, или сторонние. Последние могут быть официальными, т. е. разработанными компанией-производителем техники, и неофициальными.
Всегда рекомендуется устанавливать только фирменный софт, который поставляется на диске в комплекте со сканером или скачивается с официального сайта производителя.
Сам процесс сканирования происходит так:
- на стекло сканера кладется носитель (лист бумаги, этикетка, визитка, паспорт или другое), устройство накрывается встроенной крышкой;
- на компьютере запускается программа для сканирования;
Более подробно о том, как сделать скан любого документа или другого предмета (книги, реферата, методички и т. д.), уже написано на нашем сайте. Для ознакомления воспользуйтесь ссылками ниже.
Если сканы надо делать в любом месте, то рынок предлагает ручные устройства, которые мобильны, имеют небольшие размеры, но качество получения конечного скана оставляет желать лучшего.

Неплохим аналогом станет обычный мобильный телефон с установленным приложением, которое может делать сканирование с помощью встроенной камеры.
Источник статьи: http://poprinteram.ru/chto-takoe-skan-kopiya.html
ABBYY FineReader
ABBYY FineReader – известнейшая программа для сканирования любых документов. Это профессиональный инструмент, которым пользуются даже в типографиях. Ее главное достоинство – качественное распознавание текста, от печатного не самого лучшего качества до рукописного. Распознаются не только буквы – списки, графики и таблицы также корректно переносятся в файл. Другие плюсы FineReader:
- различные форматы для сохранения результата;
- есть инструменты автоматической обработки – устранение искажений, обрезка, выравнивание страницы;
- можно редактировать структуру документа – убирать списки;
- сканирует быстро, позволяя работать с документом во время распознавания;
- есть проверка орфографии;
- интерфейс адаптирован под сенсорные экраны.

Основной минус – приложение платное, пробная версия доступна в течение 30 дней после установки с ограничением в 100 страниц.
Naps2
Naps2 – небольшая и очень удобная программа для сканирования, обладающая русским языком и высокой скоростью работы. Благодаря поддержке функции OCR (оптическое распознавание текста), при помощи Naps2 можно сканировать, а затем распознавать тексты с возможностью последующего редактирования. Naps2 дает возможность сохранения различных профилей конфигурации, благодаря чему, пользователь может гибко настроить параметры для каждого вида файлов, а затем по мере необходимости переключаться между ними. В программе имеется менеджер сканеров, при помощи которого можно легко управлять всеми сканерами, подключенными к компьютеру. Еще одним достоинством приложения является поддержка пакетного сканирования, а также возможность загружать ранее отсканированные документы.
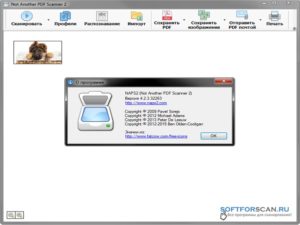 |
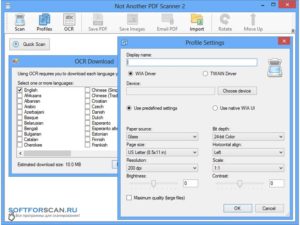 |
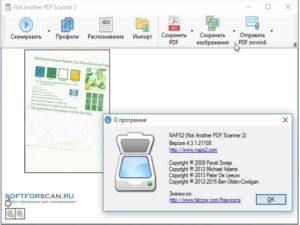 |
| Лицензия программы | Бесплатная |
| Ограничение | Отсутствует |
| Язык | Русский, Английский |
| Операционная система | Windows XP/Vista/7/8/8.1/10 |
Общие свойства и принципы Scan2PDF
Scan2pdf представляет собой традиционный для Windows оконный интерфейс с выпадающими меню, и при этом он отличается очень компактными размерами (вся установочная папка занимает лишь 1,07МВ). Помимо этого среди достоинств продукта стоит отметить:
- низкое (максимум — умеренное) потребление ресурсов;
- простоту освоения;
- скорость обработки изображений и файлов;
- понятное меню (доступны версии и на русском языке);
- лаконичный, но очень полезный функционал.
Утилита является универсальной для всех последних версий ОС Windows. Она распространяется бесплатно, но после распаковки и первой загрузки попросит зарегистрироваться:
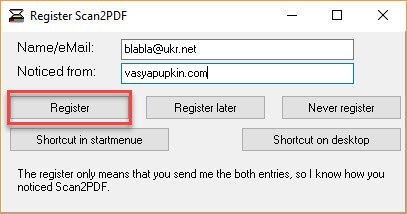
и подтвердить лицензионное соглашение, существующее, скорее, для отслеживания статистики лично ее создателем Маттиасом Кохом и его юридической безопасности, чем для конкретной пользы потребителя:

В принципе, можно нажимать кнопку «Register later» или вообще «Never register» — от этого доступный функционал не поменяется. Это сделано для того, чтобы предупредить скачавших программу, что ее нельзя распространять в коммерческих целях (надо предварительно договорится с Koma-code), а также чтобы обезопасить этого немецкого издателя софта от последствий нарушения авторских прав пользователем, запретить его модифицировать.
Зарегистрированные в системе пользователи могут писать разработчикам непосредственно на их домашней веб-странице, комментировать продукт, высказывать пожелания для улучшения в следующих версиях. Программа автоматически не обновляется, но, если подписаться на новости от Koma-code, можно узнавать о выходе следующей версии и своевременно ее скачивать.
Конфигурация «Транспортная логистика»
Конфигурация разработана для транспортных организаций. Подойдет и для других организаций, которые ведут учет авто и ЖД транспорта. Краткий список реализованных функций:
— учет ЖД, авто, авиа и морского транспорта, сопутствующие классификаторы и справочники, необходимые для печатных форм документов,
— ведение договоров и гос. контрактов,
— разделение сотрудников по должностям (менеджер, управляющий, юрист, аудитор, бухгалтер, директор и администратор),
— учет взаиморасчетов с клиентами, перевозчиками и менеджерами,
— хранение сканов документов в электронном виде.
20000 руб.
Как сканировать с принтера на компьютер тексты
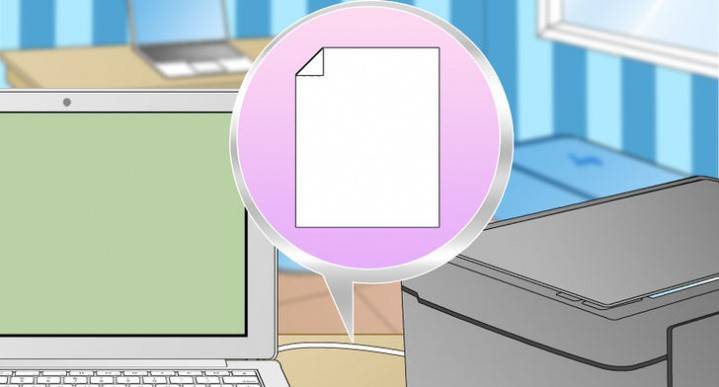
Существует два основных варианта, как сканировать документ на компьютер – в качестве изображения или текста. По умолчанию сканер работает так: создает фотографию, если вы клали в копир лист с текстом, то редактировать в дальнейшем его невозможно. Чтобы такая функция появилась, необходимо использовать распознаватель (специальное ПО), который превратит картинку в редактируемый формат.
Как отсканировать документ с помощью Мастера работы со сканером
Поле того, как вы подключили универсальный принтер к компьютеру, установили драйвера, провели первичную настройку для сканирования можно использовать встроенный функционал Виндовс. Для этого подходит «Мастер работы со сканером», алгоритм выполнения следующий:
- Включите сканер, поднимите крышку. Проверьте, чтобы стекло было чистое, при наличии пыли протрите поверхность.
- Положите текст или фото поверхностью, которую нужно отсканировать, вниз на стекло.
- Закройте крышку.
- Перейдите в «Панель управления», кликните на «Оборудование и звук».
- Найдите пункт «Устройства и принтеры», зайдите в него.
- Кликните правой кнопкой по иконке с вашим МФУ, выберите пункт «Начать сканирование».
- Задайте нужные параметры для скана и щелкните «Предварительный просмотр».
- Появится окно с картинкой как будет выглядеть ваш отсканированной текст, если он получился слишком тусклый, или наоборот, вы можете поменять настройки и вновь нажать «Предварительный просмотр». Если вас все устраивает, жмите «Сканировать».
- Полученный результат сохраните на компьютере или отправьте файл на печать.
Сканирование документов на компьютер с помощью специального ПО
Вместе с любым МФУ должен идти диск с драйверами и родным софтом для данной модели принтера. Как правило, использование таких программ предоставляет возможность добиться максимально эффективного взаимодействия с устройством, получить лучшее качество. К примеру, как делать скан на принтере canon с помощью такого ПО:
- После установки устройства и софта откройте список программ.
- Найдите приложение для вашей модели принтера, запустите его.
- Кликните «Сканировать».
- Программа предложит вам выбрать тип, формат, цветной или черно-белый скан и разрешение. Если выставить все параметры правильно, то результат будет более качественным.
- Через проводник укажите путь для сохранения конечного файла. Задайте сразу же имя документу, чтобы его проще было потом найти. При желании местом хранения может быть съемный носитель.
- Выполните предпросмотр документа, чтобы скорректировать возникшие недочеты или сразу же нажмите кнопку «Сканировать». Далее МФУ будет распознавать данные, после чего нужно щелкнуть «Сохранить».
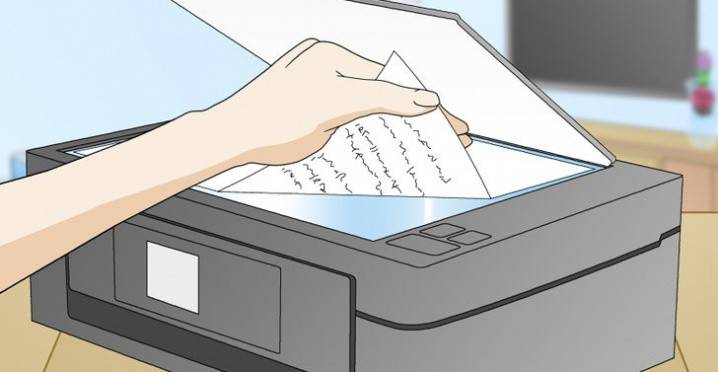
3 способа как в экселе сделать выпадающий список
Как сканировать документы на ПК
Когда к ПК/ноутбуку подключен сканер или печатное устройство, оснащенное функцией сканирования, то пользователь может оцифровать необходимые документы, фотоснимки. Выполняется процедура сканирования одним из следующих способов:
- посредством системного приложения «Мастер работы со сканерами», которым располагает операционная система компьютера;
- при помощи сторонних программ;
- через штатную утилиту Paint.
Обязательным условием успешности создания электронных копий печатных страниц является наличие на компьютере установленного драйвера для подключенного устройства сканирования. Перед запуском процесса необходимо проверить стеклянную поверхность устройства под крышкой. При обнаружении пыли, мелкого мусора или разводов следует устранить недочеты. После включения сканера необходимо убедиться в его активности, разместить носитель информации отпечатанной стороной к стеклу и опустить крышку.
Когда необходимая подготовка проведена, можно воспользоваться выбранным способом проведения операции. Сканирование при помощи Мастера является базовым вариантом.
Окно Мастера работы со сканером
- Нажать «Пуск» на экране компьютера.
- Найти в перечне стандартных средств Windows 10 утилиту «Факсы и сканирование» и запустить. В ОС Windows 7 и 8 нужную утилиту следует искать, перейдя во вкладкам меню «Пуск»→ «Панель управления» → «Оборудование и звук»→«Устройства и принтеры». Далее следует активировать ярлык подключенного МФУ/сканера и запустить мастер «Сканировать документ или изображение».
- В открывшемся окне мастера нужно настроить параметры операции: черно-белое, цветное сканирование, яркость, разрешение, путь для сохранения результата и т.д. Здесь в предпросмотре можно увидеть, как будет выглядеть отсканированный документ.
- Активировать процесс нажатием на кнопку «Сканировать», по завершении сканирования сохранить результат в память ПК (кнопка «Сохранить»).
Завершение работы Мастера
Использование сторонних программ для сканирования
Сторонний софт для сканирования интересен пользователям расширением функционала: распознавание текста, конвертирование из одного формата в другой, возможностью отправки электронного образа по почте, факсу и т.д. Использование любого такого приложения подразумевает факт его установки на компьютер. Для запуска программы используется ярлык, размещенный на рабочем столе или в меню «Пуск».
После запуска в открывшемся окне программы выполняются необходимые настройки, после чего можно запустить сканирование, а также использовать другой функционал.
- Приложение ScanLite. Продукт отличается простым лаконичным интерфейсом. Пользовательские настройки минимальные: требуется указать имя файла и папку для сохранения результата сканирования. Операция сканирования запускается при нажатии соответствующей кнопки.
-
ABBYY FineReader. Программа, позволяющая перенести печатный документ в электронный формат и распознать текст для последующего редактирования. Софт платный, предусмотрен ознакомительный тестовый период.
- WinScan2PDF. Бесплатная программа, совместимая с ОС Windows, позволяющая сохранять отсканированные документы в файл исключительно в формате PDF. Софт отличается простотой эксплуатации.
- RiDoc. Приложение с поддержкой большого числа форматов. Подходит для пользователей, которым необходимо сохранять электронные образы документов в различных форматах.
- Xerox Easy Printer Manager. Фирменное приложение для множительной техники Xerox. Easy Printer Manager помимо функции оцифровки предоставляет пользователям инструменты для улучшения качества изображений.
Сканирование посредством программы Paint
Программа Paint входит в стандартный набор средств Виндовс. Это приложение оснащено поддержкой сканирования. Пользователю достаточно через меню «Пуск» найти приложение в перечне программ и запустить. В открывшемся окне следует открыть вкладу «Файл», где выбрать пункт подменю «Со сканера или камеры». После этого выбрать необходимые для процесса сканирования настройки, а также определить файловый формат для сохранения образа. Инициируется процесс оцифровки нажатием на соответствующую кнопку.
Сканирование в Paint
Способов получить электронный образ печатного документа или фотографий достаточно много. Пользователь вправе выбрать тот вариант, который оптимально подходит под его потребности.
«Paper Scan Free»
Сразу стоит отметить, что данный вариант предлагает лишь минимальный функциональный набор, которого хватает исключительно для сканирования и базового редактирования полученного скана.
С помощью «PaperScanFree» вы сможете полноценно работать с подавляющим большинством сканеров, получая при этом достойный конечный результат, в том числе за счёт работающих алгоритмов по оптическому распознаванию текста.
Можно с уверенностью утверждать, что «PaperScanFree», как «OCR CuneiForm», станет наиболее оптимальным выбором для тех, кто продолжает использовать «технически устаревшие» устройства, для которых уже достаточно тяжело найти соответствующее программное обеспечение, в том числе драйверное.
В целом «PaperScanFree» полностью оправдывает свою популярность, в том числе предлагая своим пользователям несколько расширенных пакетов с достаточно лояльной ценой.
Полезные советы
Говоря о возможностях смартфонов по сканированию документов, нельзя не упомянуть ещё об одной полезной возможности. А именно о возможности сканировать и распознавать QR коды.
Этот код, представляет собой аналог уже устаревшего штрих-кода. Он более защищён и более практичен. Кроме того, в QR код можно поместить самую разную информацию, объёмом в 1000 символов. А так как встречаются эти коды уже везде, то было бы глупо не пользоваться услугами смартфона, чтобы быстро узнавать необходимую для себя информацию. Тем более что и дополнительных программ, зачастую для этого не требуется.
Всё, что для этого требуется, так это навести камеру телефона на код. Если программное обеспечение Вашего смартфона распознаёт эти коды, то спустя мгновение Вы получите информацию, которая была зашифрована.
Scan to PDF
Scan to PDF является условно бесплатной утилитой, которая отлично подходит для скана в PDF. Использование комплекса позволит преобразовывать в интеллектуальный файл любое изображение в формате JPEG, PNG, GIF, TIF или BMP. В наборе функций присутствует возможность создания многостраничного ПДФ. Также пользователи могут самостоятельно выбирать настройки чувствительности и параметры качества цифровой обработки. Приложение поддерживает работу с файлами, которые загружены на HDD-диск или любой другой переносной источник.

Плюсы использования:
- Создание ПДФ из импортированных изображений.
- Наличие функции OCR (для поиска словосочетаний).
- Индексация с продуктами Adobe.
- Автоматическая маркировка (штрих-код, дата, логотип).
- Предварительный просмотр.
- Высокое качество оцифровки.
Недостатки комплекса:
- Пробная лицензия на 30 дней.
- Некорректная работа с некоторыми плагинами.
В пробной версии существует проблема, которая заключается в произвольном нанесении красных надписей в ходе целевого применения приложения.
Подробная инструкция: скан с принтера на компьютер
Перед тем, как вы решите отсканировать документ, необходимо решить, в каком виде будет скан. У вас 2 выбора: либо это версия в изображении, либо обычный текст. Так как подключенный к компьютеру сканер создает по умолчанию отдельную фотографию проделанной работы, то придется выбрать, как именно будет сохранен документы.
Так же, чтобы все сохранилось исключительно только текстом, то обязательно воспользуйтесь распознавателем – специальным программным обеспечением, которое нужно установить для видения текста сканером. Так, обычная картинка превратится в файл, который можно будет свободно редактировать.
Итак, вы подключили сканер к компьютеру, установили все необходимые на рабочий стол драйвера, чтобы устройство правильно работало. Что нужно делать дальше? Каков алгоритм пользования сканером? Как с принтера сканировать документ на ПК?
Алгоритм выглядит так:
Аккуратно положите желаемый документ для скана в необходимое поле для сканирования в принтере.
На панели будет несколько кнопок. Вам нужна та, где написано «сканировать». Внимательно прочитайте все кнопки, чтобы не спутать функцию. Возможно, на других принтерах заглавие будет немного отличаться, но суть – одна и та же
Кстати, кнопки могут выделяться специальными сигнализирующими значками, на них тоже обращайте внимание.
Как только принтер будет запущен, начнется основная работа устройства. Вы сами вручную настраиваете желаемые параметры, перенося изображение на рабочий стол компьютера
Вы увидите рамочки, читайте абсолютно все, что написано, выбирая цвет, форму скана, наличие текста и так далее. А затем нажимайте «далее», сохраняя свои настройки.
Как только принтер сделает свою работу, документ появится на рабочем столе ровно в той программе, которую вы задали пару минут назад. Такой документ можно теперь напечатать на бумаге, скинуть на флешку для распространения или отправить по факсу.
Второй вариант: скан через Paint
Помните такое «древнее» приложение, которое существует еще с времен четвертых пентиумов? Оно до сих пор есть на каждом компьютере. Правда, в немного обновленном виде, но функция программы осталась той же самой.
Самое главное то, что данный редактор может не только научить рисовать и обработать изображения, но и помочь отсканировать документ на компьютер. По какой схеме действовать?
- Посмотрите на меню Paint, здесь есть кнопка получения картинки «со сканера или камеры». Нажимайте ее, ждите, пока не откроется специальное окошко.
- Затем, вы сами можете выбрать параметры, удобные для вас. Так, например, отсканировать документ можно как в цветном формате, так и черно-белом. Качество вы так же настраиваете самостоятельно.
- Здесь так же можно отредактировать изображение на свой вкус, а затем – сохранить его в любом удобном формате на рабочем столе или в другой папке.
ТОП лучших программ для сканирования
Пускай все эти программы обязательно помогут в сканах. Все зависит от индивидуального предпочтения, так что выбирать только вам.
- ABYY FineReader. Специальная утилита, активно распознающая тексты любой сложности и насыщенности знаков. Программа читает цифровые изображения в очень высоком качестве. Несмотря на то, что ее придется покупать, каждому предлагается несколько дней на тестирование приложения. Лучше попробуйте, чтобы сделать вывод – подходит ли вам такая программа или нет.
- ScanLite. Допустим, вам нужно отсканировать не 2-3 документа, а большое количество. Данная программа как раз создана для таких целей.
- RIDoc. Программа уникальна тем, что сохраняет все сканы в том формате, который для вас наиболее удобен в работе.
Windows умеет сканировать
Допустим, вам срочно нужно сделать скан, но не получается работать с программой Paint. Как же быть тогда? Есть еще один простой вариант – возможность вашей операционной системы.
- Нажмите «Пуск», найдя раздел «Устройства и принтеры».
- Ищите сканер, который подключен к компьютеру, открыв вкладку и выбрав необходимое. после этого нажмите «Начать сканирование».
- Как только откроется окно, внимательно просмотрите свои возможности: вы можете изменить формат или ориентацию изображения. Если снизить яркость или повысить ее – это существенно повлияет на качество сканируемого изображения. Так что с «Яркостью» и «Контрастностью» будьте аккуратнее.
- Нажав «Сканировать» ожидайте результат, который появится в отдельной папке на компьютере. Желаемое место можно изменить или оставить по умолчанию, чтобы всегда был запрос, куда сохранять документ.
Ridoc
Ridoc – программа для создания электронных копий документов, обладающая большим количеством дополнительных опций. При помощи Ridoc можно организовать работу сканера с автоматической подачей листов, что позволит отсканировать большое количество файлов без участия пользователя. Ridoc поддерживает большое количество форматов, среди которых имеются следующие — tiff, bmp, jpeg, png. Также следует отметить возможность прямой печати отсканированных документов, а также возможность отправки материалов по электронной почте. Ridoc поддерживает русский язык, поэтому пользователю не составит никакого труда разобраться в данном приложении.
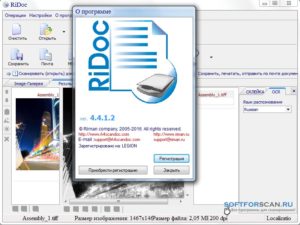 |
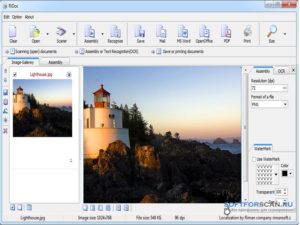 |
 |
| Лицензия программы | Условно-бесплатная |
| Ограничение | результат с надписью «No registration» |
| Язык | Русский, английский |
| Операционная система | Windows XP/Vista/7/8/8.1/10 |
Шаг 3. Дальнейшие улучшения, настройка страницы, изменение порядка отсканированных страниц и загрузка
После обрезки фотография документа сканируется, и предоставляются дополнительные параметры для сканирования нескольких фотографий документа и изменения порядка страниц, выделения текста, настройки страницы и т. д.
- Добавить страницы
Чтобы добавить в документ дополнительные страницы для сканирования, нажмите кнопку «Добавить».
- Удалить страницу
Чтобы удалить страницу из документа, нажмите «Удалить». Будет удалена текущая выбранная страница.
- Масштаб
Масштабирование полезно для четкого просмотра документа при использовании маркера, ластика или пера.
- Эффекты сканирования
Чтобы изменить эффект сканирования, нажмите кнопку эффекта и выберите эффект.
Эффекты применяются только к выбранной странице. Эффект суперсканирования применяется по умолчанию ко всем документам. - Инструменты
Чтобы выделить и удалить текст из отсканированного документа, щелкните меню инструментов.
- Используйте инструмент выделения, чтобы выделить текст в документе.
- Используйте инструмент «Перо», чтобы рисовать на документе.
- Для маркера и пера доступно четыре цвета.
- Выбор размера применяется к маркеру, перу, ластику и инструменту перерисовки.
- Чтобы удалить текст с изображения документа, выберите инструмент стирания.
- Чтобы вернуть удаленный выделенный текст к исходному состоянию, нажмите инструмент перерисовки.
- Настройка страницы
нажмите кнопку настройки страницы, чтобы настроить размер, макет и поля выходной PDF-страницы.
- Изменить порядок страниц
Чтобы изменить последовательность страниц, просто перетащите изображения предварительного просмотра боковой панели.
- Загрузить отсканированный документ
Нажмите кнопку загрузки, чтобы загрузить отсканированный документ. Доступны три варианта загрузки. JPG, PNG и PDF. JPG и PNG загрузят текущую выбранную отсканированную страницу в формате изображения.
При загрузке в формате PDF все отсканированные страницы документа будут загружены и применены
RiDoc
RiDoc небольшая компактная программа для сканирования документов в PDF, которые были преобразованы из бумажного вида. Особенностью данного софта является возможность конвертации файлов с уменьшением размера. В ассортименте инструментов присутствуют такие функции, как регулировка яркости/контраста, наложение водяных знаков и уменьшение/увеличение изображения. Платформа платная, но легко взламывается при помощи кряка и доступна для установки на все виды Windows ОС.
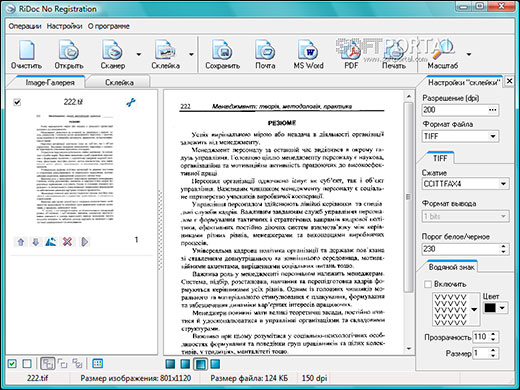
Плюсы
- Небольшой размер на диске.
- Быстрая отправка готового файла по почте.
- Защита водяным знаком.
- Сканирование текста, изображений.
- Регулировка параметров отображения файла.
Минусы
- Медленная работа с большими объемами.
- Платная лицензия.
К основным недостаткам можно отнести отсутствие совместимости с большинством современных разновидностей PDF формата.
Сканирование
Самый простой способ отсканировать изображения – воспользоваться мастером работы со сканером, доступным в приложении «Факсы и сканирование». Чтобы приступить к оцифровке изображений, нужно:
- через панель управления или поиск в Windows открыть «Факсы и сканирование» и запустить приложение;
- в открывшемся окне выбрать «Новое сканирование»;

настроить параметры, указав тип документа, формат, в котором сохранится файл, разрешение и т.д.;

- воспользоваться предварительным просмотром и убедиться, что все устраивает;
- нажать «Сканировать».
После завершения работы устройства оцифрованное изображение можно сохранить на компьютере, отправить по электронной почте, распечатать и т.д. А найти этот фал можно, открыв папку «Документы», а в ней – «Отсканированные документы».
Сканирование текстовых документов при помощи специального ПО
Для достижения наилучших результатов при сканировании текстовых документов рекомендуется использовать специальное ПО от производителя устройства. Процесс везде будет примерно одинаков. Отличия если и будут, то незначительные. Алгоритм действий имеет следующий вид.
- Запустить программу, начать сканирование.
- Выбрать тип документа, формат сохранения, черно-белое или цветное сканирование, разрешение и другие параметры. Конечный результат будет зависеть от того, насколько точно установлены эти значения.
- Задать имя будущего изображения, указать папку для сохранения.
- Использовать «Предпросмотр», при необходимости внести коррективы в настройки.
- Отсканировать документ и сохранить результат.
Сканирование фотографий
Для сканирования изображений можно использовать встроенные возможности Windows – мастер работы со сканером или Paint. Чтобы получить фотографию со сканера через данное приложение, необходимо:
запустить программу, кликнуть по вкладке «Файл»;

выбрать «Со сканера или камеры»;
выбрать режим изображения – «Цветное», «Черно-белое» и т.д.;
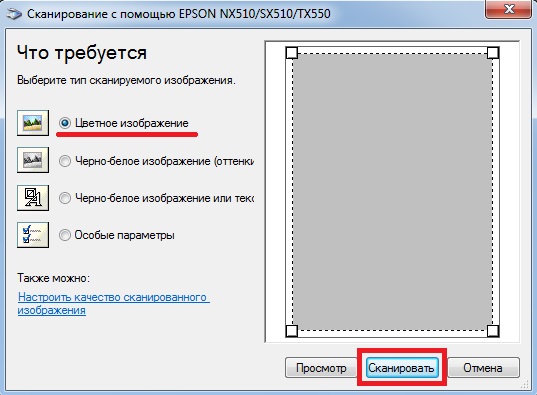
- начать сканирование;
- полученное изображение можно обработать при помощи встроенных инструментов Paint;
- для сохранения нужно перейти в «Файл». Кликнуть по кнопке «Сохранить как», выбрать формат, указать имя, конечную папку и нажать на кнопку «Сохранить».


Сканирование личных документов
Официальные документы, отсканированные на компьютер, должны быть хорошо видны, читабельны, поэтому оцифровать их нужно в максимальном качестве.
При предварительном просмотре нужно убедиться, что все буквы различимы и правильно читаются. Только после этого можно сохранять изображение. Хранить официальные документы стоит в форматах bmp или tif.
Сохранение отсканированных документов
Часть программ от производителей сканеров и МФУ не сохраняют оцифрованные изображения, а лишь открывают их с помощью приложений для просмотра. В этом случае комбинацией «Ctrl+S» можно выбрать путь, куда будет перемещен файл. А такие программы, как Adobe Reader, способны автоматически сохранять скан. Для этого нужно один раз указать формат и папку для размещения изображений, в дальнейшем приложение все сделает самостоятельно.
Выбирать приложение для сканирования документов следует в соответствии с потребностями пользователя и результатом, который он желает получить. Так, для работы с текстами можно скачать Scanitto Pro : программа распознает текст и переводит его в форматы txt , docx или rtf , что делает возможным открыть файл в Word для дальнейшего редактирования. WinScan2PDF сохраняет изображение в формате PDF, что дает пользователю больше вариантов применения оцифрованной картинки.

Выводы
lass=»mom-reveiw-system rs-full_width»>
Функциональность 96%
Удобство 85%
Поддержка 94%
Выход новых версий 100%
Локализация 50%
85%
Программа Scan2pdf, объективно, является одной из самых богатых по своему опционалу из доступных и бесплатных – ее возможности явно превышают то, что может дать, к примеру, WinScan2PDF. И в отличие от UnityPDF, она не только редактирует PDF-файлы, но и управляет сканером. А те, кому нужен платный официал сканирования с полноценной поддержкой и сопровождением, могут воспользоваться, к примеру, Readiris, правда, если писать обзор этого продукта, раздел «Ошибки и «глюки» может потягаться с «Войной и миром» по своим объемам. Конечно, можно возразить, что функции редактирования в описываемой утилите довольно прозаичны и просты, но максимальный функционал в этой области сегодня можно найти только у Foxit Phantom, а он, как известно, платный.








