Как зарегистрировать яндекс диск?
Содержание:
- Как удалить Яндекс.Диск
- Особенности эксплуатации
- Musipedia
- Как открыть Яндекс Диск
- Создание локальных дисков и хранение информации на них.
- Как использовать читы в играх на Android
- Регистрация в Яндекс Диске
- Для чего нужен Яндекс диск?
- Регистрация
- Вопрос для Siri или Алисы
- Загрузка
- Как начать пользоваться Яндекс. Диском
- Яндекс почта вход в почту моя страница
- Приложения Яндекс.Диск
- Как пользоваться Яндекс Диском
- Пол Эмерсон Карлайл Инс
- Как создать аккаунт в Яндекс Диск (регистрация и вход)
- Преимущества Яндекс.Диска
- Версия Диска для ПК
- Приложение для macOS
- Программа для Яндекс Диска
- Как пользоваться папкой Яндекс.Диск?
- Преимущества Яндекс Диска
Как удалить Яндекс.Диск
Если процедура установки достаточно проста, то удаление сервиса потребует значительно больше усилий.
Подготовительные действия заключаются в следующем:
- разрываем сетевое соединение между вашим клиентским приложением и сервером облачного сервиса;
- запускаем приложение, выбираем вкладку «Настройки»;
- во вкладке «Аккаунт» кликаем по кнопке «Отключить ПК от Диска», подтверждаем действие;
- в результате на иконке приложения появится восклицательный знак, а в меню диска – строка «Вы не авторизованы».
На этом подготовительные действия завершены, можно приступать к непосредственному удалению приложения. Сделать это можно с помощью сторонних программ или встроенными средствами операционной системы.

Какой способ предпочтетё вы, мы не знаем, но можем посоветовать бесплатную утилиту Revo Uninstaller. Она хороша тем, что умеет неплохо подчищать хвосты удаляемых программ, а это непросто. Принцип использования весьма прост: запускаем утилиту, выбираем приложение Яндекс.Диск, кликаем ПКМ и выбираем строку «Удалить». Когда процедура удаления завершится, появится окно сканирования, в котором выбираем опцию «Продвинутый» и кликаем по кнопке «Сканировать». Тем самым мы запустим этап сканирования реестра на предмет выявления веток и параметров, имеющих отношение к облачному сервису. Эти обнаруженные «хвосты» будут отображены в виде дерева. Жмём «Выделить всё» и соседнюю кнопку «Удалить». Затем утилита покажет файлы, которые остались не удалёнными и имеют отношение к приложению Яндекс.Диск. Повторяем манипуляции – выбираем всё и жмём «Удалить». Появится сообщение, что остаточное удаление произойдёт после перезагрузки компьютера. Закрываем программу и ребутим ПК.
Останется удалить папку диска, которая расположена на системном диске в каталоге Пользователи\Имя учётной записи текущего пользователя\YandexDisk.
Рассмотрим, как удалить Яндекс.Диск с компьютера встроенными инструментами операционной системы.
Windows 10
- Через меню «Пуск» запускаем «Параметры» (пиктограмма с изображением шестерёнки);
- Кликаем по вкладке «Приложения»;
- Находим иконку Яндекс.Диска, кликаем ПКМ и выбираем опцию «Удалить»;
- Подтверждаем выполнение операции;
- Затем запустится деинсталлятор Яндекса, который также попросит подтвердить свои намерения;
- Дожидаемся пропадания иконки сервиса из списка приложений и перезагружаем компьютер.
Windows 7
Удаление Яндекс.Диск в «семёрке» происходит немного по-другому:
- запускаем через кнопку «Пуск» «Панель управления»;
- заходим во вкладку «Программы и компоненты»;
- ищем пиктограмму Яндекс.Диска, устанавливаем на ней курсор;
- в верхней части панели жмём кнопку «Удалить».
В обеих случаях папку программы нужно удалить вручную. Где она находится, вы уже знаете.
После всех этих манипуляций можно удалить свои файлы в самом облачном хранилище, зайдя в личный кабинет. Воздержитесь от удаления учётной записи – возможно, в будущем вам ещё придётся воспользоваться одним из сервисов Яндекса.
Вы познакомились с тем, как пользоваться облачным хранилищем от Яндекс. Принцип использования других подобных сервисов аналогичен. Если вы владеете навыками работы с файлами на ПК или смартфоне, то и в любом облачном сервисе сможете выполнять все необходимые операции.
Особенности эксплуатации
Изначально юзерам выдается 10 Гб для бесплатного хранения. Но как понимать, сколько остается свободного места на Диске? В проводнике учет объема не осуществляется. Наиболее простым способом становится просмотр на странице поисковика.
В браузере в верхнем правом углу будет указан объем и оставшееся место.
Также его можно посмотреть через программное обеспечение компьютера. При отображении значка в трее нажмите на него ПКМ, где будет располагаться перечень с компонентом.
Если объема недостаточно
Зачастую во время длительной эксплуатации ЯД происходит нехватка бесплатного хранилища. В этом случае можно увеличить место, но услуга разработчиков является платной.
Также существует бонусная программа. Есть система введения промокодов яндекс диск.Ознакомиться с нюансами и параметрами системы можно через вкладку «Как увеличить объем Диска», откуда можно перейти непосредственно на сайт, где в рамках различных программ поясняются правила и возможности.
Musipedia
Как открыть Яндекс Диск
Яндекс Диск — это хранилище данных (облако). В него можно записывать свои файлы, а также передавать их по интернету.
Вход на компьютере
Без регистрации
Каждому пользователю Яндекс Почты бесплатно выделяется облако размером 10 ГБ. Зайти в него можно одним из трех способов:
- Через электронный ящик
- С главной страницы
- По прямой ссылке
Через электронный ящик
1. Перейдите по адресу mail.yandex.ru. Если откроется окошко авторизации, введите логин и пароль.
2. Откроется электронный ящик. Щелкните по иконке «три пунктира» в левом верхнем углу. Из списка выберите «Диск».
В новой вкладке загрузится ваш файлообменник.
С главной страницы
Откройте браузер и перейдите по адресу yandex.ru.
Если вы выполнили вход в почтовый ящик, то в правом углу экрана будет показан логин, а под ним пункт «Диск».
Если вы еще не выполнили вход в почту, то над строкой поиска вы увидите пункты сервисов. Кликните по «ещё» и выберите «Диск».
Щелкните по кнопке «Войти» и введите данные для входа.
По прямой ссылке
- Откройте браузер.
- Щелкните в область адресной строки.
- Напечатайте disk.yandex.ru
- Нажмите клавишу Enter на клавиатуре.
Если вы еще не авторизовались, откроется окошко, в котором нужно кликнуть по «Войти». Если вы уже входили в личный кабинет, то автоматически загрузится страница с вашим облаком.
Как зарегистрироваться
Если вы еще не регистрировались в сервисе и у вас нет Яндекс Почты, то сначала нужно создать аккаунт. Это бесплатно.
1. Откройте браузер и перейдите по адресу disk.yandex.ru.
2. Кликните на «Завести Диск».
3. Откроется окно регистрации. Заполните анкету своими данными.
- Имя. Напечатайте ваше имя.
- Фамилия. Напечатайте фамилию.
- Придумайте логин. Укажите новый логин: такой, которого еще нет в системе.
- Придумайте пароль. Назначьте пароль для входа. Он должен состоять из английских букв без пробелов и желательно быть длиной в 8 и более символов.
- Повторите пароль. Введите заново назначенный пароль.
- Номер мобильного телефона. Напечатайте ваш номер телефона. Нажмите кнопку «Подтвердить номер», после чего поступит смс сообщение с проверочным кодом. Напечатайте его в поле «Введите код из смс» и кликните по «Подтвердить».Если не хотите указывать номер, выберите «У меня нет телефона». Тогда нужно будет придумать контрольный вопрос и ответ на него.
- Прочтите условия пользовательского соглашения и поставьте галочку в пункте «Я принимаю условия Пользовательского соглашения». Пункт «Я соглашаюсь создать Яндекс.Кошелек» можно пропустить, сняв галочку.
- Щелкните по «Зарегистрироваться».
4. Регистрации успешно завершена и теперь у вас есть бесплатное облако размером 10 Гб.
На заметку. Вы можете использовать созданный аккаунт также и для почты.
Вход на телефоне
На телефоне для работы с файлообменником можно установить официальное приложение. Но также можно пользоваться и без него — через мобильный браузер. Рассмотрим оба варианта.
Как установить приложение
1. Откройте магазин приложений Google Play или App Store.
2. В строке поиска напечатайте яндекс диск.
3. Нажмите на кнопку «Установить» или «Загрузить».
Если программа попросит доступ к данным, разрешите его, нажав на кнопку «Принять».
Начнется загрузка и установка приложения.
4. После установки в главном меню телефона появится программа.
Как войти в облако через приложение
1. Запустите Диск, нажав на значок программы.
2. Откроется окно авторизации.
- В поле «Логин» введите логин.
- В поле «Пароль» введите пароль.
3. Откроется файлообменник.
Как войти через мобильный браузер
1. Запустите мобильный браузер. Например, Google Chrome или Safari.
2. Перейдите в сервис по адресу disk.yandex.ru.
3. Сверху нажмите на кнопку «Войти».
4. Откроется страница авторизации:
- Введите логин;
- Напечатайте пароль.
5. Откроется ваше облако.
Как зарегистрироваться с телефона
Рассмотрим, как создать новый аккаунт через приложение.
1.Откройте приложение. В окне авторизации в правом верхнем углу будет пункт «Зарегистрироваться» — нажмите на него.
2.Напечатайте свой мобильный номер и нажмите «Продолжить с телефоном».
На телефон поступит звонок. Оператор продиктует код, который нужно напечатать в поле подтверждения.
Или можно нажать на пункт «Подтвердить по смс» для отправки кода в смс сообщении.
3. Напечатайте свое имя и фамилию и нажмите кнопку «Далее».
4. Придумайте логин. Если он уже будет в базе, система попросит придумать новый. Также придумайте пароль из английских букв и цифр без пробелов (минимум 8 знаков). Затем нажмите на кнопку «Зарегистрироваться».
Регистрации завершена, и теперь можно пользоваться облаком – как на телефоне, так и на компьютере.
Создание локальных дисков и хранение информации на них.
Локальные диски создаются на этапе установки операционной системы с помощью подсказок установочной программы, так называемого мастера установки. Создавать, удалять, разбивать и объединять локальные диски возможно и после установки системы. Для этого существуют специальные программы. Всем локальным дискам операционная система обязательно присваивает латинскую букву: C,D,E и т.д. Кроме буквенного обозначения, вы сами можете дать еще и название диску или переименовать его. Например, диск назвать «Системный», а диск D – «Документы».
На примере Windows 7, чтобы дать название диску или переименовать его, щелкнете левой кнопкой мыши по кнопке «Пуск» в панели задач, в правой части меню выберите пункт «Компьютер». Откроется окно с имеющимися в наличии локальными дисками. Выберите нужный диск, и щелчком правой кнопки мыши вызовите контекстное меню, где выберите пункт «Свойства». В открывшемся окне введите название диска и нажмите кнопку «Применить». В окне свойств вы также можете увидеть общий размер локального диска, сколько занято пространства под файлы и папки и сколько свободно.
В зависимости от размера жесткого диска можно создать несколько локальных. Они могут быть равного размера или разного, в зависимости от ваших потребностей. Допустим, вы будете хранить на винчестере много фильмов и фотографий. В этом случае будет разумным выделить под видео коллекцию больший объем, чем для диска под фото, т.к. видео файлы имеют большой размер.
Независимо от того, сколько локальных разделов у вас есть в системе, самым важным будет диск С, который называется системным. Сюда по умолчанию устанавливается Windows и подавляющее большинство программ. Под системный раздел рекомендуется выделить 50-60 Гб места. На диске С не рекомендуется хранить ваши документы, т.к. если возникнет необходимость переустановить операционную систему, то вы рискуете потерять все ваши данные. Во время установки системы все данные на этом разделе стираются. Поэтому сделайте себе правилом не хранить на разделе С ваши документы, несмотря на то, что по умолчанию в Windows, данные для сохранения отправляются в паку «Мои документы» именно на этом разделе. Для этого подойдет любой имеющийся локальный диск.
Поделиться.
Как использовать читы в играх на Android
Регистрация в Яндекс Диске
Для начала стоит сказать, что если вы уже успели когда-либо зарегистрироваться в Яндексе, например, создавали почту, то этот шаг смело можете пропускать. Так как имея одну учетную запись от Яндекса можно её использовать абсолютно во всех сервисах.
А мы продолжим.
Чтобы пройти процесс регистрации в Яндекс Диске достаточно ввести минимальное количество своих данных, придумать логин и пароль. Все это по адресу: https://passport.yandex.ru/registration?mode=register. Нажав жёлтую кнопку «Зарегистрироваться» наш аккаунт будет создан.
Теперь в этом же браузере открываем сайт Яндекс Диска. Вот ссылка: https://disk.yandex.ru/client/disk. И нас приветствуют тут, и сразу предлагают скачать Яндекс Диск — программу, с помощью которой мы легко можем управлять нашими файлами. Жмём кнопку в низу окна «Скачать Диск для Windows».

Теперь нужно установить Яндекс Диск. Процесс лёгкий. Просто запускаем скачанный файл.
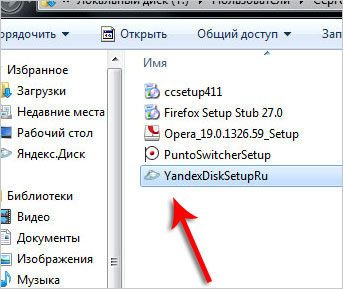
И ждем пока нужные файлы скачаются с официального сайта.
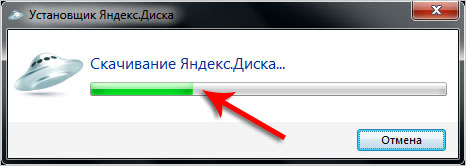
После этого снимите галочки, чтобы не менять стартовую страницу и ничего лишнего не устанавливать и тогда уже нажмите кнопку «Готово».
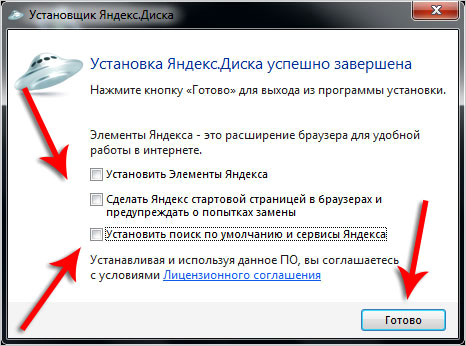
Установка Яндекс Диск завершена и буквально в 5 шагов нас знакомят с возможностями программы:
1. Возможность хранить данные, работать с ними на любых устройствах, обмениваться с друзьями.
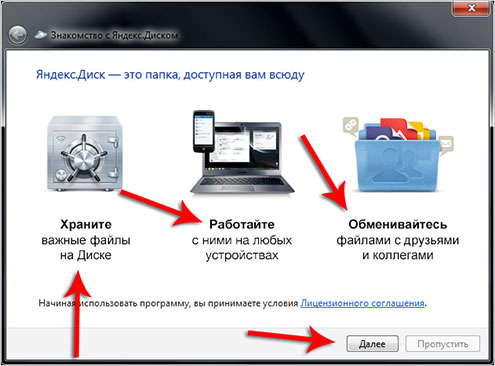
2. Запустить Яндекс Диск можно с помощью иконки в Области уведомлений.
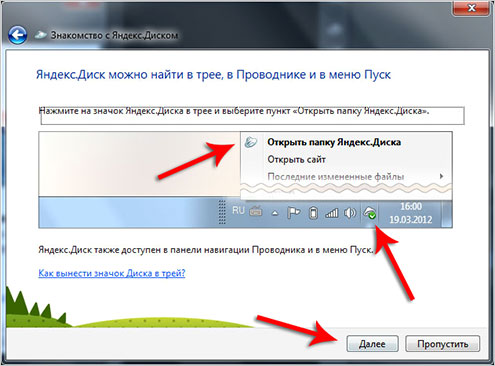
3. Переносить файлы в папку Диска и дождавшись загрузки получать к ним доступ с любых устройств (ноутбук, ПК, смартфон, планшет).
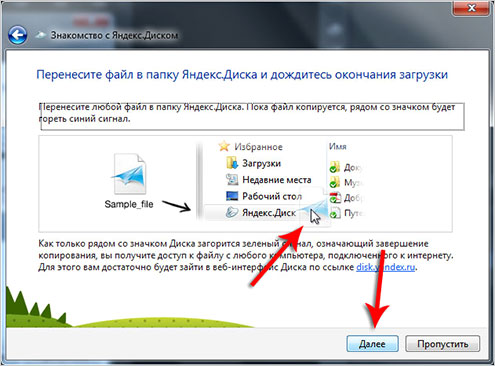
4. Можно делиться файлами просто копируя ссылку правым кликом мыши по файлу.
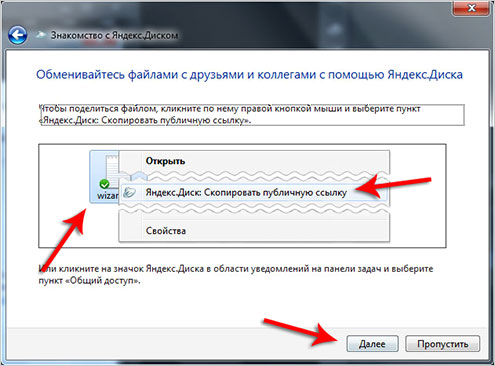
5. А также нам напоминают, что есть приложения для смартфонов.

Первым делом после установки программы нам нужно запустить её и ввести свой логин и пароль от Яндекса.
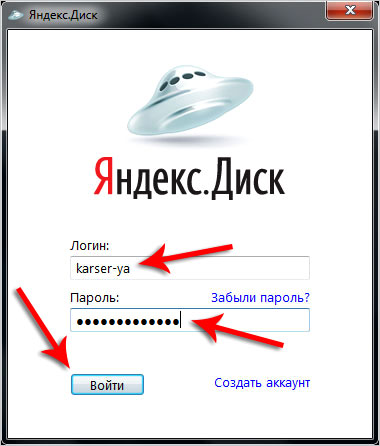
Сразу рекомендую вам перейти в Настройки, нажав по значку программы возле часов.
И на вкладке «Основные» изменить папку, где будут храниться файлы. По умолчанию там выбран системный диск, что не очень хорошо. Указываем какую-нибудь папку на другом диске, например, (D:).
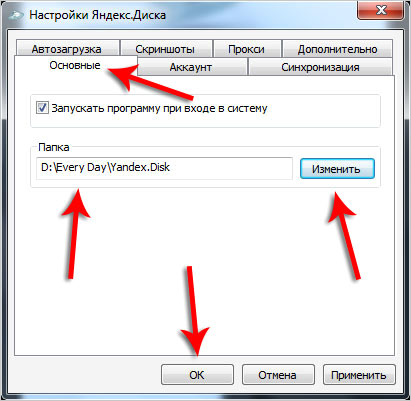
Всё отлично. Теперь попробуйте открыть эту папку (которую указали Яндекс диску в настройках) и помещаем в неё файлы, доступ к которым хотели бы получать с других компьютеров, ноутубков, смартфонов. Вот так выглядит это у меня.
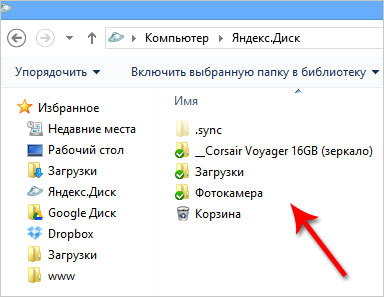
Кстати, зелёная галочка внизу папки означает что файл на сервер успешно загружен.
И ещё. Открыть папку Яндекс диска можно очень быстрым путём. Для этого достаточно зайти в Компьютер и под дисками найти значок Яндекс.Диск.
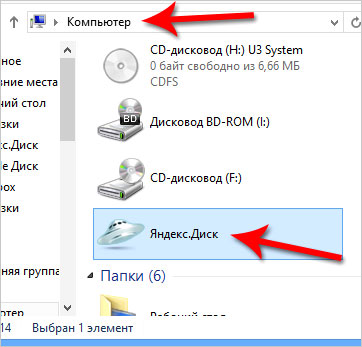
Открываете, и видите там свои файлы. Можете помещать туда новые, старые удалять при необходимости. Таким образом можно управлять этими файлами на компьютере. Любые сделанные изменения (удаление, редактирование, добавление нового) тут же применяются и на сервере Яндекса.
Если вы теперь откроете Яндекс Диск через браузер Opera или любой другой: https://disk.yandex.ru/client/disk, то увидите там свои файлы.
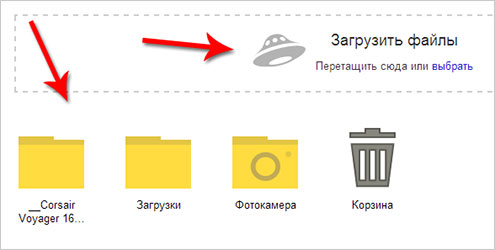
Здесь с ними также можно работать (открывать, удалять, загружать новые). Это самый простой способ работы со своими файлами с чужого компьютера. Зашёл на сайт Яндекс диска, ввёл свой логин и пароль, выполнил нужную работу и нажал кнопку Выйти. Изменения сохранятся, а когда мы вернемся домой и включим свой ПК, то через интернет пройдет синхронизация последних изменений.
Кстати, в последних версиях Диска появилась функция сохранения скриншотов. Если время от времени вы делаете скриншот экрана своего компьютера, то возможно вам эта функция будет интересна
Обратите внимание на рабочий стол. Там появился дополнительный ярлык «Скриншоты в Яндекс.Диске»
Это дополнительная утилита к Диску, запустив которую мы можем делать скриншоты: всего экрана, выбранной области, активного окна. Всё на ваш выбор.

В дальнейшем после создания скриншота можно его редактировать и сохранять у себя на Яндекс Диске, ну и естественно делиться ссылкой на этот файл, если его нужно предоставить в интернете друзьям или знакомым.
Как поставить будильник на компьютере?
Как записать видео с экрана компьютера?
Таймер выключения компьютера Windows 7
10 способов освободить место на диске «С»
Как поставить загрузку с диска? BIOS: загрузка с диска
Для чего нужен Яндекс диск?
Яндекс диск — это бесплатный сервис, который принадлежит компании Яндекс. Это облачное хранилище данных бесплатно (облачное хранилище, или сокращенно можно называть — ОБЛАКО). То есть, то место, где можно размещать свои файлы, и они будут храниться не на вашем диске, а на диске сервера.
Нередко, в интернет сленге, можно повстречать такие слова:
-Привет! У тебя есть облако?
-Или, запиши на облако, и дай ссылку…
-Скачай себе облако и пользуйся
и т.д.
 Впервые он был запущен в 2012 году, но тогда им могли пользоваться далеко не все желающие, а только «избранные», получившие приглашение. Но сейчас, он доступен уже каждому пользователю интернета.
Впервые он был запущен в 2012 году, но тогда им могли пользоваться далеко не все желающие, а только «избранные», получившие приглашение. Но сейчас, он доступен уже каждому пользователю интернета.
В данном сервисе Вы можете хранить все необходимые данные и информацию.
Но не стоит беспокоиться по поводу сохранности Ваших данных! Так как Яндекс диск, очень надежно защищен. ДОСТУП к каким-либо данным и файлам МОЖЕТЕ РАЗРЕШИТЬ ТОЛЬКО ВЫ сами!
Кроме того, что Вы можете хранить данные и информацию, как писалось выше, Вы также имеете возможность делиться своей информацией с другими пользователями в интернете.
Вот и ввела я Вас немного в курс дела.
А теперь, давайте разберемся в том, как же начать пользоваться Яндекс диском?
Регистрация
Для создания Yandex диска необходимо зарегистрироваться в самой системе. В ней содержатся и почта, и деньги, и облако и многое другое. Так же, как и с Яндекс почтой, можно добавить сразу несколько аккаунтов и использовать электронную память каждого из них. За регистрацию каждому пользователю дается в свободное пользование 10 Гб памяти. Если данного объема недостаточно, то за приглашение друзей данный сервис добавляет по 0.5 Гб, но пригласить можно не более 20 человек. Если и добавленной памяти не хватает, то дополнительную можно купить.
После регистрации необходимо выполнить вход. Далее возможно начинать работу с файлами.
Все добавленные элементы можно разложить по папкам внутри самого диска. Для этого достаточно нажать на кнопку «+Создать» рядом с надписью «Загрузить», выбрать соответствующий пункт, ввести название и настроить доступ.

Авторизация в браузере
Вопрос для Siri или Алисы
Загрузка
Файлы можно добавить несколькими способами.
- Открыть папку, выбрать элементы для загрузки и просто перетащить их в браузер на открытую страницу с диском. Начнется скачивание. После его окончания можно настроить доступ к загруженным элементам.
- Используя кнопку «Загрузить». После нажатия на нее откроется окно для поиска во внутренней памяти компьютера.
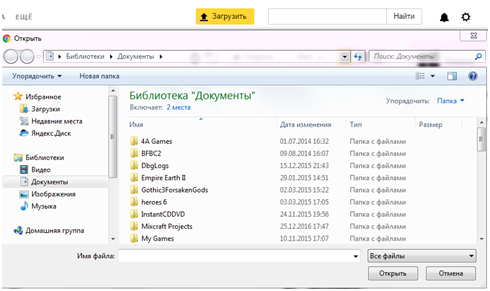
Выбор объекта при загрузке
В Яндекс диске возможно максимально удобное использование изображений.
- Фото из социальных сетей. Если пользователь зарегистрирован в Вконтакте, Однаклассниках, Facebook или Instagram, то он может перенести все имеющиеся там снимки на Яндекс облако. Необходимо только ввести данные и подтвердить доступ.
- Автоматическая загрузка. Возможно настроить свое облако так, чтобы при присоединении фотокамеры снимки автоматически загружались в него. Для этого потребуется скачать программу на свой компьютер.
- Красивое оформление. Все загруженные фотографии возможно разместить по нескольким отдельным альбомам.
Как начать пользоваться Яндекс. Диском
Так как Яндекс Диск – это глобальное изобретение, то воспользоваться им может каждый желающий. Для этого необходимо выполнить регистрацию и вход, которые проходят достаточно быстро и легко.
Убедить в том, что этот сервис отличный – достаточно просто. Осталось зарегистрироваться, ведь только при помощи регистрации можно начать хранить необходимые данные.
Более подробно о процессе регистрации можно посмотреть в этом видео
Регистрация и вход
Как говорилось ранее, прежде чем начать использование облака, пользователю необходимо зарегистрироваться в его системе, а также создать аккаунт. Это происходит очень просто, потому что все адаптировано под простого пользователя. Однако, необходимо понимать, что под регистрацией подразумевается создание собственного почтового ящика в системе Яндекс. Стоит подробно рассмотреть этот простой процесс:
- Для начала пользователю необходимо зайти на главную страничку поискового помощника, которая открывается автоматически, если пользователь ранее не оставлял открытых вкладок. После этого необходимо тапнуть на пункт «завести почту», который располагается с правой стороны в верхнем углу;
- После система попросит пройти регистрацию. Необходимо указать собственное имя и фамилию, а после придумать логин и пароль. Также система попросить указать номер телефона, чтобы в дальнейшем подтвердить его;
- Теперь необходимо после введения и нажатия на кнопки подтверждения дождаться, пока пользователю придут соответствующие данные. Если пользователь ввел правильные цифры из СМС или звонка, то регистрация и подтверждение произойдут автоматически;
- Тапаем на кнопку «Зарегистрироваться»;
- После этого пользователь попадает на новосозданный ящик. Смотрим и тапаем на кнопку «Диск». Переходим;
- Далее интерфейс начнет пользователя обучать тому, как использовать облачное хранилище.
Как видно, регистрация и вход – очень простые процессы, которые также легко контролируются и проводятся.
Яндекс почта вход в почту моя страница
Вход в мой личный кабинет Yandex можно выполнить, сделав несколько шагов:

1. Перейти на главную страницу сайта Яндекс. В верхнем правом углу сайта нажать на кнопку “Войти в почту”. Если у вас еще нет электронной почты Yandex, то нужно нажать на ссылку “Завести почту”. О том как зарегистрировать почтовый ящик можно прочитать в статье Регистрация почтового ящика на Яндекс почта.

2. После того, как вы нажмете на кнопку “Войти в почту”, попадете на на страницу, где вам предложат выбрать аккаунт с которого вы заходили ранее, либо предложат ввести логин, или почтовый ящик, или телефонный номер (если такой имеется)
Стоит обратить ваше внимание на то, что логином в яндекс почте является адрес вашего почтового ящика до знака @ (собака). на примере указан почтовый ящик yandex@yandex.ru, в котором выражение yandex является логином
После того, как вы введете ваши данные, нужно нажать кнопку “Войти”.

3. Далее вас попросят ввести ваш пароль от электронной почты там, где моргает курсор ниже слов “введите пароль”. Если вы не помните пароль от вашей почты, но нажмите на ссылку “Не помню пароль”. Если вы забыли пароль, то можете прочитать в статье Как восстановить электронную почту на Яндексе. После того как вы ввели пароль, нужно нажать на кнопку “Войти”. Если вы сделали все правильно, то вы сразу попадете в яндекс почту в личный кабинет.

Приложения Яндекс.Диск
Как пользоваться Яндекс Диском
Сервис предназначен для хранения всевозможных данных – аудио- и видеоконтента, текстовых документов и т.д. Доступ к ним вы можете получить с любого подключенного к Интернету устройства, на котором зайдете в свой аккаунт Яндекса. Также предусмотрена возможность делиться хранящейся в Облаке информацией с другими пользователями. О том, как это делается, поговорим ниже.
Итак, после входа в Яндекс Диск вы попадаете на страницу с уже загруженными в хранилище файлами. Они могут располагаться в корне диска или вложенных папках. Чтобы загрузить новый файл, нажимаем слева кнопку «Загрузить» и выбираем нужный файл.


После завершения копирования сразу же можно настроить доступ – переместить переключатель вправо в положение «Вкл», после чего будет сгенерирована ссылка, позволяющая скачать файл любому пользователю.

Если данные предназначены только для личного пользования, оставьте переключатель на месте.
Выше мы уже написали, как поделиться только что закачанным на Яндекс Диск файлом, но для «расшаривания» доступны любые хранящиеся в Облаке файлы. Самый простой способ открыть доступ – создать ссылку и послать ее адресату. Для этого необходимо выделить файл, на появившейся сверху панели нажать «Поделиться» и в выпадающем списке выбрать пункт «Копировать ссылку».



Все, остается только отправить полученную ссылку другому пользователю. Также можно сразу поделиться контентом через социальные сети или сгенерировать QR-код.
Более широкие настройки совместного использования информации заложены в раздел «Общий доступ». Зайдем в него, а потом создадим новую папку, нажав соответствующую кнопку.




После нажатия кнопки «Пригласить» на электронную почту пользователя, с которым вы хотите поделиться файлами, будет направлено письмо с приглашением.

Функционал Яндекс Диска позволяет не только управлять готовыми файлами, но и создавать новые документы Word, Excel и PowerPoint. Их редактирование осуществляется с помощью онлайн-редакторов.

Пол Эмерсон Карлайл Инс
Как создать аккаунт в Яндекс Диск (регистрация и вход)
Итак, как я уже сказал выше, сегодня знакомимся с вебинтерфейсом. Ежели вы уже имеете свой почтовый ящик на Yandex, то задача упрощается. Просто зайдите в свой аккаунт и найдите вкладку Яндекс Диск. Войти в учетную запись облачного хранилища можно простым щелчком по этой вкладке:
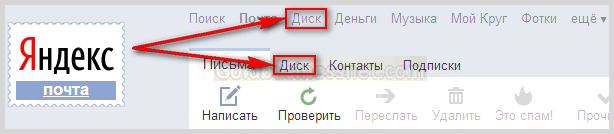
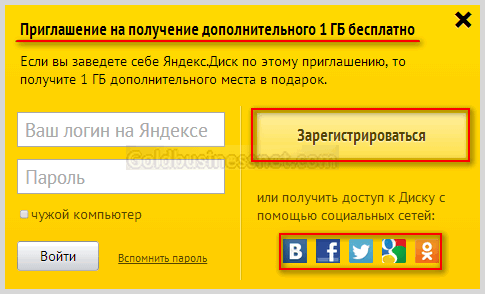
Регистрация предельно проста. Указываете свое имя, фамилию, придумываете пароль посложнее. Единственное, нужно будет ввести свой номер мобильного телефона, который необходим для обеспечения современных требований безопасности, и нажать кнопку «Получить код». Этот код будет передан на ваш мобильник. Далее выполняете рекомендации мастера регистрации. На этой же странице можно также авторизоваться, введя свой пароль и логин, если вы уже имеете учетную запись, а также получить доступ к Яндекс Диск, используя социальные сети.
Преимущества Яндекс.Диска
- Яндекс.Диск использует современные облачные технологии;
- Яндекс.Диск позволяет в онлайне хранить бесплатно любые файлы (тексты, аудио, видео, архивы и т.д.);
- доступ к файлам на Яндекс.Диске Вы можете получить с любого устройства, подключенного к сети, с операционной системой Windows, Linux, Mac OS X, Android, Symbian и iOs;
- объем файлов на Яндекс.Диске, который предоставляется бесплатно каждому пользователю Яндекс.Почты – 10 Гигабайт;
- срок хранения файлов не ограничен;
- симпатичная графика Яндекс.Диска и русскоязычный интерфейс (то есть, все написано по-русски), что повышает привлекательность этого сервиса;
файлы на Яндекс.Диске проверяются с помощью антивируса DrWeb;
и напоследок отзыв пользователя Яндекс.Диска: «Классный сервис. Я туда закидываю макеты для распечатывания в полиграфическом качестве (300 точек), очень удобный фейсик, крупные кнопки, ничего лишнего. Пользователи скачивают с удовольствием. При этом аккаунт в Яндексе им не обязательно иметь.»
Другие облачные сервисы, которые являются конкурентами Яндекс.Диска: Облако Mail.Ru, Google Диск, Dropbox и другие.
Версия Диска для ПК
Создание Yandex Диска предполагает возможность пользоваться клиентом на компьютере – не открывайте браузер, закидывайте файлы напрямую с рабочего стола. Чтобы завести себе удобный десктопный клиент, необходимо:
- Войти в аккаунт через веб-обозреватель;
- На верхней панели вы увидите кнопку «Установить Диск для Виндовс»;

Нажмите «Скачать» – на устройство будет перенесен установочный файл;

Кликните по нему для запуска;

Процесс инсталляции будет запущен и завершен автоматически;
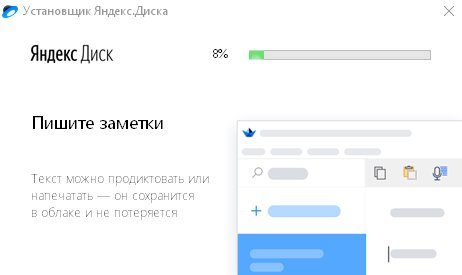
По завершении вы увидите предложение загрузить браузер и менеджер браузеров, а также сделать поисковик главной страницей – вы можете установить галочки или отказаться от этих опций;
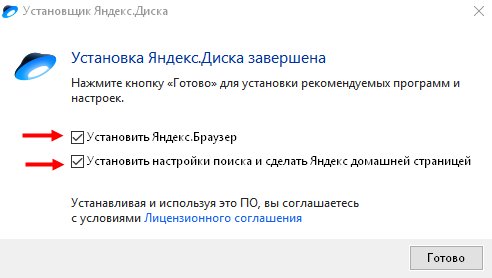
- Кликните «Готово»;
- Откроется диалоговое окно настройки;
- Необходимо прочесть лицензионное соглашение и нажать «Далее»;
- Введите логин и пароль в соответствующие поля;
- Наконец, кликните «Начать работу».
Вот и все, мы разобрались, как создать Яндекс Диск на компьютере. Необходимо отметить, как пользоваться клиентом – буквально, в двух словах:
- Запустите приложение, нажав на иконку левой кнопкой мышки дважды;
- Чтобы перенести файлы, просто зацепите их курсором и перетащите в поле хранилища;
- Чтобы удалить документы, выделите их левой кнопкой мыши или клавишей Shift и кликните на кнопку Delete.
Давайте поговорим и о том, как создать Яндекс Диск для скачивания на смартфоне – некоторые пользователи предпочитают исключительно мобильную версию.
Приложение для macOS
В случае, если вы обладатель компьютера Mac вы можете воспользоваться официальным клиентом облачного сервиса. Этот способ несколько удобнее предыдущего, так как папка Яндекс.Диска интегрируется в Finder и вы можете работать со своими файлами так, как будто они находятся на вашем компьютере.
Чтобы скачать клиент:
- Откройте веб-интерфейс, как это было описано в пункте 1.
-
В левом нижнем углу следует найти кнопку «Установить Диск для macOS». Нажмите ее.
-
В следующем окне выберите вариант приложения и нажмите «Скачать». Рекомендуется выбирать «классическое» приложение: в бета-версиях вероятность возникновения ошибок существенно выше.
- Откройте скачанный файл.
-
Установите клиент, просто перетянув значок Диска в папку с приложениями. Установленное приложение появится в Launchpad.
- Откройте установленное приложение. Вы увидите перед собой интерфейс входа в клиент, но опции входа через социальные сети там нет. Однако, если вы уже вошли в службу через веб-интерфейс, то вам автоматически выдается логин Яндекса. Чтобы узнать его, войдите в веб-интерфейс (см. 1 способ) и нажмите на свое имя в правом верхнем углу. В выпадающем меню выберите пункт «Паспорт». Логин, который вы там увидите, следует ввести в соответсвующее поле в окне входа приложения. Паролем же будет пароль от той социальной сети, через которую производился вход в веб-интерфейс.
-
После входа перед вами откроется папка Яндекс.Диска, созданная на вашем компьютере. Доступ к ней вы сможете получить из левой части окна Finder, там создается ссылка на нее.
-
Для этого найдите на панели Dock значок App Store и откройте его.
-
В строке поиска, расположенной в правом верхнем углу открывшегося окна, введите Яндекс.Диск и нажмите «Enter».
-
Нажмите кнопку «Загрузить», расположенную рядом с найденным приложением. Дождитесь окончания установки. Дальнейший путь был описан чуть выше — из магазина приложений клиент так же попадает в Launchpad.
Программа для Яндекс Диска
Пользоваться сервисом хранилища можно не только посредством веб-интерфейса, но и официальной программы на компьютере. Но делать это лучше когда вы освоите он-лайн версию диска.
Приложение Яндекс.Диск оптимизировано для работы с файлами. В то время как обычный браузер часто ошибается при загрузке больших объемов информации и даже автоматически закрывается на середине процесса.
Скачать приложение можно на сайте https://disk.yandex.ru/client/disk и бесплатно установить на ПК. В этом поможет наша инструкция:
Зайдите в Яндекс Диск и выберете из предложенного списка свою операционную систему.
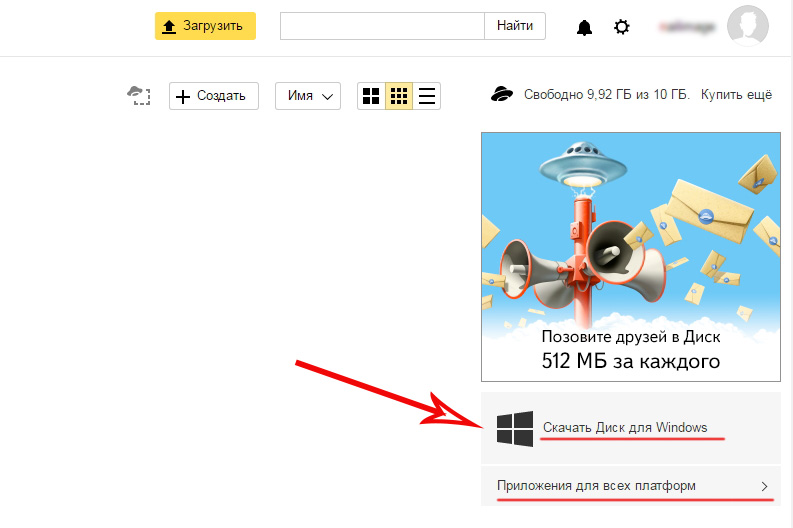
Загрузите установочный образ на жесткий диск и запустите, щелкнув по нему клавишей мыши.
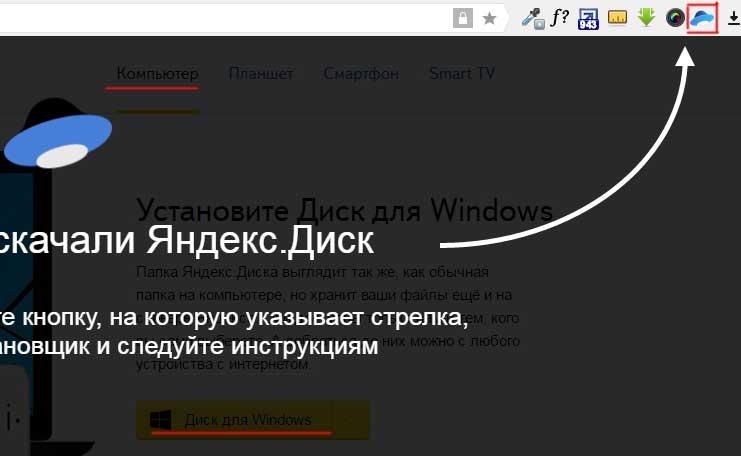
Примите лицензионное соглашение, дождитесь установки, и программа появится в реестре вашего компьютера.
В открывшемся окне следует ввести адрес почты и пароль, чтобы получить доступ к персональному файловому хранилищу.
После этого отобразится главная директория со списком файлов, а также папки и разделы. Для загрузки новой информации, будь то архив, видео или изображение, достаточно перетащить его мышью в окно программы и подождать начала выполнения задачи.
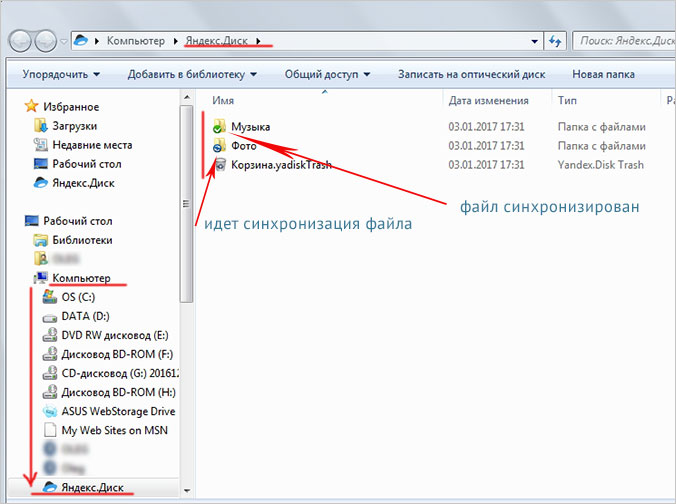
В целом, работа с элементами хранилища полностью аналогична веб-интерфейсу, за исключением возросшей скорости обработки данных и высокого удобства.
Особенностью установленного Яндекс Диска на компьютере является интеграция в операционную систему. После установки пользователь увидит, что в папке «Мой компьютер» появился новый диск. Именно на нем будут дублироваться файлы, загружаемые в облако – для большей безопасности.
По желанию Яндекс Диск для Windows можно детально настраивать, управляя синхронизацией, количеством выделенного пространства и другими важными аспектами. Это делает приложение гибким, функциональным и очень удобным для пользователя.
Для настройки Яндекс.Диска находим значёк в правом нижнем углу экрана вашего компьютера. Кликаем по нему переходим в настройки диска.
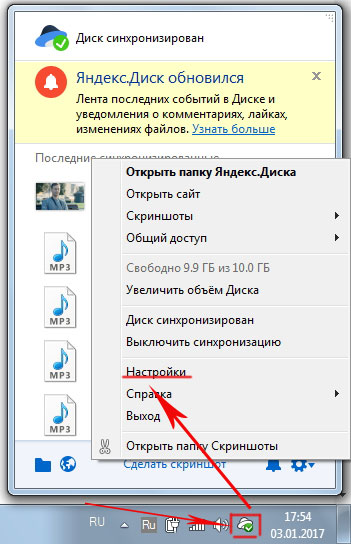
Далее, зайдя в настройки, мы можем обозначить папки которые будут автоматически синронизированы. То есть их содержимое будет на автомате дублироваться в облаке яндекс диска. Для этого заходим во вкладку «синхронизация» настроек диска и снимаем отметки с папок, которые не нужно синхронизировать.
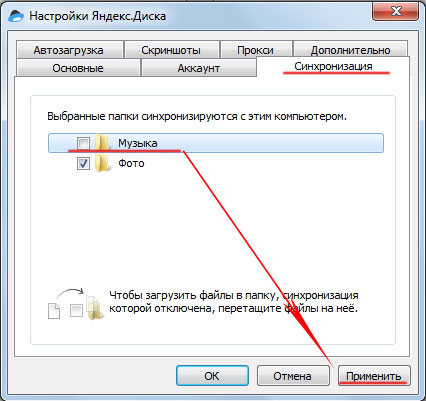
Таким образом, вы узнали, как установить и пользоваться Яндекс Диском. Это облачное хранилище поможет освободить память своего компьютера и обезопасить ценные файлы – при этом платить денежные средства понадобится только случае, если захочется увеличить размер выделенного пространства. А освоить облако может даже начинающий компьютерный пользователь. Необходимо лишь придерживаться этой инструкции и иметь желание научиться работать с сервисом.
Как пользоваться папкой Яндекс.Диск?
1. Чтобы открыть папку, нажмите «Win+E», щёлкните её ярлык в появившемся окне. Или клацните 2 раза иконку приложения на рабочем столе.
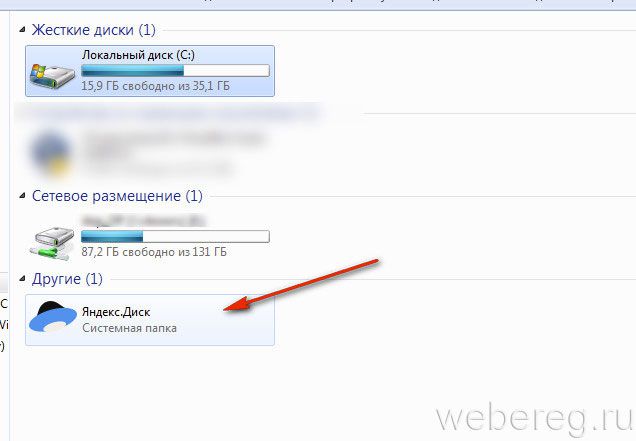
2. Создание новой папки в директории осуществляется точно так же, как и в ОС Windows:
- отройте директорию Яндекс.Диск;
- клацните по свободному месту правой кнопкой;
- в выпавшем контекстном списке выберите: «Создать» → «Папку»;
- дайте название папке в соответствии с типом данных, которые вы собираетесь в ней хранить (например, закладки, музыка, книги и т.д.).

3. Чтобы скопировать файл с компьютера в папку облака, сделайте так:
- кликните по нему один раз левой кнопкой;
- нажмите вместе клавиши «Ctrl» + «C» (команда «Копировать»);
- перейдите в папку облака (см. предыдущую инструкцию);
- щелчком правой кнопки откройте контекстное меню;
- нажмите пункт «Вставить»;
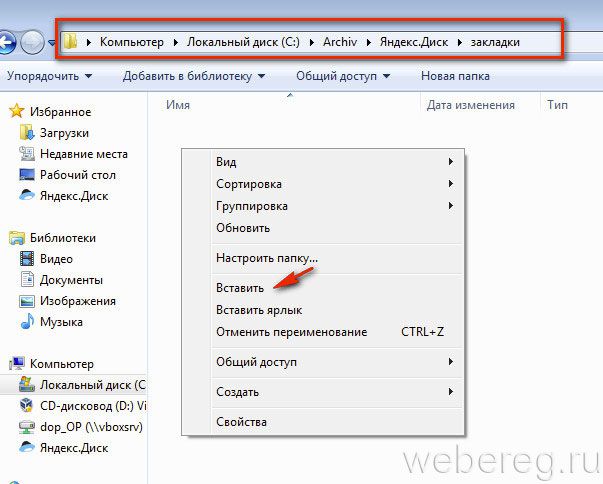
4. Все удалённые из облака данные помещаются в корзину (не путайте с «Корзиной» ОС Windows!).

Чтобы удалить её содержимое навсегда:
- клацните в папке Яндекса иконку «Корзина» или авторизуйтесь в профиле непосредственно в браузере;
- нажмите в аккаунте кнопку «Очистить Корзину».
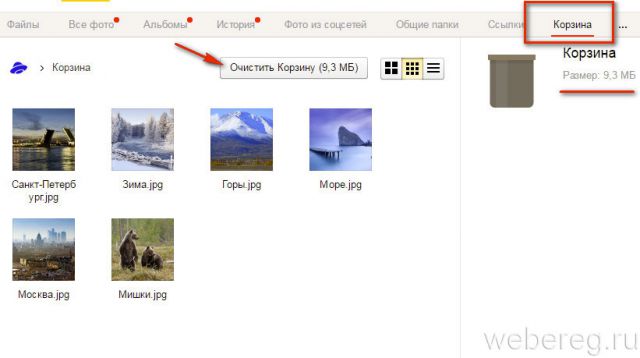
Преимущества Яндекс Диска

Как и любой другой сервис, Яндекс Диск имеет как и свои преимущества, так и свои недостатки, потому что ни один сервис не может на 100% идеально функционировать. Находятся баги и лаги, с которыми борются разработчики. Более подробно о них можно посмотреть в таблице ниже:
Плюсы и минусы
Достаточно гибки тарифы, а также платные подписки. Много ГБ дается на один профиль.
Пользователь может безлимитно скачивать фотографии с телефона.
Удобная синхронизация, а также широкое распространение.
Много рекламы, которая есть только в бесплатной версии программы.
Присутствует ограничения по загрузке файлов, которое сложно объяснить обычному обывателю.








