Что делать при шуме в вентиляторе
Содержание:
- Как отключить тестовый режим в windows 7. Включение и выключение тестового режима Windows
- Программы регулировки скорости кулера
- Помощь и поддержка
- Как же снизить издаваемый шум?
- Использование диспетчера задач Windows для выявления поврежденных процессов
- Ремонт/замена вентилятора
- Шумит вентилятор в компьютере: что делать?
- Причины
- Чистка ноутбука или компьютера как решение проблемы с шумом вентилятора
- Почему кулер шумит?
- Удаление пыли
- Изменение скорости вращения кулера
- Очистка от пыли
- Регулируем скорость вентилятора в настройках БИОСа
- Уменьшение шума «щелчков» жесткого диска
- Сильно шумит вентилятор. Меняем изношенный вентилятор
- Если откат не помог
- Обслуживание кулера
- Обслуживание кулера
- Очистка папки Temp
- Причина четвертая
- Устранение максимальной нагрузки на процессор
Как отключить тестовый режим в windows 7. Включение и выключение тестового режима Windows
Программы регулировки скорости кулера
Если даже в спокойном состоянии гудит кулер ноутбука, а явных признаков перегрева не наблюдается, это может указывать на слишком высокую частоту вращения лопастей.
К счастью, ее можно легко снизить при помощи одной из описанных ниже программ:

Отрегулировать скорость кулера можно попытаться и через BIOS.
Для этого на этапе включения ноутбука нажмите клавишу Del (некоторые производители используют другие клавиши), после чего найдите в открывшемся окне раздел Power или H/W Monitor Configuration.

В них должен находиться пункт, отвечающий за скорость работы вентиляторов.

Задайте нужное вам значение в процентах, после чего сохраните изменения и запустите систему. Но не переусердствуйте – если обороты будут минимальными, это может привести к перегреву и выходу комплектующих из строя.
Помощь и поддержка
Как же снизить издаваемый шум?
В большинство современных компьютеров ставят, для охлаждения системы, мощные вентиляторы. Ведь как известно, комплектующие сейчас шагнули далеко вперед и выдают колоссальную мощность, что зачастую является причиной их перегрева. Для их охлаждения нужны большие обороты, которые создают дополнительный шум. Следовательно, нужно уменьшить количество оборотов кулеров и не сильно нагружать систему. кулер пкТакой способ будет актуален для видеокарты и процессора, а вот с блоком питания следует обращаться осторожней, ведь вентилятор, установленный в нем, обеспечивает охлаждение всей системы, а значит уменьшение его оборотов может привести к перегреву.Существует ряд способов по снижению оборотов кулеров. Зачастую это действие можно реализовать через видеокарту или материнскую плату в BIOS. В нем будет специальный раздел, посвященный охлаждению комплектующих, так что разобраться в нем не составит труда. Также, на современных вентиляторах существует специальный переключатель, который регулирует их обороты. Еще существуют специальные программы, которые способны управлять оборотами вентиляторов, например программа SpeedFan. Есть более радикальные методы, о которых не упомянуто в этой статье, но они предусматривают вмешательство в схему комплектующего.
кулер пкТакой способ будет актуален для видеокарты и процессора, а вот с блоком питания следует обращаться осторожней, ведь вентилятор, установленный в нем, обеспечивает охлаждение всей системы, а значит уменьшение его оборотов может привести к перегреву.Существует ряд способов по снижению оборотов кулеров. Зачастую это действие можно реализовать через видеокарту или материнскую плату в BIOS. В нем будет специальный раздел, посвященный охлаждению комплектующих, так что разобраться в нем не составит труда. Также, на современных вентиляторах существует специальный переключатель, который регулирует их обороты. Еще существуют специальные программы, которые способны управлять оборотами вентиляторов, например программа SpeedFan. Есть более радикальные методы, о которых не упомянуто в этой статье, но они предусматривают вмешательство в схему комплектующего.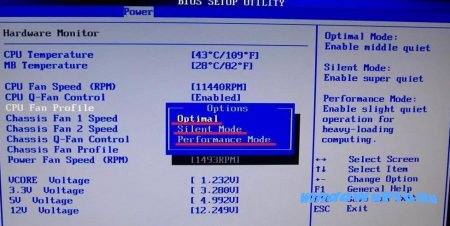 cpu fanКомпьютеры, которые несут свою службу на протяжении многих лет без отдыха, разборки и чистки, начинают шуметь сильнее обычного. Это происходит из- за пыли, которая скапливается на подшипниках и лопастях вентилятора, тем самым образую пылевую шубу.
cpu fanКомпьютеры, которые несут свою службу на протяжении многих лет без отдыха, разборки и чистки, начинают шуметь сильнее обычного. Это происходит из- за пыли, которая скапливается на подшипниках и лопастях вентилятора, тем самым образую пылевую шубу. пыль в ПКВсе платы и микросхема подвергаются загрязнению и покрываются слоем этой субстанции. Она забивает радиаторы, тем самым ухудшая в разы охлаждение и вынуждает вентиляторы крутиться с большими оборотами, чем обычно. Как показывает практика в большинстве нечищеных компьютерах кулеры работают на полную мощность.Для того, чтобы устранить этот шум, следует раз в полгода открывать крышку системного блока и все прочищать от пыли. Это можно сделать довольно просто, с вентилятора и радиатора можно все убрать с помощью пылесоса или фена, тем самым пыль вылетит из деталей под напором воздуха. Далее необходимым действием будет отключить от питания компьютер, взять кисточку и очистить все платы от пыли. Также не стоит забывать о специальном устройстве по очищению комплектующих, которое представляет собой баллон с сжатым воздухом, который выходит под давлением, тем самым выбивая всю грязь.
пыль в ПКВсе платы и микросхема подвергаются загрязнению и покрываются слоем этой субстанции. Она забивает радиаторы, тем самым ухудшая в разы охлаждение и вынуждает вентиляторы крутиться с большими оборотами, чем обычно. Как показывает практика в большинстве нечищеных компьютерах кулеры работают на полную мощность.Для того, чтобы устранить этот шум, следует раз в полгода открывать крышку системного блока и все прочищать от пыли. Это можно сделать довольно просто, с вентилятора и радиатора можно все убрать с помощью пылесоса или фена, тем самым пыль вылетит из деталей под напором воздуха. Далее необходимым действием будет отключить от питания компьютер, взять кисточку и очистить все платы от пыли. Также не стоит забывать о специальном устройстве по очищению комплектующих, которое представляет собой баллон с сжатым воздухом, который выходит под давлением, тем самым выбивая всю грязь.
После очистки вашего компьютера от пыли, следует смазать все вентиляторы, для лучшего их действия. При истечение магазинной гарантии на блок питания, его тоже можно смазать, но стоит понимать, что он с вентилятором идет монолитом и без разборки не обойтись. Если после этих манипуляций шум остался, то значит дело в подшипниках, а это значит, что без замены вентилятора не обойтись. смазка кулеров пкВ этой статье были описаны самые распространенные и действенные методы. Существует ряд дополнительных действий по устранению шума компьютера, но зачастую они являются малоэффективными и ими почти никто не пользуется. Обязательно хорошо затянуть каждый открученный болтик, ведь он может открутиться, а это значит, что в системе может что- то повредиться. Также, не стоит забывать о вибрации, которая ослабляет болты, чтобы этого не происходило, не ленитесь раз в месяц открывать крышку системного блока и подтягивать их, при необходимости.
смазка кулеров пкВ этой статье были описаны самые распространенные и действенные методы. Существует ряд дополнительных действий по устранению шума компьютера, но зачастую они являются малоэффективными и ими почти никто не пользуется. Обязательно хорошо затянуть каждый открученный болтик, ведь он может открутиться, а это значит, что в системе может что- то повредиться. Также, не стоит забывать о вибрации, которая ослабляет болты, чтобы этого не происходило, не ленитесь раз в месяц открывать крышку системного блока и подтягивать их, при необходимости.
Использование диспетчера задач Windows для выявления поврежденных процессов
Постоянная нагрузка на ЦП может привести к накоплению тепла в компьютере, вследствие чего вентилятор работает безостановочно, чтобы поддерживать в компьютере рабочую температуру. Это накопление тепла может быть вызвано поврежденным программным обеспечением или вредоносным ПО. Поврежденный процесс может занимать время работы ЦП от 1 до 100 %. Даже низкая, но постоянная нагрузка в 3 – 4 % может привести к работе вентилятора на повышенных оборотах.
В предложенной статье узнаете, что делать если сильно шумит ноутбук, отчего не только комфортность работы понижается, но и возникает тревожное ощущение, что с компьютером что-то не так. В ней приведены все возможные причины, по которым кулер ноутбука начинает активней вращаться, их признаки и возможные варианты устранения источников неполадки.
Совет. Под понятием «шумит» скрывается повышенное шумовыделение вентилятора, охлаждающего центральный процессор. Шум жесткого диска не рассматривается.
Если устройству несколько лет со дня покупки, и его работа сопровождается повышенной генерацией шумов, которые возникают вследствие ускоренного вращения кулера, это повод призадуматься.
Во время длительной работы при значительной нагрузке повышенные обороты вентилятора являются нормой. Процессор обрабатывает большие массивы данных (трехмерные игры), отчего больше греется, а чтобы он не перегревался, система автоматически повышает частоту вращения вентилятора.Кстати, если вы столкнулись с проблемой «cpu fan error» у нас есть отдельный материал по ее решению.
Так что, если смотрите фильмы в высоком качестве или играете в игры, появление сильных шумов отчасти является нормой, особенно после нескольких часов работы устройства. Другое дело, когда проблема появляется сразу или же спустя несколько минут после запуска устройства.
Ремонт/замена вентилятора
Последнее, что может помочь пользователю, это замена или восстановление кулера. Со временем в нем могут износиться шарикоподшипники или исчерпаться смазка, в которой они перемещаются. Попробуйте снять заднюю крышку корпуса, дабы добраться до кулера, и капните в его центр (обычно приходится сдирать наклейку) густой смазывающей жидкости: солидола или литола. Если же и это не помогает, возможным вариантом развития событий будет приобретение и установка нового кулера. На необходимость его замены могут указывать:
- скрежет вентилятора на протяжении всего срока его работы;
- кулер не вращается от легчайшего касания его пальцем;
- устройство шатается или люфтит.
Совет. Если не уверены в своих силах и способностях, за помощью в очистке ноутбука от пыли, замене термопасты, кулера или его ремонта обращайтесь в специализированный центр.
И напоследок рекомендация: для улучшения охлаждения ноутбука можете приобрести специальный столик-подставку с вмонтированным кулером, который не только сделает работу более удобной, но и будет снизу обдувать корпус холодным воздухом.
Греется, тормозит и отключается ноутбук? Как разобрать и почистить ноутбук от пыли?
В этом видео мы рассказываем из-за чего перегревается ноутбук, начинает тормозить и вообще выключается. Вся проблема в одном — система охлаждения забиты пылью. От этого сильно греется ноутбук, то есть его процессор и видеокарта, а чтобы не случилось сбоя в работе, то процессора и видеокарты опускают частоты, дабы не греться ещё больше. И, конечно же, тут мы рассказываем как почистить ноутбук, поменять термопасту, да и в целом как его разобрать.
Шумит вентилятор в компьютере: что делать?
На первый взгляд, если шумит вентилятор, находящийся в системном блоке компьютера, то устранить проблему легче, поскольку для диагностики и чистки охлаждающей системы достаточно будет просто снять боковую стенку корпуса. Ноутбук в таком случае приходится разбирать, а это под силу не каждому его владельцу. Осложняет ситуацию то, что в системном блоке не один, а несколько кулеров, и определить, какой конкретно из них шумит, довольно сложно.
В домашних условиях это можно сделать, останавливая по очереди каждый из вентиляторов либо пальцем, либо неострым предметом, если вы боитесь травмировать палец. В случае обращения к специалистам сервисного центра этой не очень приятной процедуры вы избежите
Они проведут диагностику проблемы, соблюдая все меры предосторожности, чтобы не повредить вентиляторы
При диагностике системный блок нужно подключить к сети, боковая стенка при этом должна быть снятой.
Затем по очереди вентиляторы останавливают, таким образом выявляя, какой из них производит в рабочем состоянии шум.
Охлаждающая система компьютера подобна аналогичной системе в ноутбуке в том отношении, что охлаждающий вентилятор установлен на радиаторе, который через термопасту соединен с устройством, которое охлаждает его. Та пыль, которая осела между вентилятором и радиатором, тоже может быть причиной появления шума во время работы кулера.
В системном блоке компьютера очищение и смазка охлаждающего вентилятора происходит по той же схеме, которая используется при чистке кулера с ноутбука. Учтите, что ни одно из пищевых масел, а также автомобильные масла тут не подходят, тут применимы исключительно бытовое машинное масло либо силиконовая смазка. В сервисном центре специалист при чистке вентилятора использует именно их.

Причины
Существует несколько очевидных причин того, почему лэптоп сильно гудит:
- Перегрев и, как следствие, высокая скорость вращения лопастей кулера, что приводит к высокому уровню шуму.
- Пыль и грязь в системе охлаждения, которые мешают ее полноценному и бесперебойному функционированию.
Все достаточно просто, но есть пару нюансов. Например, если ваше устройство сильно шумит, только когда включены определенные игры или программы, то не стоит волноваться и предпринимать какие-либо действия, так как это вполне нормально.

Все, что нужно в данной ситуации – профилактические действия раз в полгода в виде чистки от пыли и смазки. Если же ваш лэптоп сильно шумит, когда запущены не нагружающие компьютер программы, стоит попробовать что-то предпринять.
Чистка ноутбука или компьютера как решение проблемы с шумом вентилятора
Ну конечно же, чистка компьютера, совет, который попросту ни в коем случае нельзя упускать. Так как одним из злейших врагов компьютера и ноутбуков — является именно пыль, поэтому шум в ноутбуке может быть вызван тоже ею. Возможно, вас заинтересует статья, которую я написал недавно: о и которые помогут уберечь его от лишнего попадания различных пыльных субстанций.
Так вот, веду я к тому, что не всегда приложения или настройки являются причинами, которые взывают нагрев ноутбука и дальнейший шум венилятора. Чаще всего, как раз, причиной всего этого выступает внешние факторы, которые попадают в системный блок компьютера или внутрь ноутбука, чем создают неудобства в охлаждение различных комплектующих.

Так что, если проверив оба варианта о которых шла речь несколькими строками выше, советую вам заглянуть в средину вашего компьютера и хорошенько его там пропылесосить, но не вздумайте туда лезть с мокрой тряпкой, а то мало ли…
Если ноутбук очень сильно шумит и вам кажется, что раньше он работал тише, то есть вероятность, что ваш ноутбук перегревается. Так это или нет можно выяснить самостоятельно. Об этом и пойдет речь в данной статье.
Почему кулер шумит?
Кулер – это пластиковый вентилятор, который устанавливается на радиатор греющихся элементов, в частности это микропроцессоры. Благодаря его работе удается качественно отводить тепло и процессор может нормально работать, чего не добиться при определенных сбоях в работе кулера. Когда сильно шумит кулер, нужно сначала определить причину, а затем уже приступать к решению сложившейся проблемы.
Так можно выделить несколько причин шумов:
- Загрязнение. Самая распространенная проблема, её характерный симптом заключается в шуме, который был вызван без каких-либо вмешательств в компьютер. При этом пользователь не догадывается из-за чего наблюдается шум, так как прежде всё было в порядке. При накоплении большого количества пыли, грязи на кулере он постепенно теряет в своих качественных характеристиках и начинает шуметь, цепляясь за грани корпуса. Проблема чревата тем, что лопасти будут повреждены: надломаны, неравномерно стерты, что приведет к разбалансировке устройства. В другом случае постоянное механическое воздействие предотвращает нормальное движение кулера, и он останавливается, что приводит к перегреву и выходу из строя блока питания, процессора, видеокарты;

- Смазка. В кулере, как и во всех трущихся деталях присутствует смазка, в нём используется силиконовый тип. Периодически масло следует добавлять, иначе рано или поздно оно пересохнет. Другой случай, когда человек чрезмерно часто добавляет в вентилятор смазку и от этого он засоряется. В некоторых случаях используется WD-40, которая для этой цели категорически не подходит (хотя многие уверяют, что она работает, придется смазывать каждые 1-4 недели), следует купить специальное силиконовое масло;

- Высокие обороты кулера. В нормальной ситуации компьютер самостоятельно определяет, с какой скоростью будет крутиться вентилятор. Некоторые специалисты устанавливают параметры, когда количество оборотов всегда максимальное, соответственно и возникают шумы, а также непродуктивный расход энергии. Пользователю придется просто понизить количество оборотов или включить автоматическую регулировку;
- Неправильное крепление корпуса. Обычно кулера устанавливаются на корпус системного блока или ноутбука, а также на радиатор процессора. Если крепления будут неплотными, станут заметными дребезжание, а соответственно и определенные проблемы с работоспособностью вентилятора и качеством отвода тепла;
- Большое количество кулеров. Новые компьютеры всё больше оснащаются кулерами в силу высокой производительности и сильного нагрева. Если у вас корпусе 5 и больше активных систем охлаждения, то рассчитывать на низкий уровень шума не приходится, хотя стоит проверить, может ситуацию можно несколько улучшить.
Стоит отметить, что шум увеличивается при сильной нагрузке на ПК, например, запуске игр, требовательных приложений и это нормальное поведение компьютера.
Удаление пыли
Браться за это следует, когда уверены, что удачно разберете корпус ноутбука, не сломав его креплений, осторожно проделаете все приведенные ниже рекомендации, а разбор корпуса не приведет к аннуляции гарантии (она уже истекла). Для удаления мелких частиц пыли понадобятся:
- отвертка для отвинчивания болтиков;
- желательно набор для вскрытия ноутбуков и прочей техники (в случае его отсутствия можно воспользоваться подручными инструментами) ;
- пара салфеток, кусок ткани, ватные палочки или что-либо им подобное;
- пылесос, баллон сжатого воздуха или фен (необязательно).
Последовательность действий для удаления пыли будет следующей.
Отключаем портативный компьютер от сети и вытаскиваем из него аккумуляторную батарею.

Рис. 2 — Удаляем аккумулятор
Отсоединяем все провода и внешние устройства.
Отвинчиваем болтики задней крышки.
Совет. Здесь следует быть внимательным: болтики могут находиться под наклейками, резиновыми ножками.

Рис. 3 – Снимаем заднюю крышку
Снимаем всю заднюю крышку или тот ее сегмент, где находится процессор со всей системой охлаждения.
Совет
При отсутствии инструментов для разборки планшетов/ноутбуков найдите им замену и осторожно, дабы не повредить разного рода защелки, разберите корпус
При помощи ткани, ваты или просто вручную устраняем большие куски мусора, нередко спрессованные, спаянные.

Рис. 4 – Удаляем пыль с лопастей
Совет. Остатки пыли можно сдуть при помощи баллона с воздухом или пылесоса. Когда таких аппаратов нет, аккуратно удаляем их при помощи салфетки или ватной палочки. Если появится желание сдуть пыль, делайте это на улице или подсобном помещении.
Если пылью забиты мизерные воздуховоды в радиаторной сетке, кулер с радиатором можно отвинтить и тщательно прочистить поодиночке.

Рис. 5 – Снимаем систему охлаждения
Аккуратно собираем ноутбук, выполняя все действия в обратной последовательности.
Изменение скорости вращения кулера
Если слишком сильно шумит вентилятор в ноутбуке, то возможно вам поможет специальная программа SpeedFan, которая позволит изменить скорость оборотов лопастей. Она получает всю необходимую информацию с датчиков температуры, которыми оснащен ваш лэптоп, и дает возможность настроить скорость оборотов с учетом полученных данных. Правильно отрегулировав показатели, вы сможете убрать шум кулера путем ограничения скорости его вращения.

Если же температура процессора поднимется слишком высоко, то программа в автоматическом режиме запустит вентилятор на полную мощность, чтобы обеспечить защиту лэптопа от перегрева. Поэтому если после сделанных вами настроек ноутбук начал шуметь, то в этом нет ничего страшного.
Очистка от пыли
Если проблема в блоке питания, то достаточно воспользоваться пылесосом — включить на максимум и поднести к защитной решетке. Но в идеале, конечно же, отключить все кабеля, снять БП, разобрать его и аккуратно очистить каждую лопасть. Поскольку с годами пыль плотно сбивается и её сложно убрать методом всасывания:

Все действия выполняйте только при отключенном питании.
В случае с ноутбуком, придется обратиться за помощью к специалистам, или найти в интернете инструкцию по разборке/сборке лэптопа. Необходимо с помощью мягкой щётки и ваты очистить все доступные платы и кулеры от мусора. Не забывайте о вентиляционных отверстиях — иногда на прокладке между вентилятором и корпусом образуются такие вот «вещи», препятствующие нормальному теплообмену:
Регулируем скорость вентилятора в настройках БИОСа
Ещё один случай, который мне попадался на глаза, был с похожими симптомами, но чаще всего он встречался на стационарных ПК. Очень шумит вентилятор, гудит компьютер, примерно такие слова я слышал от пользователей работающих за этими компьютерами.
Проверка кулеров ничего не показала, они крутились нормально и были даже свежо смазанными. Закрыв корпус я продолжил проверку руководствуясь первым вариантом, но на мое удивление там все было идеально процессор простаивал в «бездействие» на 90-95%.
И тут я решил проверить температуру ЦП, зайдя в БИОС, где и нашёл причину шума вентилятора на ноутбуке.
Корректируем скорость оборотов кулера
Как я упоминал ранее, сначала .
Итак, войдя в настройки BIOSа, переходим на вкладку «POWER
» и сразу спускаемся к пункту «».
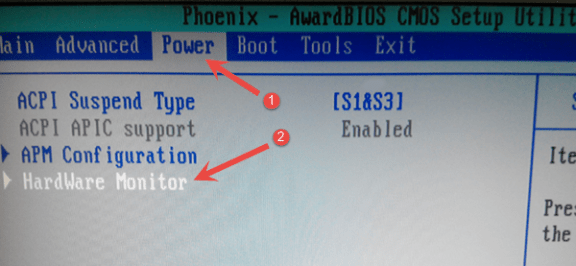
Теперь, если у вас не был включен «Q-FAN Function
», включаем его и спускаемся к значению температура.

Вот примерно в таком меню как это «CPU Target Temperature
», у вас может быть выставлено значение с очень маленькой температурой. То есть, здесь будет указываться порог допустимой температуры для процессора, в следствие чего при маленьком значение кулер будет крутится с огромной скоростью и стараясь не превышать лимит указанных значений.

Поэтому, выбираем пункт «CPU Target Temperature
» и нажимаем «Enter
». Откроется список значений, которые можно установить. Лично я, рекомендую, Вам выставить от 50
— 60
градусов, таким образом вы избавитесь от лишнего шума и проблем с температурой процессора.
Уменьшение шума «щелчков» жесткого диска
При работе некоторые модели жестких дисков могут издавать шум в виде «скрежета» или «щелчков». Этот звук издается из-за резкого позиционирования считывающих головок. По умолчанию, функция для снижения скорости позиционирования головок — выключена, но ее можно включить!
Конечно, несколько снизится скорость работы жесткого диска (вряд ли заметите на глаз), но зато существенно продлите жизнь жесткому диску.
После того как скачаете и разархивируете программу (лучшие архиваторы для компьютера), необходимо запустить утилиту от имени администратора. Сделать это можно если щелкнуть по ней правой кнопкой и выбрать данную возможность в контекстном меню проводника. См. скриншот ниже.
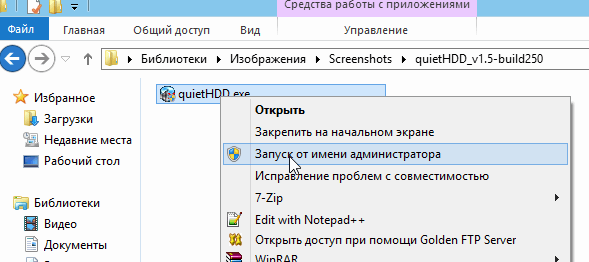
Далее в правом нижнем углу, среди небольших значков, у вас появится иконка с утилитой quietHDD.
Вам нужно зайти в ее настройки. Щелкните по иконки правой кнопкой и выберите раздел «settings». Затем зайдите в раздел AAM Settings и передвиньте ползунки влево на значение 128. Далее нажмите «apply». Все — настройки сохранены и ваш жесткий диск должен был стать менее шумным.
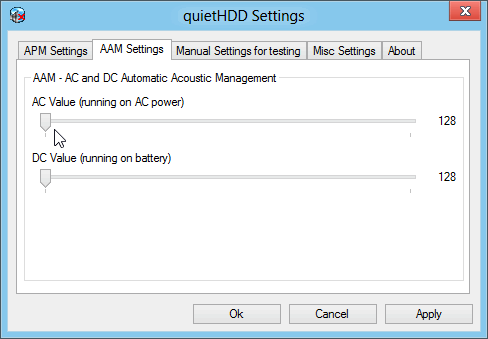 Чтобы не проделывать эту операцию каждый раз, необходимо добавить программу в автозагрузку, чтобы при включении компьютера и загрузки Windows — утилита уже работала. Для этого создадим ярлык: щелкаете правой кнопкой по файлу программы и отправляете ее на рабочий стол (создается автоматически ярлык). См. скриншот ниже.
Чтобы не проделывать эту операцию каждый раз, необходимо добавить программу в автозагрузку, чтобы при включении компьютера и загрузки Windows — утилита уже работала. Для этого создадим ярлык: щелкаете правой кнопкой по файлу программы и отправляете ее на рабочий стол (создается автоматически ярлык). См. скриншот ниже.
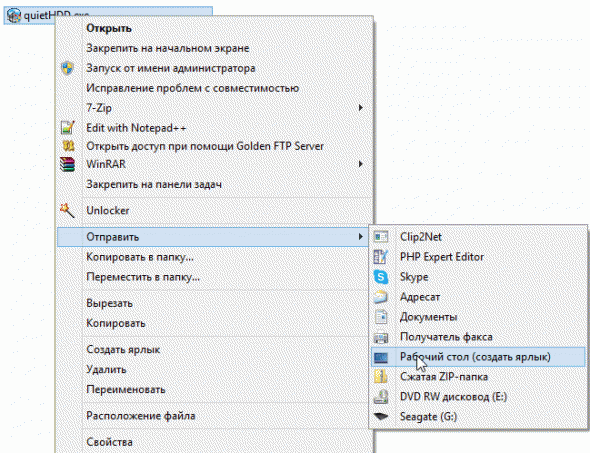 Зайдите в свойства этого ярлыка и выставите чтобы он запускал программу от имени администратора.
Зайдите в свойства этого ярлыка и выставите чтобы он запускал программу от имени администратора.
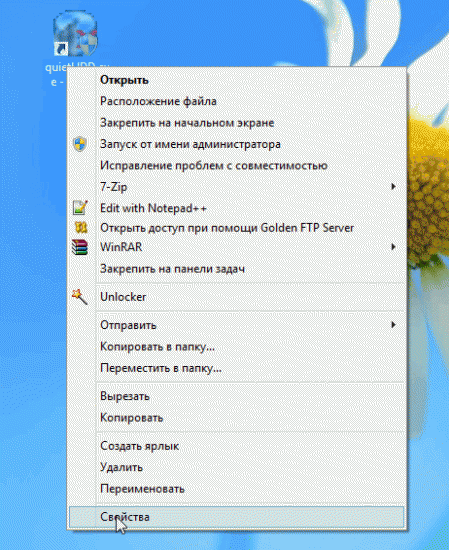

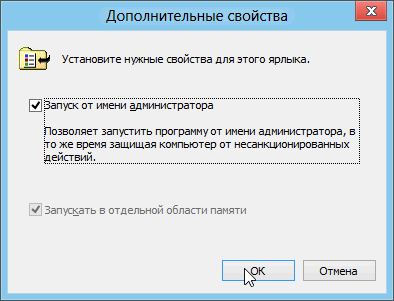 Теперь осталось скопировать этот ярлык в папку автозагрузки вашей Windows. Например, можно добавить этот ярлык в меню «ПУСК», в раздел «Автозагрузка».
Теперь осталось скопировать этот ярлык в папку автозагрузки вашей Windows. Например, можно добавить этот ярлык в меню «ПУСК», в раздел «Автозагрузка».
Если вы пользуетесь ОС Windows 8 — то как загружать программу автоматически, см. ниже.
Как добавить в автозагрузку программу в Windows 8?
Нужно нажать на комбинацию клавиш «Win + R». В открывшимся меню «выполнить» — введите команду «shell:startup» (без кавычек) и нажмите на «enter».

Далее перед вами должна открыться папка автозагрузки для текущего пользователя. Вам осталось туда скопировать значок с рабочего стола, который мы до этого сделали. См. скриншот.
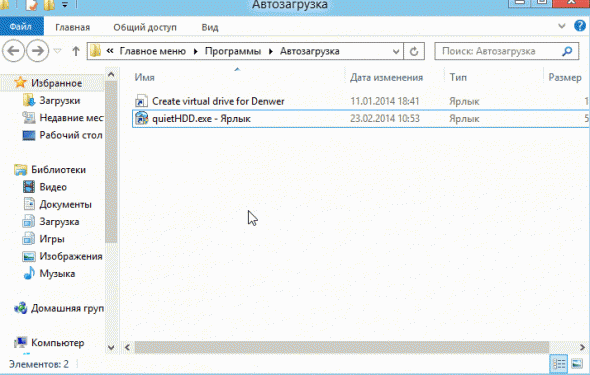
Собственно на этом все: теперь при каждой загрузке Windows — программы добавленные в автозагрузку — будут автоматически стартовать и вам не придется их загружать в «ручном» режиме…
Сильно шумит вентилятор. Меняем изношенный вентилятор
Когда причиной шума вентилятора становится износ подшипника вентилятора, то замена такого вентилятора неизбежна. Для изношено вентилятора, характерен сильный шум, который сопровождается при износе подшипника, появляется радиальное биение крыльчатки об элементы корпуса кулера. Не нужно ждать пока ваш вентилятор остановится, такой вентилятор следует заменить.
Многие пользователи ноутбуков, часто интересуются: «почему может шуметь новый ноутбук?».
Особенно, шум может быть заметен вечером или ночью, когда все спят, а вы решили посидеть за ноутбуком пару часиков. Ночью, любой шум слышен во много раз сильней, и даже небольшое «гудение» способно действовать на нервы не только вам, но и тем, кто находится с вами в одной комнате.
В этой статье попробуем разобраться, почему же шумит ноутбук, и как этот шум можно уменьшить.
Пожалуй, основной причиной шума в ноутбуке является вентилятор (кулер)
, причем, и самым сильным его ом. Как правило, этот шум что-то вроде тихого и постоянного «гудения». Вентилятор выгоняет воздух через корпус ноутбука — из-за этого и появляется данный шум.
Обычно, если ноутбук сильно не нагружать — то он работает практически бесшумно. Но при включении игр, при работе с HD видео и пр. ресурсоемких задач — температуру процессора повышается и вентилятору приходится начать работать в несколько раз быстрее, чтобы успевать «выгонять» горячий воздух от радиатора (о температуре процессора). В общем-то, это нормальное состояние ноутбука, иначе процессор может перегреться и ваше устройство выйдет из строя.
Вторым
по уровню шумности в ноутбуке, пожалуй, является привод CD/DVD дисков. При работе он может издавать довольно сильный шум (например, при считывании и записи информации на диск). Этот шум уменьшить проблемно, можно, конечно, установить утилиты, которые будут ограничивать скорость считывания информации, но большинство пользователей вряд ли устроит ситуация, когда они вместо 5 мин. работы с диском, будут работать 25… Поэтому совет тут только один — вынимайте всегда диски из привода, после того, как закончили с ними работать.
Третьим
по уровню шума может стать жесткий диск. Его шум часто напоминает щелчки или скрежет. Время от времени их может не быть вовсе, а иногда, быть довольно частыми. Так шумят магнитные головки в жестком диске, когда их перемещение становится «рывками» для более быстрого считывания информации. Как уменьшить эти «рывки» (а значит и уменьшить уровень шума от «щелчков») рассмотрим чуть ниже.
Если откат не помог
Откат можно сделать и полностью вручную: удалить ваш текущий драйвер вовсе, скачать на официальном сайте комплектующего старую версию драйвера и установить ее. Это подействует, если предыдущий пункт вам не помог.
Зайдите в то же окно, но теперь нажмите на кнопку в самом низу “Удалить”. Это тоже может потребовать перезагрузки системы.

Запомните этот комплектующий и впредь его не обновляйте, если точно уверены, что новый драйвер пагубно повлиял на систему. Лучше подождите еще одной свежей версии драйвера и попробуйте ее.
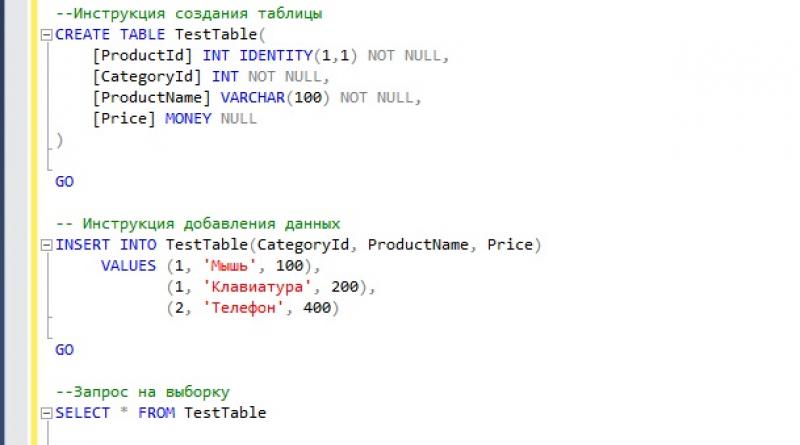

Доброго времени всем и вся.
Сегодня мы поговорим о небольшой, но очень дельной утилите из серии «Мал золотник – да дорог» (с). Программка под названием Double Driver
занимается тем, что реанимирует ранее установленные драйвера и в случае переустановки операционной системы позволяет пользователю в пару кликов поставить все на свои места.
Итак, встречайте виновника торжества, Double Driver
– Ваш инструмент защиты от, простите за сленг, всяческих нежданчиков. Как Вы помните, мы учили Вас установке любых драйверов быстро и удобно –» » – теперь пришла пора научиться эти драйвера сохранять и быстро восстанавливать.
Приступим.
Обслуживание кулера
В месте контакта радиатора с поверхностью процессора наносится специальная субстанция – термопаста – с высокой теплопроводностью. Она отводит излишки тепла от ЦП к радиатору, а тот уже охлаждается при помощи вентилятора путем вывода горячего воздуха за пределы корпуса. Термопаста со временем утрачивает свои свойства и хуже справляется с положенными на нее функциями, и ее приходится заменять.
Сделать это можно самостоятельно.
- Как и в случае с удалением пыли, разбираем ноутбук, дав ему немного поработать или разогрев область процессора феном, дабы термопаста стала более вязкой.
- Снимаем кулер и аккуратно отсоединяем радиатор от процессора, при необходимости подогревая место их контакта.
Обслуживание кулера
В месте контакта радиатора с поверхностью процессора наносится специальная субстанция – термопаста – с высокой теплопроводностью. Она отводит излишки тепла от ЦП к радиатору, а тот уже охлаждается при помощи вентилятора путем вывода горячего воздуха за пределы корпуса. Термопаста со временем утрачивает свои свойства и хуже справляется с положенными на нее функциями, и ее приходится заменять.
Сделать это можно самостоятельно.
- Как и в случае с удалением пыли, разбираем ноутбук, дав ему немного поработать или разогрев область процессора феном, дабы термопаста стала более вязкой.
- Снимаем кулер и аккуратно отсоединяем радиатор от процессора, при необходимости подогревая место их контакта.
Рис. 6 – Снимаем охлаждение
Осторожно очищаем контактную площадку от остатков термопасты. Рис
7 – Удаление остатков термопасты
Рис. 7 – Удаление остатков термопасты
- Обезжириваем поверхности спиртосодержащим веществом (одеколон) и даем им полностью высохнуть.
- Наносим нетолстый слой новой пасты с тюбика, при помощи шприца или пластика/картона.
Рис. 8 – Нанесение термопасты
- Ставим обратно радиатор с кулером.
- Собираем корпус обратно.
Вероятность того, что проблема устранится полностью здесь небольшая, но периодическая замена термопасты раз в год или два года необходима.
Очистка папки Temp
Если сильно шумит ноутбук, пользователю необходимо попытаться очистить папку Temp. Он содержит все программные элементы, которые оказывают влияние на производительность работы системы. Это могут быт остаточные файлы, вирусные проги. Многие компьютерные мастера советуют ежемесячно проводить программную чистку для улучшения показателей производительности работы.
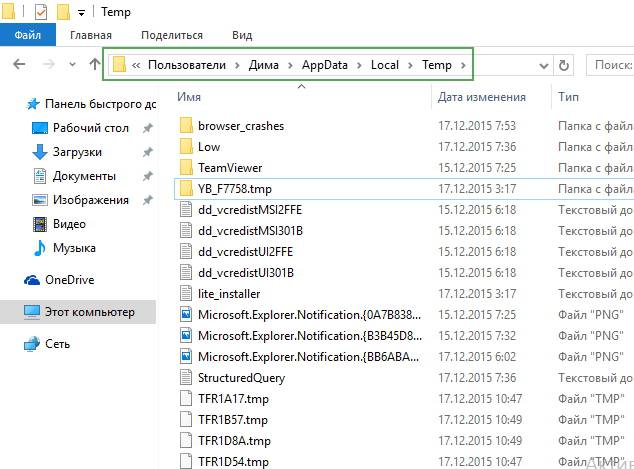
Чтобы найти папку Temp, необходимо зайти в локальный диск устройства. Далее нужно зайти в папку пользователя, выбрать AppData, затем Local и после этого Temp. Все файлы, которые будут находиться в паке, нужно удалить. Для восстановления производительности можно перезагрузить компьютер и снова начать работу на нем.
Причина четвертая
Устранение максимальной нагрузки на процессор
Когда ноутбук гудит, пользователю потребуется устранить чрезмерную нагрузку на его процессор. Многие игровые и рабочие программы требуют повышения мощности гаджета. Это приводит к перегреванию его комплектующих деталей, к увеличению энергии. Результат — ноутбук сильно шумит, а неприятный звук мешает полноценно работать. Что делать в подобных случаях:
- Открыть диспетчер задач при помощи комбинации клавиш Ctrl+Alt+Delete.
- Найти вкладку «Процессы».
- Закрыть программы, которые не используются.

Пользователю необходимо внимательно изучить раздел «Процессоры», так как там могут быть открыты проги, которые не отображаются как рабочие системой или которые юзером не были открыты. Иногда случается так, что ноутбук очень сильно шумит уже после включения, а диспетчер задач показывает, что он загружен на 90+ %. Почему шумит ноутбук, как уменьшить шум вентилятора в домашних условиях:
- Просмотреть в диспетчере задач, нет ли на компьютере открытых утилит, которые требуют большой затраты ресурсов системы. Если таковые имеются, их можно закрыть. Понять, что прога для работы не нужна, можно по ее формату и папке содержания. Если файл имеет расширение .exe, то его можно сразу же закрывать;
- Попытаться избавиться от вируса-майнера. Это вредоносные файлы, которые увеличивают нагрузку системы и приводят к тому, что ноутбук шумит и перегревается. Обнаружить их можно при помощи антивирусных программ.
Если причина поломки была именно в перегруженности системы устройства, то она исчезнет сразу же после перезагрузки компьютера.








