7 лучших бесплатных программ для восстановления флешки
Содержание:
- Программа JetFlash
- Восстановление флешки SanDisk
- Программы для восстановления флешек
- Какие файлы может восстанавливать Transcend RecoveRx
- Как вернуть работоспособность флешки
- Как восстановить битую флешку в домашних условиях
- Неизбежная необходимость
- Шаг второй: проверяем физическую целостность Flash-Drive-девайса
- Форматирование флешки Transcend
- Программы для восстановления флешки
- Установка драйверов
- Какие программы помогут в диагностике
- R.Saver
- Флешка не работает
- Защита от записи на флеш-памяти
- Драйвера для флешки
- Способ 2. Ручной ввод формулы
- Как устроена флешка: взгляд изнутри
- Wise Data Recovery
- [Recommend] JetFlash Online Recovery Alternatives
- Шаг первый: всесторонний анализ действиями
- Определяем VID и PID USB контроллера
- Repair USB Flash Drive with JetFlash Online Recovery (No Data Loss)
- Утилиты и программы для форматирования флешек
- Как работать с Transcend RecoveRx
- Можно ли восстановить сам накопитель
- Puran File Recovery
Программа JetFlash
Компания Transcend занимается не только производством флешек и карт памяти (SD и SDHC), но и разработкой программного обеспечения, позволяющего пользователям самостоятельно проводить процедуру восстановления с сохранением данных. На официальном сайте можно найти целый ряд программ с подобной функциональностью:
- JetFlash 120 mFormat Utility.
- JetFlash Recovery Tool V1.0.5.
- AlcorMP. Несмотря на то, что в названии утилиты нет слова JetFlash, эта программа тоже позволяет реанимировать USB накопители и карты памяти Transcend.
- JetFlash Online Recovery.
Первые три программы работают в автономном режиме, то есть изначально содержат в себе базу необходимых драйверов для флешек Transcend. Порядок работы у них один:
- Подключите USB накопитель или карту памяти.
- Запустите программу.
- Нажмите «Start».
Если у вас старая флешка Transcend, то эти утилиты с большой долей вероятности смогут её реанимировать, не удалив информацию с носителя. Однако лучше не гадать, если ли нужные драйверы в базе, а скачать их онлайн с помощью программы JetFlash Online Recovery.
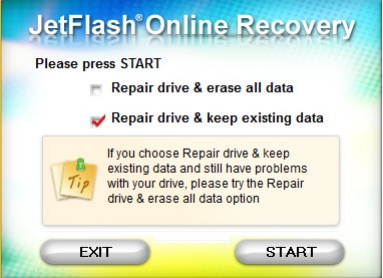
Эта утилита требует подключения к интернету, так как берет необходимые данные о USB накопителях и картах памяти в онлайн базе. У JetFlash Online Recovery есть два режима работы:
- С удалением всей информации.
- С сохранением файлов на флешке.
Сначала рекомендуется выбрать второй режим – «Repair drive & keep existing data». Если реанимировать флешку без форматирования не удается, то запускайте режим «Repair drive & erase all data».
Восстановление флешки SanDisk
Универсальный вариант для «поднятия» данных — это утилита D-Soft Flash Doctor. Для выполнения процесса восстановления всего лишь требуется выбрать устройство и применить к нему действие — «Восстановить носитель».
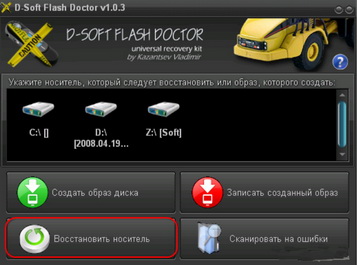
Существуют множество утилит по восстановлению флеш-накопителей, но не все программы могут 100% восстановлении памяти, самые рабочие проги, а их пять, я привел на этой странице, в котором уже помогли многим юзерам. Хочу предоставить еще одну интересную утилиту Anti Autoran, котарая защищает флешку или карту памяти с любых съемных носителей информации от вирусов. Вообщем классная фишка, однажды она мне помогла вытащить вирус с mp3 плеера.
Программы для восстановления флешек
Каждая компания делает для своих флешек софт, предназначенный для восстановления работоспособности накопителя. С этим софтом можно ознакомиться на веб-сайте производителя. Более интересны универсальные программы для восстановления флешек. Разнообразность функционала часто однотипна и ограничивается низкоуровневым форматированием.
Acronis Disk Director
С помощью данной программы можно произвести различные операции по форматированию, разметке, объединению разделов. Acronis Disk Director считается лучшей программой для такого рода операций.
Chip Genius
Утилита ЧипДжениус позволит вам в удобном виде посмотреть PID и VID значения накопителя и прочие характеристики. Эти данные пригодятся вам при поиске прошивки для флешки.
Crystal Disk Mark
Crystal Disk Mark считается диагностической программой. При помощи нее можно узнать скорость чтения/записи накопителя, его общее состояние. Данные параметры крайне важны, и не стоит пренебрегать диагностикой казалось бы таких простых параметров.
H2testw и MyDiskFix
- H2testw – простой аналог Crystal Disk Mark с функцией определения реального объема накопителя.
- MyDiskFix является программой, при помощи которой флешке присваивается реальный объем.
На этом список утилит не заканчивается – их множество, но самые основные и популярные перечислены выше.
Какие файлы может восстанавливать Transcend RecoveRx
Кому приходилось терять важные файлы вследствие сбоя в работе компьютера или по причине собственной оплошности, тому не нужно описывать то чувство досады или даже отчаяния, охватывающего человека в этот момент.
Случайная потеря данных неприятное, но всё же не фатальное событие. Если не поддаваться эмоциям и не совершать глупостей, потерянные, казалось бы, навсегда файлы можно восстановить.

Для этих целей существуют специальные программы и одна из них — Transcend RecoveRx.
Этот простой, но в то же время эффективный инструмент позволяет качественно восстановить удалённые данные с жёстких дисков HDD и SSD, флешек, карт памяти разных производителей, музыкальных плееров, накопителей JetDrive Go и прочих внешних устройств с флеш-памятью.
Дополнительно программа умеет форматировать внешние носители, а также защищать их посредством пароля.
Transcend RecoveRx поддерживает работу со всеми типами файлов, и что немаловажно, имеет простой и понятный интерфейс на русском языке
Как вернуть работоспособность флешки
Даже если кажется, что USB-флешке пришел конец, не стоит нести ее в ремонт. И тем более выкидывать. Для начала можно попробовать восстановить поврежденную флешку.
Инструкция работает для всех USB-флешек: Silicon Power, Kingston, Transcend, Data Traveler, A-Data и др. С ее помощью можно восстановить файловую систему и устранить любые проблемы (кроме механических повреждений).
Итак, первое, что Вам необходимо сделать – определить параметры USB-флешки. А точнее ее VID и PID. На основе этой информации можно определить марку контроллера, а затем подобрать утилиту, которая поможет восстановить поврежденную флешку.
Чтобы узнать эти параметры, выполняете следующее:
- Подключаете флешку к ПК или ноутбуку и заходите в Пуск – Панель управления – Диспетчер устройств.
- Находите раздел «Контроллеры USB».
- Дважды нажимаете на нем и ищете пункт «Запоминающее устройство USB». Это и есть Ваша флешка (напомню, она должна быть подключенной к компьютеру).
- Нажимаете на ней ПКМ и выбираете «Свойства».
- В новом окне переходите на вкладку «Сведения».
- В поле «Свойство» выбираете пункт «ИД оборудования» (или «Код экземпляра»).
- Смотрите значения VID и PID и запоминаете их.
- Далее переходите на сайт http://flashboot.ru/iflash/, вводите свои значения в верхней части сайта и нажимаете кнопку «Search» («Поиск»).
- Ищете модель своей USB-флешки (по производителю и объему памяти). В правой колонке «Utils» будет название программы, с помощью которой можно попробовать восстановить нерабочую флешку.
Восстановление Kingstone, Silicon Power, Transcend и других моделей осуществляется несложно: просто запускаете программу и следуете инструкции.
Что делать, если Вы не нашли подходящую утилиту для своей модели? Для этого заходите в Google или Яндекс и пишете примерно так: «Silicon Power 4 GB VID 090C PID 1000» (разумеется, здесь стоит указывать параметры своей флешки). А далее смотрите, что нашел поисковик.
Для надежности можете почитать отзывы, чтобы убедиться, что выбранная программа для восстановления работоспособности флешки точно подходит в вашем случае.
Никогда не используйте программы, которые не подходят для параметров VID и PID вашего контролера! Иначе Вы «убьете» флешку окончательно, и восстановить ее уже не получится.
В большинстве случаев восстановление поврежденной флешки проходит успешно. И после этого она будет определяться при подключении к ПК или ноутбуку.
Перед запуском программы рекомендуется отключить все ненужные USB-флешки и внешние жесткие диски, подключенные к USB. Это нужно для того, чтобы утилита случайно не отформатировала другое устройство.
Вот таким образом осуществляется ремонт флешки своими руками с помощью бесплатной утилиты.
А главное: с помощью вышеизложенной инструкции удается восстановить поврежденную флешку в 80% случаев. В то время как большинство специализированных программ с этой задачей могут и не справиться.
Как восстановить битую флешку в домашних условиях
Каждый, кто владеет флеш-накопителем, хотя бы раз в жизни сталкивался с проблемами определения цифрового устройства операционной системой, с ошибкой чтения данных или даже потерей данных в результате сбоя. Современные программные средства помогают решить большинство таких неприятных ситуаций с минимальными жертвами. Даже, не имея специализированных навыков, возможно и самостоятельно восстановить файлы и вернуть к жизни файловую систему. И так, давайте разберем какие есть утилиты по восстановлении информации с флешки.
Чтобы выполнить отладочные и восстановительные работы с флеш-накопителем совсем необязательно покупать дорогостоящую программу, так как на рынке специализированного программного обеспечения есть довольно неплохие бесплатные варианты. Единственное, необходимо знать производителя флешки для выбора соответствующей программы. Для этого есть специальные утилиты для флеш-накопителей, эти утилиты многим помогло излечить множество usb флешек и других разных накопителей информации в домашних условиях. Не нашли себе подходящую утилиту для своей флехе? Не расстраивайтесь, посмотрите еще множество утилит здесь.
Неизбежная необходимость
Шаг второй: проверяем физическую целостность Flash-Drive-девайса
Аппаратное восстановление флешки Transcend — это не всегда сложный процесс (в плане его реализации):
- Осмотрите «нерабочую» флешку со всех сторон.
- Сколы, глубокие царапины должны вас насторожить.
- Загляните внутрь USB-разъема — возможно, один из контактов отогнулся либо и вовсе болтается, замыкая рядом расположенный коннектор.
В том случае, когда вы слышите, что внутри корпуса что-то отвалилось, либо визуальный осмотр требует более глубокого анализа, аккуратно демонтируйте корпусную оправу Flash-накопителя. Осмотрите целостность внутренней пайки, особенно в местах соприкосновения металлической части USB-разъема с основной электронной платой.
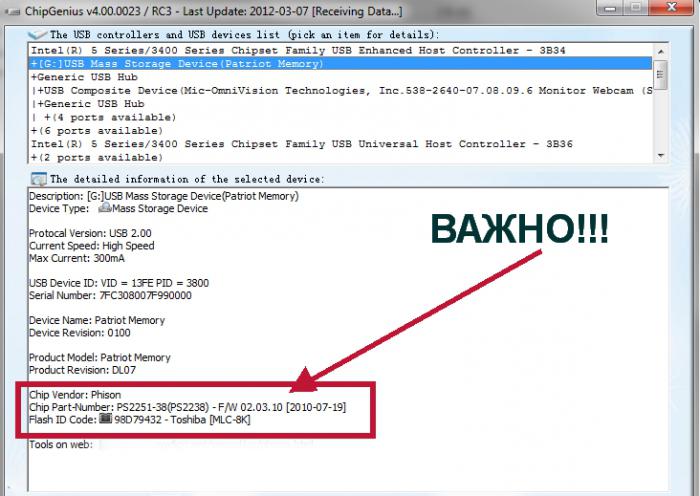
Форматирование флешки Transcend
В момент, когда накопитель не может корректно сохранять и считывать файлы, единственным решением проблемы будет форматирование, которое предполагает упорядочивание всей структуры флешки. При этом нужно понимать, что при выполнении данной функции все данные, которые хранятся на накопителе, будут стерты.
Низкоуровневое форматирование
В случае самых типичных проблем с флешками (например, невозможность очистки или защита от записи), низкоуровневое форматирование является наилучшим способом по восстановлению работоспособности устройства. Отличительной особенностью такой процедуры является очистка всех данных не только в рамках файловой системы, но и на уровне физических секторов. Для выполнения данной операции необходимо использование сторонних программ.
И наиболее удобным утилитом для низкоуровневого форматирования можно считать HDD Low Level Format Tool. Благодаря понятному интерфейсу первое использование не вызывает никаких проблем. Итак, для выполнения полной очистки девайса, следует выполнить следующее:
- В окне программы выбрать необходимое устройство и нажать на «Continue».
- После этого появиться новое окно со всех информацией о флешке. Для получения SMART-данных необходимо перейти во вкладку «S.M.A.R.T» и нажать на «Get SMART data».
- Для начала форматирования нужно перейти на «LOW-LEVEL FORMAT», ознакомиться со всеми предупреждениями, поставить галочку возле «Perform quick wipe» (для сокращения времени проводимой операции) и нажать на кнопку «FORMAT THIS DEVICE».
Флешка не форматируется
Очистка накопителя не всегда происходит без проблем, поэтому нужно быть готовым к тому, что придётся выполнять дополнительные действия. Как правило, флешка не форматируется по той причине, что на ней имеются какие-то проблемы. Для их исправлений следует сделать следующее:
- Открыть «Мой компьютер».
- Щелкнуть правой кнопкой мыши по флешке и выбрать «Свойства».
- Перейти во вкладку «Сервис» и нажать на «Проверить».
- Далее система начнёт проверку всей файловой системы и после обнаружения ошибок предложит вариант решения.
Программы для восстановления флешки
HDD Low Level Format Tool
С помощью программы HDD LLF можно произвести низкоуровневое форматирование, которое поможет в случае, если на флешке оказались «битые» сектора.
Данная программа произведет полное удаление всех данных и присвоит секторам нулевые значения
Однако ей нужно пользоваться с осторожностью, так как после завершения процедуры данные, находящиеся на устройстве, восстановить будет невозможно
D-Soft Flash Doctor
С помощью программы Д-Софт Флеш Доктор также можно выполнить форматирование низкого уровня флеш-накопителя, запустить перепрошивку и вылечить битые сектора.
Установка драйверов
Одна из причин, по которой компьютер не распознает флешку, это конфликт драйверов. Они могут работать некорректно ввиду их повреждения или отсутствия своевременного обновления. Если USB-устройство значится как неопознанное, необходимо зайти в меню управления и обновить драйвера до последней поддерживаемой версии.
Если обновление не помогло, необходимо удалить старые драйвера через диспетчер устройств, скачать на официальном сайте Microsoft новые и выполнить их установку. Если проблема заключалась в драйверах, то после перезапуска компьютера флешка будет определяться.
Причин, которые приводят к выходу из работы USB-накопителя Generic, очень много. К сожалению, не все флешки возможно вернуть к жизни. Если все вышеперечисленные способы не сработали, высока вероятность того, что устройство не подлежит восстановлению.
Какие программы помогут в диагностике
Продолжать диагностику утилитами стоит при отсутствии видимых механических повреждений: трещин, сколов, подвижности USB-разъема. Программное обеспечение для внешних накопителей и SD-карт (Secure Digital Card) может различаться. Стоит учитывать, что самостоятельные попытки способны как вернуть доступ к файлам, так и окончательно испортить файловую структуру.

Провести ремонт флешки Transcend поможет следующее ПО:
- JetFlash Online Recovery – фирменный инструмент производителя для USB-устройств;
- RecoveRx – версия для работы с картами памяти;
- JetDrive Toolbox – предназначена владельцам компьютеров Apple (скачать с официального сайта).
Перед запуском программы стоит убедиться в возможности оставить компьютер включенным на продолжительное время. Чем больший объем памяти на флешке задействован, тем дольше будут восстанавливаться файлы.
R.Saver
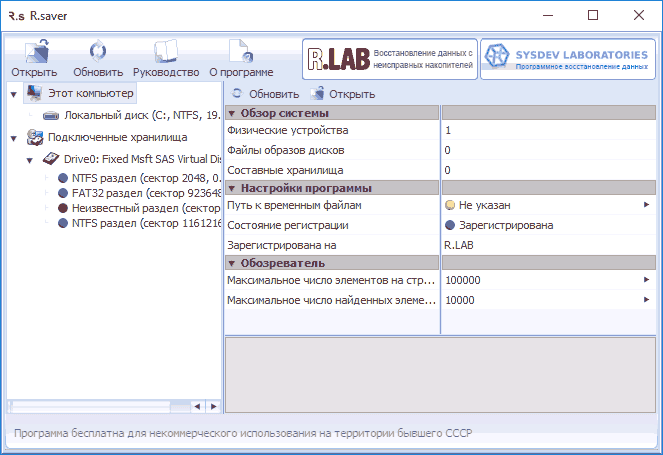
<Рис. 4 R.Saver>
Разработка российской лаборатории R.Lab, которая специализируется на профессиональном восстановлении данных, одна из самых эффективных в настоящее время. Выполнена полностью на русском языке, также имеется русскоязычная справка.
Хорошо справляется с восстановлением данных с отформатированных флешек и жестких дисков, хотя способна оказаться недостаточно хорошей в сложных ситуациях.
Позитив:
- Ориентированность на русскоязычного пользователя;
- Программа выпущена профильной лабораторией восстановления данных, а значит, использует самые передовые технологии восстановления;
- Нет необходимости устанавливать программу на свой ПК.
Негатив:
- Не самый удобный интерфейс;
- Довольно медленный процесс восстановления данных;
- Отсутствие тестирования в действительно сложных случаях.
Флешка не работает
Для начала нужно прибегнуть к низкоуровневому форматированию. Сделать это можно, воспользовавшись HDD Low Level Format Tool.
Если низкоуровневое форматирование не помогло, стоит прибегнуть к более сложным действиям.
- Для начала нужно узнать, какой контроллер установлен во флешке. Проще всего это сделать при помощи ChipGenius.
- В окне программы нужно найти целевое usb-устройство и скопировать модель и производителя контроллера, а также идентификаторы устройства.
- Следующим шагом будет поиск прошивки для накопителя по полученным данным из программы ChipGenius. На просторах интернета есть неплохой сайт FlashBoot – на нем нужно ввести полученные данные и скачать необходимую прошивку.
- Затем необходимо просто установить новую прошивку.
Драйвера для флешки
Хорошим решением практически всех проблем является установка специальных драйверов. Как же это сделать:
- Во-первых, необходимо вставить флешку в компьютер, при этом на экране появится надпись: «Найти и установить драйвер». Извлеките флешку и проделайте операцию еще несколько раз.
- Ничего не изменилось? Тогда снова вставьте флешку и выберите в появившемся окне «Искать драйвера для этого компьютера». Если найденные варианты вам не подходят, попробуйте найти вручную.
После установки новых драйверов выньте и вставьте флешку обратно, все должно заработать.
Компьютер не видит флешку
- Сначала проверьте флешку на наличие внешних дефектов – царапины, трещины или сколы.
- Далее вы можете вставить флешку в порт и посмотреть, подает ли гаджет признаки жизни, такие как: загорание или писк при подключении. Если они отсутствуют, вы можете отнести гаджет в ремонт, там вам помогут выявить проблему и устранить ее.
- Также может быть сломана не сама флешка, а порт. Если его постоянно и неаккуратно использовать, есть риск поломки.
- Загрязнение порта пылью. В таком случае потребуется тщательная чистка.
- Гаджет может быть заражен вирусами. Установите качественный антивирус и проверьте все файлы на наличие вредоносных программ.
Если вышеперечисленные советы не помогли, необходимо прибегнуть к низкоуровневому форматированию устройства, описанному ранее.
Защита от записи на флеш-памяти
Защита от записи на съемном накопителе возникает по ряду причин, например, функция доступна при наличии физического переключателя. Если он поставлен в соответствующее положение, то записать что-либо на устройство не удастся, поэтому перед использованием нужно посмотреть, в каком положении находится SWITCH.
Вторая по распространенности причина – это настройки операционной системы. Чтобы их изменить нужно воспользоваться командной строкой:
- Набрать «diskpart».
- Затем «list disk».
- «Select disk» и указать номер накопителя.
- «Attributes disk clear readonly».
- «Exit».
Отключить флешку и вставить снова, устройство будет работать корректно.
Драйвера для флешки
Довольно часто накопитель некорректно выполняет свою работу из-за того, что на компьютере не установлен определенный пакет драйверов. Для того чтобы наладить процесс работы флешки с компьютером, необходимо установить специальные драйвера, которые размещаются на официальном сайте Transcend. Выбор драйверов огромен, поэтому ориентироваться следует по модель накопителя.
Итак, проблем, которые могут возникнуть с флешками, много. Но это не означает, что каждая из них должна вызывать большие трудности и служить поводом для огорчений. Используя всю полученную информацию, любой пользователь сможет качественно устранить ту или иную проблему.
Способ 2. Ручной ввод формулы
Как устроена флешка: взгляд изнутри
- Как правило, больше всего места на плате занимает микросхема NAND FLASH. В зависимости от технологичности готового изделия и его способности к запоминанию (номинальный объем хранимых данных), конкретный Flash Drive может иметь один или несколько таких элементов. Если вы будете производить восстановление флешки Transcend 16 gb, знайте, скорее всего, таких микросхем NAND там две. Стоит отметить, что выделяют три основных типа оговариваемой памяти: SLC, MLC и TLC.
- Вторая деталь по значимости — это контроллер. У разных производителей такой компонент может отличаться от себе подобных как по типовым, так и по программным признакам. Эта микросхема выполняет несколько функций: преобразует напряжение питания, управляет светодиодным индикатором (если таковой имеется) и осуществляет процесс обмена информацией с хостом компьютера. Также контроллер содержит специальную область памяти, в которой находится прошивка, — это микропрограмма, при помощи которой и происходит общее взаимодействие со всеми внутренними компонентами Flash-носителя.
- Еще на плате присутствуют SMD-элементы и кварцевый резонатор.

Через некоторое время вы поймете, насколько облегчит вам восстановление флешки Transcend вышеизложенная информация.
Wise Data Recovery
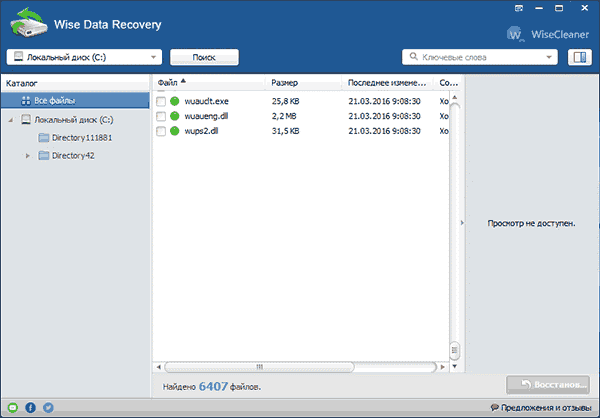
<Рис. 9 Wise Data Recovery >
Довольно функциональная программа, которая хорошо подходит для восстановления файлов, удаленных тем или иным способом с огромного количества типов носителей.
Даже в ситуации, если материалы были удалены из Корзины.
Отличительная черта такого софта в его высокой мультифункциональности – он способен восстанавливать данные с самых разных источников – с карты памяти, жесткого или гибкого диска, флешки, плеера, фотоаппарата.
По сути, софт работает с любым типом архивации и хранения данных, но требует локальной установки на компьютер.
Позитив:
- Высокая мультифункциональность – возможно восстановить материалы практически откуда угодно;
- Стабильная работа софта;
- Наличие дополнительных функций.
Негатив:
- Не слишком высокая эффективность при разных типах файлов;
- Неудобный, непривычный интерфейс;
- Необходимость устанавливать на компьютер локальную версию.
[Recommend] JetFlash Online Recovery Alternatives
Except for JetFlash Online Recovery, there are also some other methods that can work to help repair and fix USB problems. You can try the below two alternative tools when you have problems on all brands of USB flash drives:
Windows Disk Management Tool
You can use it to format USB when it becomes RAW or not accessible.
Disk Error Checking
You can right-click iffy USB drives, choose «Properties» and go to «Tools» to enable the Error Checking feature. It will check and fix file system errors for you.
EaseUS free partition software
This tool allows you to manage the USB repairing for free with File System Check, Surface Test, Format, etc., features in a few simple clicks.
Шаг первый: всесторонний анализ действиями
Не спешите искать утилиты для восстановления флешек Transcend. Возможно, ваш компьютер неисправен либо причина неработоспособности съемного носителя кроется в одном из «капризов» ПК:
- Проверьте, работает ли «проблематичный» накопитель на другом компьютере.
- Отключите все периферийные устройства от вашего ПК.
- Подключите Flash Drive к одному из главных системных USB-разъемов (задняя часть блока).
- Зайдите в системный журнал событий и убедитесь, что конфликтов с драйверами за последнее время не было. В противном случае «слетевшее» ПО следует переустановить.
- Очистите систему от следов ранее подключенных Flash-устройств (утилита USBOblivion вам в помощь).
Если вышеуказанное не помогло, и носитель все же «не желает» полноценно работать, переходите к следующей части статьи.
Определяем VID и PID USB контроллера
Для начала нам нужно определить VID и PID. Это данные о модели и производителе контроллера, который находится в нашем накопителе. По этим данным мы будем искать утилиту для прошивки. Есть много разных программ, с помощью которых можно определить VID и PID. Я советую утилиту Flash Drive Information Extractor скачать можно по этой ссылке.
Подключите флешку к компьютеру и запустите программу Flash Drive Information Extractor (извлеките папку с программой с архива и запустите файл GetFlashInfo.exe).
Нажмите кнопку вверху программы “Получить данные о флешке”.
Программа выдаст нам результат. Смотрим информацию которая находится напротив VID и PID.
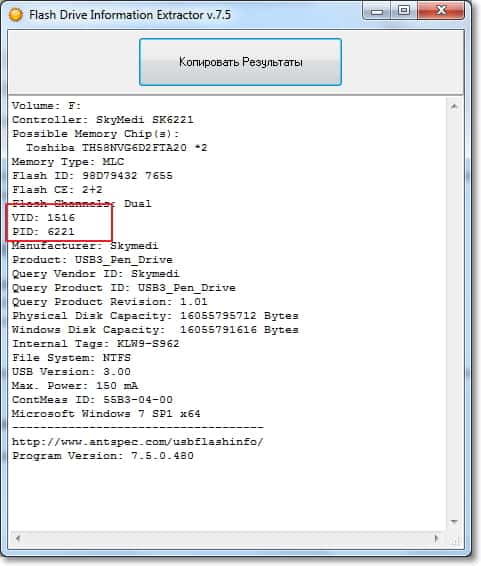
Вы можете скопировать эти цифры, или оставите окно утилиты открытой, нам сейчас пригодятся полученные данные.
Repair USB Flash Drive with JetFlash Online Recovery (No Data Loss)
As you know that the USB repair process with JetFlash Online Recovery will delete all data stored on the device. It’s highly important that you back up or restore valuable data from the problematic USB in advance.
Go through the below two phrases, you’ll successfully accomplish the task with ease:
# 1. Recover USB data with EaseUS data recovery software
Being entitled with powerful data recovery capability, EaseUS Data Recovery Wizard enables you to easily recover your data from the corrupted or inaccessible flash drive before repairing USB.
Besides Transcend JetFlash USB flash drive, it also supports restore files from other brands of USB drives such as Seagate, Toshiba, Kingston, etc.
Download for PC Download for Mac
- Tip
- 1. As long as the USB can be detected by PC, EaseUS Data Recovery Wizard can scan and restore all your important data.
- 2. If JetFlash USB can’t be recognized or defined as unknown, use JetFlash online recovery tool to repair it first.
- Then try EaseUS Data Recovery Wizard to scan and restore the lost data.
Follow the steps to restore data from the iffy USB first:
Step 1. Choose the flash drive to scan.
Launch EaseUS Data Recovery Wizard and choose your flash drive where you lost important files. Click «Scan» to start.
Step 2. Check and preview found flash drive data.
After a quick and advance scan, you can quickly locate a specific type of file by using the Filter feature as well as the Search.
- Filter: A quick way to your wanted files.
- Search: e.g. File name/file extension.
Step 3. Restore flash drive data.
After checking and finding lost flash drive files, select them and click Recover to restore. You shall save the found files to a safe location on your PC rather than to your flash drive.
# 2. Repair Transcend USB flash drive
After retrieving all your important data, you can apply JetFlash Online Recovery to repair your USB drive. Follow the below 3 steps to repair your USB flash drive:
Note: Make sure your computer is connected to the internet before starting the process.
Step 1: Connect Transcend USB flash drive to your PC and launch Transcend OnLineRecovery.exe.
Step 2: Let the program check your USB and click «OK» to confirm.
Step 3: Choose the repair mode: Repair drive & erase all data or Repair drive & keep existing data.
To troubleshoot serious Transcend USB flash drive problems, choose «Repair drive & erase all data» and click «Start».
Step 4: Wait patiently until the repairing process completes. Click «Exit» to finish the process and unplug the device.
When the process finishes, you should be able to reuse your JetFlash USB drive to save data again.
Утилиты и программы для форматирования флешек
Когда возникают проблемы со стабильной работой накопителей информации, например, флешка отображается не всегда или не удается скачать/записать файл, большинство спешат избавиться от нее. Однако, не стоит этого делать, поможет форматирование.
MiniTool Partition Wizard
Это универсальная утилита, способная работать как с любыми флеш-накопителями, так и с жесткими дисками. Среди ее достоинств можно отметить способность копировать разделы целиком и создавать логические разделы на съемных носителях.
Среди других преимуществ утилиты:
- Простой интерфейс.
- Высокая скорость работы.
- Поддержка популярных файловых систем.
HP USB Disk Storage Format Tool
Если не получается отформатировать флешку стандартными средствами Windows, то HP USB Disk Storage Format Tool – одна из лучших программ, чтобы решить проблему «глючности» носителя. Интерфейс – однокнопочный, достаточно вставить устройство, запустить утилиту и нажать одну единственную кнопку, софт отлично справится с поставленной задачей.
Низкоуровневое форматирование
Подобная операция проводится тогда, когда уже все средства были бесполезны, в этом случае происходит запись нулей на физическом уровне, информацию после этого восстановить невозможно, поэтому низкоуровневое форматирование считается крайней мерой.
Для того чтобы провести низкоуровневое форматирование, лучше всего подходит HDD Low Level Format Tool. Софт можно использовать бесплатно, в этой версии пользователь ограничен скоростью работы – 180 Гб/час, что вполне достаточно для рядовых операций. Интерфейс простой и понятный, после проведения процедуры операционная система будет видеть накопитель, как неотформатированный.
Как работать с Transcend RecoveRx
Простота является одной из главных особенностей программы. Первым делом при запуске вам будет предложено выбрать носитель.

Это может быть только целый физический диск, с логическими разделами программа, к сожалению, не работает, так что учтите это, когда будете восстанавливать данные с жёсткого диска.

В следующем окошке мастера вы можете указать путь к каталогу, в который будут сохраняться файлы, а также типы файлов, которые нужно искать.
Форматы изображений по умолчанию отмечены все, остальные типы должен выбрать сам пользователь.

Третий, он же заключительный шаг — поиск и восстановление данных.
Никаких вопросов во время процедуры программа не задаёт, по завершении выводит отчёт о проделанной работе показывая, сколько и каких файлов было восстановлено и куда они были сохранены.

Ждать, пока процесс будет полностью завершен необязательно, вы всегда можете зайти в папку с результатами и посмотреть, появился ли в ней тот файл, который вам нужен. Если да, попробуйте его открыть.
Если он нормально открывается и вам больше ничего не нужно, процедуру восстановления можно безопасно прервать, чтобы не тратить время и не нагружать лишний раз диск.
Примечание: по какой-то причине приложение иногда восстанавливает «офисные» документы в несвойственном им формате ZIP. Если вы столкнётесь с таким явлением, просто измените ZIP на исходный формат.
Можно ли восстановить сам накопитель
Программный способ исправления дает возможность привести файловую структуру в изначальное состояние. При отсутствии проблем с подачей питания, функционированием контроллера флешка прослужит долго. Но в случае поломки разъема может потребоваться пайка, другие работы мастера. Внешний вид после механического ремонта иногда оказывается испорченным, ведь многие модели обладают неразборным корпусом.
Когда поднимается вопрос, нужно ли восстановление флешки Transcend, достаточно ответить на пару пунктов:
- насколько рентабелен ремонт по сравнению с приобретением нового накопителя;
- удобно ли будет пользоваться им после вскрытия корпуса.
Puran File Recovery

<Рис. 2 Puran File Recovery>
Программа полностью на русском языке, предназначенная для восстановления намеренно удаленных или потерянных при форматировании данных.
Работает с достаточно большим числом типов носителей и файлов.
Из всех программ, рассмотренных в данном ТОПе, эта, наравне с Recuva, имеет высочайшую продуктивность работы по восстановлению данных.
Причем эффективность эта одинаково высока при использовании с любым типом файлов и носителей.
Позитив:
- Очень высокую эффективность работы по восстановлению удаленных данных;
- Полная универсальность – программа одинаково хороша при восстановлении файлов различного типа тех или иных носителей;
- Качественная русификация.
Негатив:
- Не слишком удобный интерфейс;
- Необходимость инсталляции на компьютер;
- Иногда не справляется с теми типами файлов, с которыми вполне справляется предыдущий софт в топе.








