Видео уроки microsoft excel для начинающих от андрея сухового
Содержание:
- Основы
- Как создать таблицу в Excel для чайников
- Обучение Excel для продвинутого уровня
- «Смотри и учись»
- Как работать в программе Excel: пособие для начинающих
- Avenue (ВАО)
- Microsoft Excel: расширенные формулы и функции
- Лицо программы
- Как отправить документ электронной почтой
- Анализ данных
- Другие платные и бесплатные курсы
- Excel Academy – SF Education
- Практики оперативной аналитики в MS Excel – Coursera
- Формулы и методы для планирования в Excel – GeekBrains
- Работа в Microsoft Excel. Уровень 1. Базовый – Козлов Алексей Олегович
- Онлайн-курсы по Excel – Академия Excel
- Базовый курс для начинающих – Павел Коган
- Сводные таблицы MS Excel (Базовый видеокурс) – Ё-xcel.ru
- Самоучитель по Microsoft Excel для чайников – Антон Андронов
- Обучение работе с Excel для Windows – Microsoft
- Стоимость акций Яндекса в рублях (онлайн) на Московской бирже
- Как научиться работать в excel самостоятельно
- Столичный центр «Руно» (ЦАО)
- Самоучитель по Microsoft Excel для чайников
- Подбор (подгонка) результатов расчёта под нужные значения
- Как создать таблицу
- Начальная стадия работы
- Преимущества подхода центра «Альянс» к обучению начинающих пользователей Excel
- Онлайн-обучение Эксель с нуля
Основы
Этот раздел даёт базовые понятия по работе в Excel.
- Лента меню: Когда Вы запускаете Excel, на Ленте меню открывается вкладка Главная. Узнайте, как сворачивать и настраивать Ленту.Примеры: Панель быстрого доступа, Вкладка Разработчик.
- Рабочая книга: Книгой называют файл Excel. Когда Вы запускаете Excel, автоматически создаётся пустая рабочая книга.Примеры: Сохраняем в формате Excel 97-2003, Просмотр нескольких рабочих книг, Рабочая область, Автовосстановление.
- Рабочий лист: Лист – это набор ячеек, в которых Вы храните и обрабатываете данные. По умолчанию каждая рабочая книга Excel содержит три листа (в Excel 2010 и более ранних версиях).Примеры: Масштаб, Разделяем лист, Закрепление областей, Группировка листов, Консолидация, Просмотр нескольких листов, Проверка правописания.
- Форматирование ячеек: При форматировании ячеек в Excel, мы изменяем лишь внешний вид содержимого, не изменяя самого значения.Примеры: Десятичные знаки, Денежный против финансового, Форматы даты и времени, Дроби, Текст в число, Число в текст, Пользовательские числовые форматы, Формат по образцу, Стили ячеек, Темы.
- Найти и выделить: В этой главе Вы научитесь использовать два очень полезных инструмента Excel: Найти и заменить и Перейти.Примеры: Особенности инструмента «Найти», Удаляем пустые строки, Отличия по строкам, Копируем только видимые ячейки, Строка поиска.
- Шаблоны: Вместо того, чтобы создавать рабочую книгу Excel с чистого листа, Вы можете создать рабочую книгу на базе шаблона. Существует множество бесплатных шаблонов, которые так и просятся, чтобы их использовали.Примеры: Календарь, Бюджет, Планировщик питания, Счет-фактура, Автоматизированный счет-фактура, Шаблоны по умолчанию.
- Проверка данных: Используйте проверку данных в Excel и будьте уверены, что пользователи введут в ячейку только подходящее значение.Примеры: Отбросить недопустимые даты, Ограничение бюджета, Предотвращение дублирования записей, Коды продуктов, Выпадающий список, Зависимые выпадающие списки.
- Сочетания клавиш: Сочетания клавиш позволяют увеличивать скорость работы, используя клавиатуру вместо мыши.Примеры: Функциональные клавиши, Подсказки клавиш.
- Печать: Эта глава научит вас отправлять листы Excel на печать и задавать некоторые важные настройки при печати.Примеры: Режимы просмотра, Разрывы страниц, Верхние и нижние колонтитулы, Номера страниц, Печать заголовков, Центрирование на странице, Печать сетки и заголовков строк/столбцов, Область печати.
- Обмен данными и общий доступ: Узнайте, как можно отправить данные Excel в документ Word или в другие файлы. Кроме этого, из множества приведенных примеров вы узнаете, как предоставить общий доступ к книге Excel.Примеры: Лист Excel в Word, Сохранить в PDF, Общий доступ к книге, SkyDrive, Excel Online, Импорт данных из Access, Microsoft Query, Импорт и экспорт текстовых файлов, XML.
- Защита: Зашифруйте файл Excel при помощи пароля. Только зная пароль, можно будет открыть этот файл.Примеры: Защита книги, Защита листа, Блокировка ячеек, Книга только для чтения, Пометить как окончательную.
Как создать таблицу в Excel для чайников
Работа с таблицами в Excel для чайников не терпит спешки. Создать таблицу можно разными способами и для конкретных целей каждый способ обладает своими преимуществами. Поэтому сначала визуально оценим ситуацию.
Посмотрите внимательно на рабочий лист табличного процессора:
Это множество ячеек в столбцах и строках. По сути – таблица. Столбцы обозначены латинскими буквами. Строки – цифрами. Если вывести этот лист на печать, получим чистую страницу. Без всяких границ.
Сначала давайте научимся работать с ячейками, строками и столбцами.
Как выделить столбец и строку
Чтобы выделить весь столбец, щелкаем по его названию (латинской букве) левой кнопкой мыши.
Для выделения строки – по названию строки (по цифре).
Чтобы выделить несколько столбцов или строк, щелкаем левой кнопкой мыши по названию, держим и протаскиваем.
Для выделения столбца с помощью горячих клавиш ставим курсор в любую ячейку нужного столбца – нажимаем Ctrl + пробел. Для выделения строки – Shift + пробел.
Как изменить границы ячеек
Если информация при заполнении таблицы не помещается нужно изменить границы ячеек:
- Передвинуть вручную, зацепив границу ячейки левой кнопкой мыши.
- Когда длинное слово записано в ячейку, щелкнуть 2 раза по границе столбца / строки. Программа автоматически расширит границы.
- Если нужно сохранить ширину столбца, но увеличить высоту строки, воспользуемся кнопкой «Перенос текста» на панели инструментов.
Для изменения ширины столбцов и высоты строк сразу в определенном диапазоне выделяем область, увеличиваем 1 столбец /строку (передвигаем вручную) – автоматически изменится размер всех выделенных столбцов и строк.
Примечание. Чтобы вернуть прежний размер, можно нажать кнопку «Отмена» или комбинацию горячих клавиш CTRL+Z. Но она срабатывает тогда, когда делаешь сразу. Позже – не поможет.
Чтобы вернуть строки в исходные границы, открываем меню инструмента: «Главная»-«Формат» и выбираем «Автоподбор высоты строки»
Для столбцов такой метод не актуален. Нажимаем «Формат» — «Ширина по умолчанию». Запоминаем эту цифру. Выделяем любую ячейку в столбце, границы которого необходимо «вернуть». Снова «Формат» — «Ширина столбца» — вводим заданный программой показатель (как правило это 8,43 — количество символов шрифта Calibri с размером в 11 пунктов). ОК.
Как вставить столбец или строку
Выделяем столбец /строку правее /ниже того места, где нужно вставить новый диапазон. То есть столбец появится слева от выделенной ячейки. А строка – выше.
Нажимаем правой кнопкой мыши – выбираем в выпадающем меню «Вставить» (или жмем комбинацию горячих клавиш CTRL+SHIFT+»=»).
Отмечаем «столбец» и жмем ОК.
Совет. Для быстрой вставки столбца нужно выделить столбец в желаемом месте и нажать CTRL+SHIFT+»=».
Все эти навыки пригодятся при составлении таблицы в программе Excel. Нам придется расширять границы, добавлять строки /столбцы в процессе работы.
Пошаговое создание таблицы с формулами
- Заполняем вручную шапку – названия столбцов. Вносим данные – заполняем строки. Сразу применяем на практике полученные знания – расширяем границы столбцов, «подбираем» высоту для строк.
- Чтобы заполнить графу «Стоимость», ставим курсор в первую ячейку. Пишем «=». Таким образом, мы сигнализируем программе Excel: здесь будет формула. Выделяем ячейку В2 (с первой ценой). Вводим знак умножения (*). Выделяем ячейку С2 (с количеством). Жмем ВВОД.
- Когда мы подведем курсор к ячейке с формулой, в правом нижнем углу сформируется крестик. Он указываем на маркер автозаполнения. Цепляем его левой кнопкой мыши и ведем до конца столбца. Формула скопируется во все ячейки.
- Обозначим границы нашей таблицы. Выделяем диапазон с данными. Нажимаем кнопку: «Главная»-«Границы» (на главной странице в меню «Шрифт»). И выбираем «Все границы».
Теперь при печати границы столбцов и строк будут видны.
С помощью меню «Шрифт» можно форматировать данные таблицы Excel, как в программе Word.
Поменяйте, к примеру, размер шрифта, сделайте шапку «жирным». Можно установить текст по центру, назначить переносы и т.д.
Обучение Excel для продвинутого уровня
Продвинутый уровень обучения Excel позволяет изучить программу настолько, чтобы применять свои знания в области финансов, статистики, бухгалтерской отчетности и во многих других востребованных направлениях.
Курсы углублённого изучения Excel
 Программа Excel имеет достаточно широкий функционал; например, с её помощью можно рассчитать прожиточный минимум
Программа Excel имеет достаточно широкий функционал; например, с её помощью можно рассчитать прожиточный минимум
Платные курсы проводятся как очно, так и дистанционно. Длительность составляет от 16 академических часов. Стоимость обучения на очной форме – от 6000 рублей, дистанционно – от 4000 рублей. После успешной сдачи экзаменов на повышение квалификации студенты получают сертификат или Удостоверение учебного центра.
| Плюсы | Минусы |
| расширение знаний о программе Excel;
достижение уровня эксперта в работе. |
получение большого объема информации в короткие сроки: все знания могут не усвоиться, придется повторять материал самостоятельно. |
Курсы Excel для финансистов
Финансистам необходимо знать Эксель, чтобы успешно работать и продвигаться в трудовой сфере. Специалисту данного профиля могут понадобиться:
- анализ экономики на уровне организаций города или страны;
- планирование и составление бюджета;
- расчет кредитов и инвестиций.
На платных очных и онлайн курсах есть возможность получить сертификат, который станет большим плюсом при устройстве на работу или смене должности. Стоимость обучения – от 15000 рублей. Курсы подойдут тем, кому необходимо структурировать финансовую деятельность организации.
Курсы финансового моделирования в Excel
Для построения финансовых моделей необходимы знания Эксель. В рамках обучения педагоги предоставляют следующие знания:
- моделирование в соответствии со спецификой бизнеса;
- сбор и систематизация информации;
- прогнозирование денежных показателей компании в финансовых моделях.
Бесплатные курсы по такой серьезной программе проводятся в организациях для сотрудников-финансистов. Есть платные очные и онлайн-курсы продолжительностью от 2 месяцев. Стоимость – от 20000 рублей на онлайн-обучение и от 25000 на очное. Курсы финансового моделирования в Excel подходят всем финансовым аналитикам, которые имеют опыт работы в экономической сфере.
Обучение макросам в Excel
Благодаря умению создавать макросы, можно сократить время расчетов в Эксель по самым сложным формулам до одной минуты, в то время как другие специалисты тратят на программирование несколько дней.
Платное дистанционное образование стоит от 3000 рублей в месяц, длительность — от 2 месяцев до полугода. Цена очных курсов – от 14000 рублей длительностью от 2 месяцев.
«Смотри и учись»
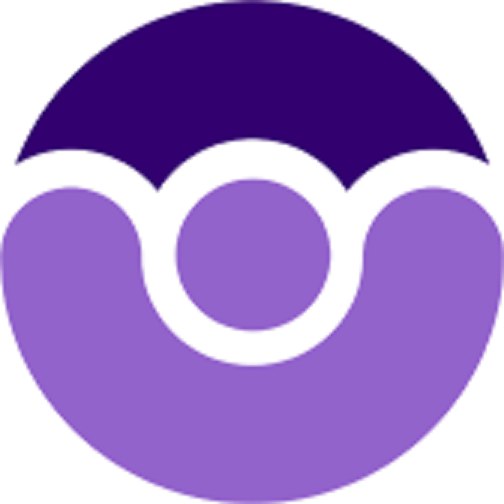
Курс EXCEL: Базовый уровень
Цель программы «Excel: Базовый уровень» максимально просто и эффективно не только познакомить вас с основными возможностями, но и научить по-настоящему мастерски владеть этим изумительным инструментом.
Вы изучите интерфейс и элементы приложения. Узнаете, как создавать и удобно хранить данные. Откроете для себя топ простых формул для решения сложных задач. Научитесь создавать диаграммы и объекты в приложении Excel.
Подробная программа
-
5 основных навыков работы в Excel
Сегодня абсолютно каждому офисному сотруднику нужны хотя бы базовые знания Excel. Рекомендуем вам освоить пять навыков, которые составляют основу работы в MS Excel. -
Умные таблицы и автофильтры в Excel
Больше не нужно тратить время на сортировку, создание фильтров, закрепление заголовков, форматирование данных и многое другое. Просто используйте умные таблицы Excel. -
Топ-20 формул на каждый день
Набор формул для новичка (хотя на практике оказывает¬ся, что даже «профи» знают не более 10 формул курса). -
Хитрости стандартных диаграмм в Excel
Разберем не только основы создания стандартных графиков, но хитрости, нюансы, трюки и малоизвестные приемы, ускоряющие их создание и настройку в разы.
Как работать в программе Excel: пособие для начинающих
Итак, мы получили некий минимум теоретических сведений, позволяющих приступить к практической части. А теперь рассмотрим, как работать в Excel. Разумеется, после запуска программы нам нужно создать таблицу. Сделать это можно разными способами, выбор которых осуществляется с учётом ваших предпочтений и стоящих перед вами задач.
Изначально мы имеем пустую таблицу, но уже разбитую на ячейки, с пронумерованными строками и столбцами. Если распечатать такую таблицу, получим чистый лист, без рамок и границ.
Давайте разберёмся, как работать с элементами таблицы – стройками, столбцами и отдельными ячейками.

Как выделить столбец/строку
Для выделения столбца необходимо щёлкнуть кнопкой мыши по его наименованию, представленному латинской буквой или комбинацией букв.
Соответственно, для выделения строки нужно щелкнуть мышкой по цифре, соотносящейся с нужной строкой.
Для выделения диапазона строк или столбцов действуем следующим образом:
- щёлкаем правой кнопкой по первому индексу (буква или цифра), при этом строка/столбец выделится;
- отпускаем кнопку и ставим курсор на второй индекс;
- при нажатой Shift щёлкаем ПКМ на второй цифре/букве – выделенной станет соответствующая прямоугольная область.
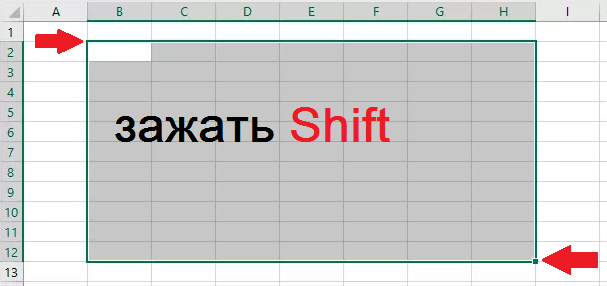
Выделение строк с помощью горячих клавиш производится комбинацией Shift+Пробел, для выделения столбца устанавливаем курсор в нужную ячейку и жмём Ctrl+Пробел.
Изменение границ ячеек
Пользователи, пробующие самостоятельно научиться пользоваться программой Excel, часто сталкиваются с ситуацией, когда в ячейку вносится содержимое, превышающее её размеры. Это особенно неудобно, если там содержится длинный текст. Расширить правую границу ячейки можно двумя способами:
- вручную, кликнув левой кнопкой мыши по правой границе на строке с индексами и, удерживая её нажатой, передвинуть границу на нужное расстояние;
- есть и более простой способ: дважды щёлкнуть мышью по границе, и программа самостоятельно расширит длину ячейки (опять же на строке с буквами-индексами).
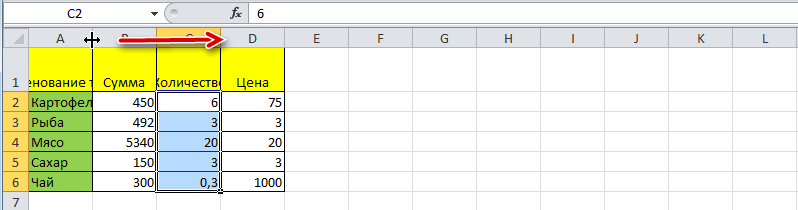
Для увеличения высоты строки можно нажать на панели инструментов кнопку «Перенос текста», или потянуть мышкой за границу на панели цифр-индексов.
С помощью кнопки «Распределение по вертикали» можно отобразить не помещающийся в ячейку текст в несколько строк.
Отмена внесенных изменений производится стандартным способом, с помощью кнопки «Отмена» или комбинации CTRL+Z. Желательно такие откаты делать сразу – потом это может и не сработать.

Если требуется отметить форматирование строк, можно воспользоваться вкладкой «Формат», в которой выбрать пункт «Автоподбор высоты строки».
Для отмены изменений размеров столбцов в той же вкладке «Формат» следует выбрать пункт «Ширина по умолчанию» — запоминаем стоящую здесь цифру, затем выделяем ту ячейку, границы которой были изменены и их нужно «вернуть». Теперь заходим в пункт «Ширина столбца» и вводим записанный на предыдущем шаге показатель по умолчанию.
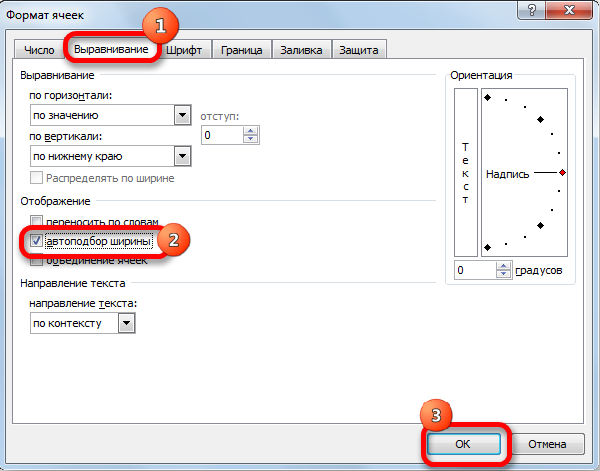
Как вставить столбец/строку
Как обычно, вставку строки или столбца можно производить двумя способами, через вызов контекстного меню мышкой или с помощью горячих клавиш. В первом случае кликаем ПКМ на ячейке, которую необходимо сдвинуть, и в появившемся меню выбираем пункт «Добавить ячейки». Откроется стандартное окно, в котором можно задать, что именно вы хотите добавить, и будет указано, где произойдёт расширение (столбцы добавляются слева от текущей ячейки, строки – сверху).

Это же окно можно вызвать комбинацией CTRL+SHIFT+«=».
Столь подробное описание, как пользоваться программой Excel, несомненно, пригодится чайникам, то есть новичкам, ведь все эти манипуляции востребованы очень часто.
Avenue (ВАО)
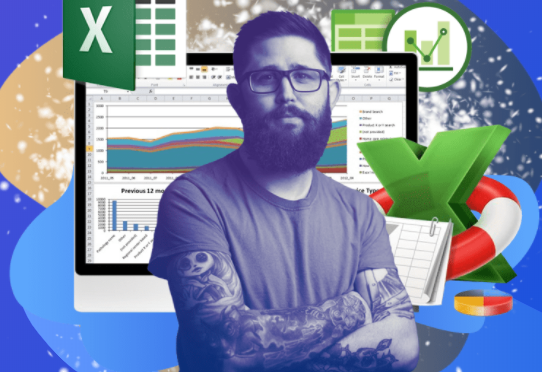
Познакомьтесь с Excel и ее задачами на курсе. Изучение программы очень актуально как для повседневной жизни, так и для множества профессий. Узнав поближе эту программу, вы уже вряд ли сможете отказать себе в удобстве ее использования. Она станет вашим незаменимым помощником как дома, так и на работе.
Что будете уметь при завершении курса?
- Будете использовать функционал программы Excel на 100%
- Работать со встроенными функциями Excel
- Создавать отчётную документацию для различных областей бизнеса
- Создавать и редактировать настройки приватности вашего документа
- Работать с Макросами
По окончанию курса опытный рекрутер расскажет вам как трудоустроиться в Москве.
Microsoft Excel: расширенные формулы и функции
На курсе вы изучите более 75 функций и формул версий Excel 2010, 2013 и 2016 годов. Курс включает пожизненный доступ к материалам, индивидуальную поддержку инструктора, домашние задания и тесты, практические проекты и др.
Особенности:
- для продвинутых пользователей,
- тренинг включает 9 дополнительных ресурсов, 1 статью и 6 часов видео по запросу,
- объяснит, как использовать форматирование на основе формул, статистические функции, текстовые функции, логические операторы и т. д.,
- познакомитесь с мощными аналитическими функциями и инструментами, такими как ФИЛЬТР. XML (FILTERXML), ВЕБСЛУЖБА (WEBSERVICE), ГИПЕРССЫЛКА (HYPERLINK) и ДВССЫЛ (INDIRECT),
- даст руководство, чтобы научиться управлять массивами, текстом, датой и временем,
- научитесь с легкостью справляться с аналитическими задачами, которые требуют значительных временных затрат.
Лицо программы
Прежде чем разобраться, как работать в Excel, стоит изучить интерфейс. Инструменты расположены в верхней и нижней части окна, а остальную область занимают прямоугольники, которые являются ячейками. Особенность электронных таблиц заключается в том, что действия можно выполнять в одних ячейках, а результат выводить в других.
Каждая таблица имеет столбцы, которые обозначаются буквами английского алфавита. Строки нумеруются слева. Таким образом, любая ячейка имеет собственные координаты. В каждую ячейку можно вводить как данные, так и формулы. Перед вводом последних необходимо ставить символ «=».
Как отправить документ электронной почтой
Анализ данных
Эта глава рассказывает о мощных инструментах, которые предлагает Excel для анализа данных.
- Сортировка: В Excel Вы можете сортировать по одному или нескольким столбцам. Расположите данные по убыванию или по возрастанию.Примеры: Сортировка по цвету, Обратный список, Случайный список.
- Фильтрация: Настройте фильтр для данных в Excel, чтобы видеть только записи, удовлетворяющие определённому критерию.Примеры: Числовые и текстовые фильтры, Фильтры по дате, Расширенный фильтр, Форма данных, Удаляем дубликаты, Структурирование данных.
- Условное форматирование: Условное форматирование в Excel позволяет выделить ячейки определённым цветом в зависимости от содержащихся в них значений.Примеры: Управление правилами, Гистограммы, Цветовые шкалы, Наборы значков, Новое правило, Поиск дубликатов, Закрашивание чередующихся строк, Сравнение двух списков, Конфликт правил, Чеклист.
- Диаграммы: Простейшая диаграмма в Excel может быть более красноречивой, чем таблица полная чисел. Вы увидите: диаграммы – это не сложно.Примеры: Гистограмма, График, Круговая диаграмма, Линейчатая диаграмма, Диаграмма с областями, Точечная диаграмма, Ряды данных, Оси, Лист диаграммы, Линия тренда, Предел погрешностей, Спарклайны, Комбинированная диаграмма, Диаграмма-спидометр, Диаграмма-термометр, Диаграмма Ганта, Диаграмма Парето.
- Сводные таблицы: Сводные таблицы – один из самых мощных инструментов Excel. Сводная таблица позволит выделить суть из огромного набора данных.
- Таблицы: Таблицы нужны для того, чтобы выполнять анализ имеющихся данных быстро и легко.
- Анализ «Что-если»: Анализ «Что-если» в Excel позволяет подставлять различные значения (сценарии) в формулы.
- Поиск Решения: В арсенале Excel есть инструмент, который называется «Поиск Решения». Он использует различные методы анализа вычислений для поиска наилучших решений для задач оптимизации всех видов.
- Пакет анализа: Пакет анализа – это надстройка Excel, которая предоставляет инструменты для анализа финансовых, статистических и технических данных.
Другие платные и бесплатные курсы
Если в первой десятке вы не нашли идеального варианта для себя, посмотрите еще эти учебные программы.
Excel Academy – SF Education
Excel Academy – это более 60 часов лекций + практика после каждого занятия, ответы на вопросы, бесконечный доступ к видеоурокам и личное общение с ментором в чате. В программе есть модули для новичков и профессионалов. Вы сможете освоить весь комплекс навыков: от первого запуска редактора до программирования на VBA и использования функций Power Query.
Стоимость полного обучения – 30 000 руб., по урезанной программе – 26 000 руб. Возможна рассрочка на 2 года.
Практики оперативной аналитики в MS Excel – Coursera
Бесплатный курс Практики оперативной аналитики в MS Excel адресован пользователям, которым нужно проводить экономический анализ данных. Примерно за 10 часов практики вы научитесь выбирать подходящие инструменты для решения конкретных задач, рассчитывать агрегированные показатели, строить графики и диаграммы, применять фильтры.
Курс ведут преподаватели Санкт-Петербургского государственного университета.
Формулы и методы для планирования в Excel – GeekBrains
Формулы и методы для планирования в Excel – бесплатный двухчасовой интенсив для тех, кто хочет работать с датами и составлять рабочие графики при помощи таблиц. Вы изучите все необходимые для этих целей формулы, попрактикуетесь считать рабочие и праздничные дни, планировать выполнение задач по проектам, составлять расписание, использовать диаграмму Ганта для визуализации информации.
Работа в Microsoft Excel. Уровень 1. Базовый – Козлов Алексей Олегович
Работа в Microsoft Excel. Уровень 1. Базовый – это 32 видеолекции от сертифицированного тренера, много практики, консультации и итоговое тестирование для контроля знаний.
В программе:
- форматирование ячеек;
- автозаполнение данных;
- оформление листа;
- типы данных и работа с ними;
- сортировка и фильтры;
- формулы и мастер функций;
- диаграммы.
Обучение по видеозаписям стоит 4 300 руб., в прямом эфире с преподавателем – 4 500 руб. Можно получить пробный доступ ко всем материалам на 15 минут.
Онлайн-курсы по Excel – Академия Excel
Онлайн-курсы по Excel – это 10 модулей по темам:
- базовые и продвинутые операции;
- сводные таблицы;
- формулы;
- ВПР;
- условное форматирование;
- стандартные, нестандартные и динамические диаграммы;
- макросы.
Можно купить доступ ко всем этим мини-курсам на 1 месяц за 3 490 руб., на 3 месяца – за 5 890 руб., на 6 месяцев – за 8 900 руб. Если вам не нужно работать с макросами, можно пройти урезанную программу и сэкономить до 4 910 руб.
Базовый курс для начинающих – Павел Коган
Базовый курс для начинающих – это 35 видеоуроков общей продолжительностью 8,5 часа. Внутри уроков теоретические сведения, особенности работы с каждым инструментом, хитрости, горячие клавиши, практические советы. Вы научитесь создавать хорошо структурированные листы и оформлять их, применять функции и выражения, сортировать и фильтровать данные, объединять информацию в сводные таблицы, делать программы на VBA.
Стоит курс 745 руб. Первые уроки можно посмотреть, оставив заявку на сайте или посетив YouTube-канал автора.
Сводные таблицы MS Excel (Базовый видеокурс) – Ё-xcel.ru
Сводные таблицы MS Excel (Базовый видеокурс) – бесплатный курс для тех, кто уже работает в редакторе, но пока “не дружит” со сводными таблицами и побаивается их. Вы узнаете, что такое правильный массив, как сформировать и настроить отчеты, сгруппировать данные и применить фильтры, сделать нужные вычисления.
Видео записаны на примере Excel 2013, подойдут пользователям версий 2007–2016. Чтобы изучить материалы, зарегистрируйтесь на сайте.
Самоучитель по Microsoft Excel для чайников – Антон Андронов
Самоучитель по Microsoft Excel для чайников – это электронный учебник с текстовыми пояснениями и примерами. Если вы привыкли учиться по книгам, то сможете освоить работу с редактором: от первого запуска, создания массива и заполнения ячеек до формирования сводных таблиц и использования функций.
Также можно подписаться и получить помощь от автора во ВКонтакте.
Обучение работе с Excel для Windows – Microsoft
Обучение работе с Excel для Windows – это бесплатное официальное руководство по базовым возможностям программы: создание и редактирование файла, заполнение и изменение данных в ячейках, форматирование, использование функций, построение диаграмм и сводных таблиц.
По каждой теме есть короткое видео и текстовые пояснения Также создатели позаботились создать шаблоны, которые можно скачать на свой компьютер и использовать в работе.
Стоимость акций Яндекса в рублях (онлайн) на Московской бирже
Как научиться работать в excel самостоятельно
Самоучитель excel 2010 подробно описывает интерфейс программы и все доступные ей возможности. Чтобы начать самостоятельно работать в Еxcel нужно ориентироваться в интерфейсе программы, разбираться в панели задач, где расположены команды и инструменты. Для этого нужно просмотреть урок по данной теме.
В самом верху Эксель мы видим ленту вкладок с тематическими наборами команд. Если подвести курсор мыши к каждой из них, появляется подсказка, подробно описывающая направление действия.
Под лентой вкладок находится строка «Имя», где прописывается наименование активного элемента и «Строка Формул», отображающая формулы либо текст. При осуществлении расчетов строка «Имя» преобразуется в выпадающий список с набором функций по умолчанию. Нужно лишь только выбрать необходимый вариант.
Большую часть окна программы excel занимает рабочая область, где собственно и строятся таблицы, графики, производятся расчеты. Здесь пользователь осуществляет любые необходимые действия, пользуясь при этом командами из ленты вкладок.
В нижней части excel в левой стороне можно переключаться между рабочими областями. Здесь добавляются дополнительные листы в случае необходимости создания разных документов в одном файле. В правом нижнем углу находятся команды, отвечающие за удобный просмотр созданного документа. Выбрать можно режим просмотра рабочей книги, кликнув по одному из трех значков, а также изменить масштаб документа, поменяв положение ползунка.
Пожалуй, всем полезно знать, как перенести таблицу из Excel в Word.
Столичный центр «Руно» (ЦАО)

Обучение Эксель в Москве проводится на базе специализированного центра «Руно». В рамках курса студенты получат широкий спектр знаний и умений, которые позволят эффективно использовать программу для работы. Чтобы пройти обучение Excel, требуется заполнить заявку на сайте.
Курс рассчитан на новичков – если вы не имеете базовых умений, специалисты помогут освоить все тонкости и научиться применять знания на практике. Курсы Excel проходят очно и подходят представителям таких профессий:
- Менеджеры компаний;
- Кадровые специалисты;
- Офисные работники с различными должностными обязанностями;
- Бухгалтера и экономисты;
- Логисты.
Самоучитель по Microsoft Excel для чайников
Самоучитель по работе в Excel для чайников позволит Вам легко понять и усвоить базовые навыки работы в Excel, чтобы затем уверенно перейти к более сложным темам. Самоучитель научит Вас пользоваться интерфейсом Excel, применять формулы и функции для решения самых различных задач, строить графики и диаграммы, работать со сводными таблицами и многое другое.
Самоучитель был создан специально для начинающих пользователей Excel, точнее для “полных чайников”. Информация дается поэтапно, начиная с самых азов. От раздела к разделу самоучителя предлагаются все более интересные и захватывающие вещи. Пройдя весь курс, Вы будете уверенно применять свои знания на практике и научитесь работать с инструментами Excel, которые позволят решить 80% всех Ваших задач. А самое главное:
- Вы навсегда забудете вопрос: “Как работать в Excel?”
- Теперь никто и никогда не посмеет назвать Вас “чайником”.
- Не нужно покупать никчемные самоучители для начинающих, которые затем будут годами пылиться на полке. Покупайте только стоящую и полезную литературу!
- На нашем сайте Вы найдете еще множество самых различных курсов, уроков и пособий по работе в Microsoft Excel и не только. И все это в одном месте!
Подбор (подгонка) результатов расчёта под нужные значения
Вы когда-нибудь подбирали входные значения в вашем расчёте Excel, чтобы получить на выходе нужный результат? В такие моменты чувствуешь себя матёрым артиллеристом: всего-то пара десятков итераций «недолёт — перелёт» — и вот оно, долгожданное попадание!
Microsoft Excel сможет сделать такую подгонку за вас, причём быстрее и точнее. Для этого нажмите на вкладке «Данные» кнопку «Анализ „что если“» и выберите команду «Подбор параметра» (Insert → What If Analysis → Goal Seek). В появившемся окне задайте ячейку, где хотите подобрать нужное значение, желаемый результат и входную ячейку, которая должна измениться. После нажатия на «ОК» Excel выполнит до 100 «выстрелов», чтобы подобрать требуемый вами итог с точностью до 0,001.

Как создать таблицу
Знания о том, как работать в программе Excel, вряд ли будут полезны пользователю, если он не умеет создавать таблицу. Самый простой способ – это выделить определенный диапазон и отметить границы черными линиями, нажав на соответствующую иконку вверху страницы. Но зачастую требуется нестандартная таблица для бланков или документов.
В первую очередь необходимо определиться, как должна выглядеть таблица, чтобы установить ширину и длину ячеек. Выделив диапазон, нужно перейти в меню «Формат ячеек» и выбрать пункт «Выравнивание». Опция «Объединение ячеек» поможет убрать лишние границы. Затем нужно перейти в меню «Границы» и установить требуемые параметры.
С помощью меню «Формат ячеек» можно создавать различные варианты таблиц, добавляя или удаляя столбцы и строки, а также меняя границы.
Зная, как работать в таблице Excel, пользователь сможет создавать заголовки. Для этого в окошке «Форматирование таблицы» нужно установить флажок напротив пункта «Таблица с заголовками».
Чтобы добавлять элементы в таблице, необходимо воспользоваться вкладкой «Конструктор». Там можно выбрать требуемые параметры.
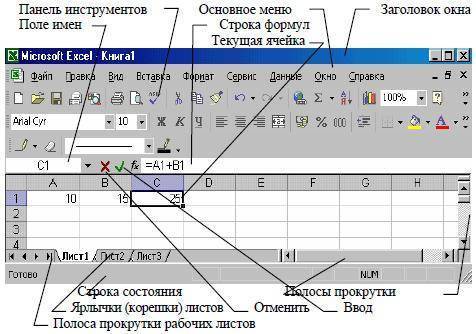
Начальная стадия работы
Чтобы научиться работать в Excel самостоятельно начинайте с простейших действий. В этом вам поможет изложенная ниже информация.
Начальный и простейший этап работы включает редактирование ячеек. Этот процесс означает в Экселе ввод данных в область ячейки или выполнение других манипуляций с содержимым в ней.
Для начала работы создайте документ Эксель, дайте ему название и откройте. Выделив необходимую ячейку одним щелком левой клавиши мышки, внесите текстовые или числовые значения в ее поле. Этот процесс отразится сразу в двух местах: в самой ячейке и в строке формул, которая имеет пометку fx и располагается сразу над таблицей.
Введенная информация сохранится только после нажатия клавиши Enter.
Работать в программе Excel с данными ячеек легко:
- Удаление неверно введенного символа выполняется с помощью клавиши BackSpacе (если данные еще не сохранены). После нажатия кнопки Enter редактировать информацию можно только после повторной активации ячейки. При этом введенные ранее в это поле данные удалятся.
- При желании частично изменить текст или числовые значения активируйте поле двойным щелчком. В результате этого появится курсор. Установите его в нужное место и, удалив неверную часть данных кнопкой BackSpacе (удаление знака слева от курсора) или Delete (удаления знака справа от курсора).
Преимущества подхода центра «Альянс» к обучению начинающих пользователей Excel
Что является залогом хорошего обучения и высоких результатов? Если предположить, что учебная программа у всех примерно одинакова, время выделяется также относительно равное, то почему же в одном учебном заведении всегда клиенты довольны, а другое никак не найдет новых заказчиков? Многолетняя работа «Альянс», на рынке образовательных услуг Москвы даёт нам возможность с уверенностью заявить, что залог успеха – это грамотные и квалифицированные преподаватели, которые любят и знают своё дело! Наши репетиторы имеют профильное педагогическое образование, а также постоянную практику с таблицами Excel. То есть каждый из преподавателей постоянно совершенствует свои знания. Это позволяет быть в курсе событий, всегда знать о новинках в свежих версиях программы. Конечно же, свою роль играет и учебная программа, составленная в соответствии с требованиями наших клиентов и учитывающая начальный уровень подготовки и требуемый результат обучения.
Немаловажный нюанс – умение грамотно преподнести информацию и с терпением и уважением научить клиента использовать Excel с нуля на все 100%. Большая часть наших занятий является практической. Мы стараемся, чтобы клиент научился собственноручно выполнять операции с приложением, проводя соответствующие вычисления и расчёты
Это особенно важно для начинающих пользователей, у которых присутствует страх перед электронными таблицами, а иногда и перед компьютером в целом
Компьютерные курсы «Альянс» приглашают всех желающих пройти обучение Excel с нуля вместе с лучшими репетиторами Москвы. С нами любой начинающий пользователь в понятной форме и максимально комфортно освоит все возможности электронных таблиц и научится грамотно применять их на практике.
Онлайн-обучение Эксель с нуля
Позвать азы работы с компьютерными программами можно дистанционно. Получить информацию по Excel можно из самоучителей или на специальные курсах
 Одни обучающие программы включают только поверхностное освоение функций Excel, другие (как правило, платные) охватывают их максимально подробно
Одни обучающие программы включают только поверхностное освоение функций Excel, другие (как правило, платные) охватывают их максимально подробно
Эксель “для чайников”: обучение онлайн бесплатно
На просторах Интернета можно найти пособия и лекции, где спикеры пошагово разбирают каждую функцию Эксель. Материалы выкладывают для начинающих бесплатно в видео на Youtube, в соц. сетях, онлайн-библиотеках.
| Плюсы | Минусы |
| рождается понимание, зачем нужен Excel;
получение базовых знаний для работы с таблицами и данными. |
не подойдет для профессиональной деятельности в сфере экономики, менеджмента и многих других специальностей. |
Обратите внимание! В эпоху коронавируса все ищут дополнительные возможности заработка. Удивительно, что альтернативными способами зарабатывать можно гораздо больше, вплоть до миллионов рублей в месяц
Один из наших лучших авторов написал отличную статью о том, как зарабатывают в игровой индустрии тысячи людей в интернете. Читайте материал с отзывами людей о лучших играх для выигрыша денег.
Базовые онлайн-курсы по Эксель
Цель базовых курсов – научить студентов разбираться в функционале Эксель, уверенно работать с документами. В Интернете предлагаются как бесплатные, так и платные программы.
Платные компьютерные курсы направлены на то, чтобы вовлечь учеников в процесс работы с программой, мотивировать к получению знаний и отработке навыков. Стоимость — от 1000 рублей, а длительность — от 1 месяца.
| Плюсы | Минусы |
| прохождение ситуативных заданий и тестов;
есть контроль за учениками. |
подходит только для новичков, которые впервые сталкиваются с Эксель. |
Эта программа подойдет тем, кто хочет получить объем знаний по работе в Эксель, необходимый для несложной работы в гугл-таблицах.
Онлайн-курсы по Excel с сертификатом
Не многие учебные заведения предлагают пройти учебные программы с последующей сертификацией, поэтому нужно заранее обговаривать все официальные моменты: предоставление договора об услугах и оплате, подтверждающие документы об обучении.
Длительность обучения зависит от конкретной программы того или иного учебного заведения – от 1 до 2,5 месяцев. Стоимость – от 1700 рублей.
| Плюсы | Минусы |
| сертификация полученных знаний;
рекомендательное письмо для работодателей от преподавателей курса. |
более дорогостоящее обучение. |
Сертификат выдают только в том случае, если ученик успешно сдал экзамены.








