Очистка временных файлов в windows 10
Содержание:
- Как очистить кэш браузера Chrome, Edge, Firefox или Яндекс в Windows 10
- Как удалить временные файлы с помощью настроек
- Как ограничить доступ к сайтам через Windows
- Дополнительные рекомендации по удалению временных файлов
- Приложение CCleaner
- Безопасное удаление временных файлов в Windows 10
- Временные файлы Windows
- Как попасть в папку Temp на Windows 10?
- Удаляем временные файлы с помощью сторонней программы «CCleaner»
- Места хранения
- Для чего необходима очистка жесткого диска
Как очистить кэш браузера Chrome, Edge, Firefox или Яндекс в Windows 10
Когда вы посещаете веб-сайт, ваш браузер автоматически сохраняет файлы кэша, такие как изображения и другие медиафайлы, которые вы видите на веб-сайте. Цель кэш-файлов на вашем локальном компьютере — предоставить вам те же изображения и медиафайлы намного быстрее, чем необходимость их повторной загрузки при повторном посещении той же веб-страницы.
Со временем кэшированные файлы Интернета могут стать настолько большими, что это станет проблемой для вашего ограниченного пространства на жестком диске. Целесообразно время от времени очищать кэш браузера. Вот как очистить кэш браузера в разных браузерах — в основном в Google Chrome, Microsoft Edge и Mozilla Firefox.
Как очистить кэш браузера в Chrome
- В Google Chrome нажмите кнопку с тремя точками в той же строке, что и адресная строка, в правом верхнем углу окна Chrome.
- Затем выберите Настройки. На странице настроек найдите Конфиденциальность и безопасность.
- Для Временного диапазона выберите любой предпочтительный временной диапазон. Если вы выберете последние 24 часа, кэшированные файлы будут очищены только за последние 24 часа. Если вы хотите очистить все кэшированные файлы, которые когда-либо сохранялись на вашем ПК, выберите Все время.
- Затем нажмите Очистить историю и во вкладке Основные настройки поставьте галочку Изображения и другие файлы, сохраненные в кэше.
-
Нажмите кнопку Удалить данные
Как очистить кэш браузера в Edge
- В Microsoft Edge щелкните значок с тремя точками на панели инструментов, в правом верхнем углу окна.
- Затем выберите Конфиденциальность, поиск и службы.
- В правой части экрана найдите Удалить данные о просмотре веб-страниц и нажмите кнопку Выбрать элементы для удаления.
- Затем выберите желаемый Временной диапазон (обычно Все время, если вы хотите очистить весь кэш, когда-либо сохраненный Edge).
- Выберите Кэшированные изображения и файлы, затем нажмите Удалить сейчас.
Как очистить кэш браузера в Firefox
- В Mozilla Firefox щелкните трехстрочный значок в правом верхнем углу окна, чтобы открыть меню Firefox.
- В меню выберите Настройки
- Затем используйте поле поиска и введите там слово кэш.
- Нажмите Удалить данные в разделе Куки и данные сайтов.
- Выберите Кэш веб-содержимого, затем нажмите Удалить, чтобы очистить весь кэш в Firefox.
Как очистить кэш браузера в Яндекс.Браузере
- Нажимаем три маленькие полоски в правом верхнем углу как на скриншоте выше.
- Затем выбираем Настройки и в открывшемся окне переходем на вкладку Системные.
- В правой части окна пролистываем в самый низ страницы и нажимаем Очистить историю.
- В открывшемся окне выбираем за какой период мы хотим очистить кэш браузера и ставим галочку возле пункта Файлы, сохраненные в кэше.
- Нажимаем кнопку Очистить.
Как удалить временные файлы с помощью настроек
В Windows 10 вы можете использовать приложение «Настройки» для удаления временных файлов вручную или автоматически, но шаги будут немного отличаться в зависимости от используемой версии.
Удаление временных файлов в Windows 10 версии 1903 или более поздней
Используйте эти шаги для удаления временных файлов с помощью приложения «Настройки» в Windows 10 версии 1903, обновлении за май 2019 г. или более поздних выпусках:
- Откройте Настройки.
- Нажмите на Система.
- Нажмите на Хранилище.
- В разделе «Локальный диск» выберите параметр « Временные файлы»
- Выберите временные файлы для удаления.
- Нажмите кнопку Удалить файлы.
После выполнения этих шагов ненужные файлы будут удалены с вашего компьютера, освобождая место для более важных файлов.
Удаление временных файлов в Windows 10 версии 1809 или более ранней
Выполните следующие действия, чтобы вручную удалить временные файлы с помощью приложения «Настройки» в Windows 10 версии 1809, обновлении за октябрь 2018 года или более ранних выпусках:
- Откройте Настройки.
- Нажмите на Система.
- Нажмите на Хранилище.
- Нажмите на ссылку Освободить место сейчас.
- Выберите файлы, которые вы хотите удалить, в том числе:
- Файлы журнала обновления Windows.
- Система создала файлы отчетов об ошибках Windows.
- Антивирус Защитника Windows.
- Очистка Центра обновления Windows.
- Эскизы.
- Временные файлы.
- Корзина.
- Временные интернет файлы.
- Файлы оптимизации доставки.
- DirectX Shader Cache.
- Предыдущая установка Windows.
- Нажмите кнопку Удалить файлы .
После выполнения этих шагов выбранные вами файлы будут безвозвратно удалены с вашего компьютера, освобождая место для более ценных файлов.
Если вы удаляете предыдущую версию Windows 10, учтите, что вы не сможете откатиться до более ранней версии без этих файлов. Однако после установки обновления функции на вашем компьютере операционная система автоматически удаляет эти файлы в любом случае через 10 дней.
Как ограничить доступ к сайтам через Windows
Теперь давайте разбираться, как включить детский режим в Яндекс.Браузере через настройки операционной системы Windwos.Делается это следующим образом:
- Запустите панель управления.
- Откройте раздел “Сеть и интернет”.

Затем перейдите в “Центр управления сетями и общим доступом”.

- В блоке “Просмотр активных сетей” найдите название вашей основной сети и нажмите на него.
- Затем откройте “Свойства”.

В появившемся окошке вы увидите список из компонентов; найдите среди них тот, который называется “IPверсии 4 (TCP/IPv4)”.

- Нажмите на него, а затем на кнопку “Свойства” чуть ниже.
- Отметьте пункт “Использовать следующие адреса DNS-серверов”.
- Затем введите в строку “Предпочитаемый DNS-сервер” значение “88.8.7”, а в строку “Альтернативный DNS-сервер”– значение “77.88.8.3”.
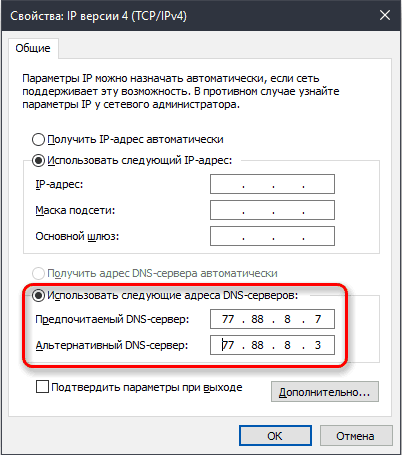
Закрывайте все окна, нажимая “OK” и “Применить”.
Что это нам даёт? Введя такой адрес вы, по сути, подключаете свой ПК к специальным серверам Яндекс, которые теперь будут фильтровать все открываемые вами сайты через свою базу “сайтов с плохой репутацией”. При том речь идёт не только о Яндекс.Браузере, но и обо всех браузерах на данном ПК.
Дополнительные рекомендации по удалению временных файлов
Статья подходит к логическому финалу, но у нас осталось еще несколько советов:
Не удаляются временные файлы Windows 10. Папка Temp и не должна полностью исчезать с системы, но ее вес после чистки становится значительно меньше. Если никаких изменений не последовало, стоит запустить CCleaner с правами администратора или перейти к другому способу удаления файлов.
- Как часто чистить? В ежедневной процедуре нет потребности, достаточно проводить сканирование и удаление 1 раз в 1-2 недели в зависимости от регулярности и активности использования компьютера.
- Почему не ускоряется система после чистки данных? Проблема замедления ПК требует комплексного подхода, одной лишь очистки недостаточно. Порой системными методами не обойтись, требуется модернизация оборудования.
Временные файлы не являются каким-то злом, которым их часто преподносят. Напротив, они помогают системе работать значительно быстрее. Однако, избыток подобных данных действительно вреден. Чтобы предотвратить скопление данных за многие недели работы, их стоит чистить. Все необходимые инструменты для их удаления описаны в текущем материале.
Приложение CCleaner
CCleaner (https://ccleaner.org.ua/download/) досконально проверяет систему на наличие различного мусора. Поиск и удаление происходит быстро, при этом пользователь может быть уверен, что нужные файлы не будут затронуты. Для запуска ПО достаточно зайти в раздел Очистка и вызвать меню Анализ, за несколько минут CCleaner выявит все временные и другие ненужные файлы, после чего пользователю останется лишь подтвердить их удаление, отметив флажками все, что не нужно. По окончании процесса появится оповещение: Очистка завершена, после чего пользователь может ознакомиться с результатами проведенной работы.

Безопасное удаление временных файлов в Windows 10
Временные файлы Windows 10 представляют собой хранилища промежуточных результатов вычислений при работе самой операционной системы и сторонних приложений. Во время инсталляции игр и программ создается значительная часть этих файлов, а удаляются по завершении инсталляции они далеко не все и не всегда. Таким образом в процессе функционирования Windows 10 на компьютере скапливается масса ненужных документов, отчасти хранимых в специальных каталогах: Temp в папке Windows и Temp в папке с именем текущего пользователя. Но это не все хранилища temp-файлов, ведь логи программ, например, хранятся в папках с настройками этих приложений.
Сегодня рассмотрим, где хранятся временные файлы, и как от них можно избавиться средствами операционной системы и при помощи посторонних утилит. В двух первых случаях ОС позволит стереть только те документы и каталоги, которые она сама считает ненужными. В их число входит далеко не весь присутствующий на компьютере мусор, но эти способы избавления от временных файлов самые безопасные для операционной системы. Хотя совершенные алгоритмы CCleaner не удаляют ничего лишнего из системы.
«Хранилище» Windows 10
Новая ОС оснащена и новым инструментом для сканирования дисков и анализа их содержимого с целью очистить системный том от мусорных файлов и логов. Запускается новая утилита через «Параметры» (Win→I), где жмём «Система», затем переходим во вкладку «Хранилище».
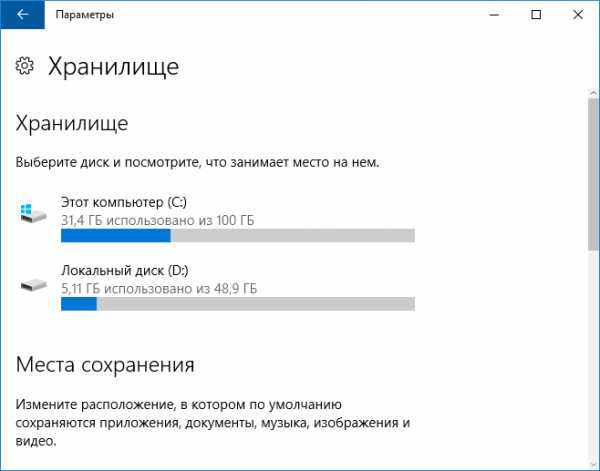
В открывшемся окне отображаются все подключенные к компьютеру накопители, используемые в системе жесткие диски и их разделы. Здесь же возможно изменить переменные среды, задать место хранения новых приложений, документов, изображений, видео и т. д.
Выбираем системный том для визуализации подробных данных о нем.

Пролистаем перечень всех обнаруженных элементов в самый конец и находим пункт «Временные файлы», где под названием раздела содержится информация о занимаемом этими документами месте. Нажимаем по этой области окна.

Появится возможность очистить каталог с загруженными файлами, избавиться от мусора, который находится в Корзине, и стереть временные файлы. Как видим, в только установленной операционной системе было обнаружено более 600 мегабайт мусора. Нажимаем «Удаление временных файлов» и дожидаемся завершения операции, прогресс которой никоим образом не визуализируется. После щелчка по кнопке окошко можно закрывать, на процесс, выполняемый в фоне, это никоим образом не повлияет.
Утилита для чистки разделов от временных файлов
С предыдущих редакций Windows в «десятку» была перенесена программа для поддерживания файловой системы в чистоте, что касается наличия на дисках файлов промежуточных вычислений. По принципу работы инструменты практически не отличаются, вторая программа дополнительно может отыскать некоторые файлы.
Запустить ее можно несколькими путями:
- вводим «Очистка диска» в поисковой строке»;
- выполняем команду «cleanmgr» в Пуске или командном интерпретаторе (запускается по Win+R);
- вызываем «Свойства» системного тома и жмём «Очистка диска» в главном окне под данными о размере диска, количестве свободного и занятого пространства на нем.
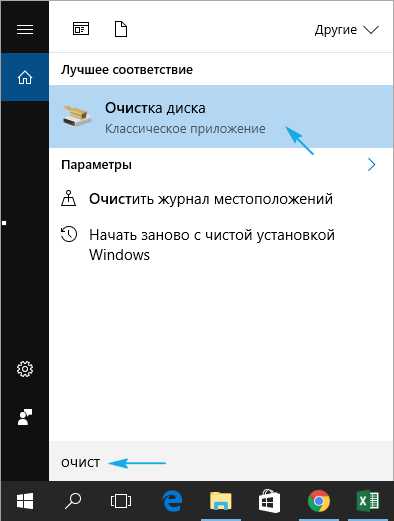
Нажимаем по иконке раздела, который необходимо освободить от временных файлов, затем ставим флажки напротив ненужных элементов.
Здесь без опаски стереть что-либо лишнее можно отмечать абсолютно все компоненты.

Для запуска процесса щелкаем «OK». Спустя несколько секунд системный или выбранный том будет очищен от найденных временных файлов.
Обратимся за помощью к лидеру по удалению temp-файлов
Лучше всего временные файлы в Windows 10 удаляет бесплатное приложение CCleaner от разработчика Piriform.
1. Переходим по адресу https://www.piriform.com/ccleaner и жмём «Download Free Version».
2. Устанавливаем приложение, отказавшись от загрузки других продуктов разработчика, если они не нужны.
3. Запускаем приложение и переходим во вкладку «Options».
4. В графе «Language» выбираем «Русский».

5. Возвращаемся к первой вкладке.
6. Отмечаем флажками все, что должно удалиться.
7. То же самое проделываем на вкладке «Приложения» (здесь можно избавиться от логов и temp-файлов определенных программ).
8. Нажимаем «Анализ».
В окне результатов можно изучить подробный отчет о каждом найденном файле и пункте.
9. Чтобы выполнить удаление всех найденных результатов и очистки Корзины нажимаем «Очистка».

10. Подтверждаем свои намерения удалить все перечисленные объекты окончательно, минуя Корзину.

В случае очистки истории, кэша, cookies браузера его необходимо закрыть до запуска очистки или подтвердить завершение процесса программой CCleaner.
C появлением оповещения «Очистка завершена» можно ознакомиться с результатами работы приложения.
Временные файлы Windows
Что это такое?
Временные файлы в Windows создаются в системе различными приложениями и самой операционной системой для того, чтобы хранить в них данные, которые требуются для текущей задачи.
Почему создаются временные файлы?
Временные файлы чаще всего создаются для переноса больших объемов информации, которые не выгодно хранить в оперативной памяти, либо их объем больше объема оперативной памяти. Потому разработчики программ временно складируют эти данные в папке с временными файлами, чтобы через какое-то время их программа или отдельный модуль могли воспользоваться этой информацией.
Также временные файлы создаются в качестве резервной копии данных, с которыми вы работаете в настоящий момент. Например, программы из пакета Microsoft Office создают временные файлы с резервными копиями документов, с которыми вы работает. Это на случай сбоя офисной программы или внезапной перезагрузки ПК. При следующем запуске можно будет продолжить работу с того же места, не потеряв данные в документе.
Как правило, после корректного завершения приложения временные файлы должны удаляться автоматически. Но по факту это происходит далеко не всегда. В результате мы наблюдаем скопление большого количества временных файлов, которые лежат мертвым грузом и занимают полезное дисковое пространство на системном диске.
Где находятся временные файлы Windows?
В самой операционной системе есть два места, куда принято складировать временные файлы. Перейти в них из Проводника можно по следующим адресам:
- %systemdrive%\Windows\Temp
- %userprofile%\AppData\Local\Temp
Можете вставить в адресную строку Проводника одну из этих строк, чтобы перейти в них.
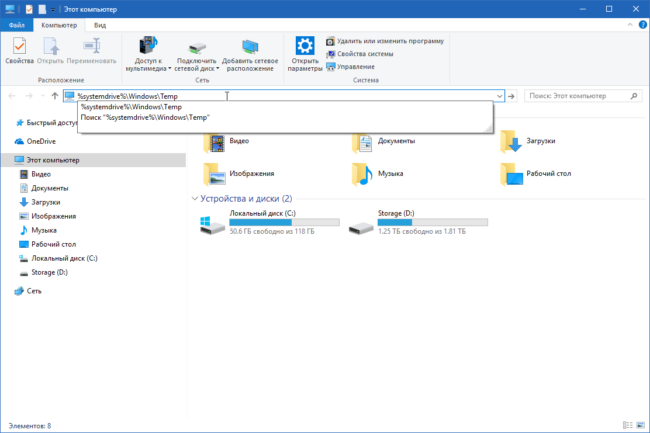
Временную папку Windows обычно использует сама операционная система. Временную папку в профиле пользователя обычно используют программы, которыми вы пользуетесь. Если на вашем компьютере несколько учетных записей пользователей, то там несколько папок с временными файлами, по одной на каждый профиль пользователя.
Некоторые программы используют собственную временную папку для хранения таких данных и часто располагают их внутри своих папок — в папке с названием программы может быть подпапка temp.
Также встречаются случаи, когда отдельные программы создают папку Temp в корне системного диска C.
Как изменить место хранения временных файлов
В операционной системе предусмотрен способ смены пременной папки в профиле пользователя. Для этого в переменных среды (Панель управления → Свойства системы → Дополнительно → Переменные среды) нужно изменить папки хранения временных файлов.
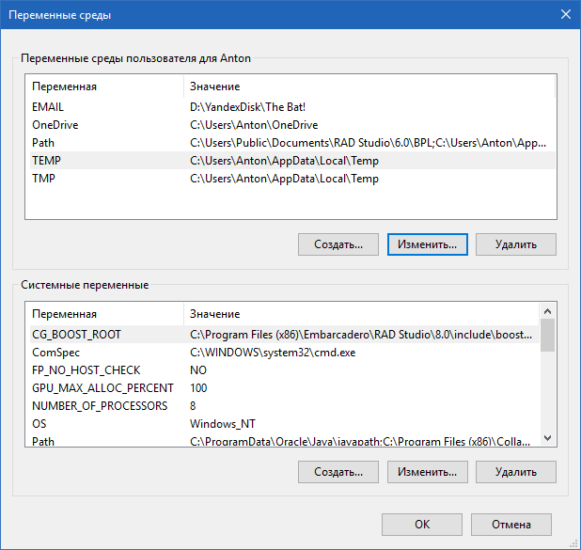
Как удалять временные файлы?
Для удаления ненужных временных файлов можно использовать специализированные утилиты вроде Reg Organizer или CCleaner.
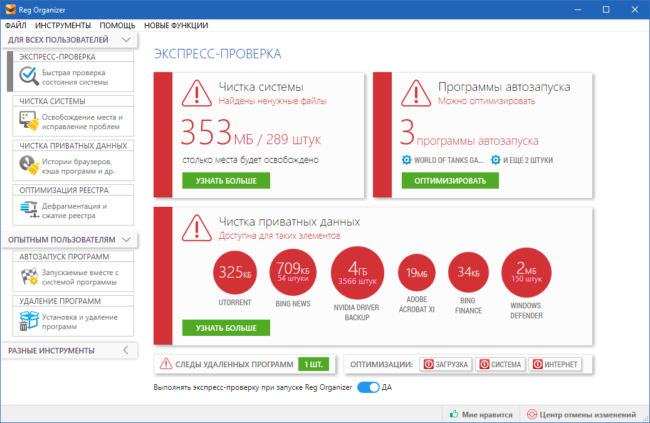
Так же для этого подойдет штатный инструмент очистки дисков операционной системы, но у сторонних приложений обычно больше возможностей по очистке системы от ненужных данных, что делает их более эффективными.
Как попасть в папку Temp на Windows 10?
Папок Temp в Windows 10 несколько. Все они хранятся в различных местах, а именно:
- С:\Temp;
- C:\Windows\Temp;
- C:\Users\ВАШЕ_ИМЯ_ПОЛЬЗОВАТЕЛЯ\AppData\Local\Temp\.
Чтобы попасть в эти папки, можно вручную пройти по указанных адресах или выполнить несколько несложных действий.
Способ №1. С помощью строки Выполнить
Жмем «Win+R» и вводим «%TEMP%».

Откроется папка с временными файлами.
Способ №2. С помощью адресной строки Проводника
Для того, чтобы попасть в папку Temp в Windows 10, стоит открыть Проводник и в адресную строку ввести «%USERPROFILE%\AppData\Local\Temp» или «%TEMP%» (без кавычек).

Как очистить папку Temp на Windows 10?
О том, где находится папка Temp в Windows 10, вы узнали. Теперь можно её очистить. Для этого стоит воспользоваться следующими рекомендациями.
Способ №1. Стандартная очистка Temp
Открываем Проводник. Нажимаем правой кнопкой мыши на диске С и выбираем «Свойства». Откроется небольшое окно. Нажимаем «Очистка диска».

Ставим отметку возле пункта «Временные файлы» и жмём «Очистить».
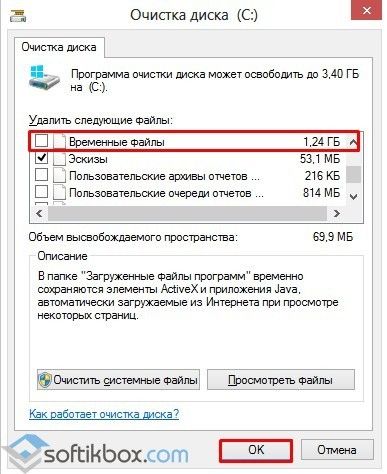
Ожидаем завершение очистки папки.
Способ №2. С помощью .bat файла
Чтобы создать .bat файл, стоит выполнить следующее:
- Жмём «Пуск», выбираем «Блокнот».
- В «Блокнот» вставляем строчку «rd %temp% /s /q md %temp%».

Сохраняем файл как «%appdata%\microsoft\windows\start menu\programs\startup\cleantemp.bat». Таким образом, вы создаете пакетный файл, cleantemp.bat, в подменю Startup вашего Меню «Пуск». Созданный bat-файл будет загружаться автоматически.
Способ №3. С помощью Планировщика заданий
Запускаем Планировщик заданий. Для этого нужно перейти в «Панель управления», «Администрирования» и выбрать «Планировщик заданий».

- Появится новое окно. Выбираем «Создать простую задачу». Задаем любое название задачи, а в действиях указываем «forfiles.exe /p «%TEMP%» /s /m * /d -3 /c «cmd /c del /F /Q /A @file»» и «forfiles.exe /p «%TEMP%» /s /m * /d -3 /c «cmd /c rd /S /Q @file»».
- Задаем время выполнения задачи. Папка Темп будет очищаться автоматически.
Важно отметить, что два последних способа подходят для очистки папки с временными файлами только одного пользователя. Если на вашем ПК есть несколько профилей, то очистку нужно провести для каждого профиля отдельно
Как перенести папку Temp в Windows 10?
Чтобы каждый раз не переходить по адресу: C:\Users\ИМЯ_ПОЛЬЗОВАТЕЛЯ\AppData\Local\Temp\, папку с временными файлами можно перенести в каталог верхнего уровня, например в папку С:\Temp. Для этого выполняем следующее:
Вызываем свойства системы. Откроется новое окно. В меню слева выбираем «Дополнительные параметры системы».

Откроется новое окно. Переходим во вкладку «Дополнительно» и нажимаем на кнопку «Переменные среды».

Откроется новое окно. В нем можно увидеть две переменные: TEMP и TMP. Для обеих переменных нажимаем «Изменить» и вводим новое значение переменной: «C:\Temp».
Сохраняем результат.
После выполнения вышеуказанных действий расположение папки с временными файлами измениться.
Удаляем временные файлы с помощью сторонней программы «CCleaner»
Кроме штатных средств Windows 10 существуют сторонние программы для очистки дисков компьютера от мусора. Одна из самых популярных называется «CCleaner». Скачать ее бесплатную русскоязычную версию «CCleaner FREE» можно с официального сайта разработчика https://www.ccleaner.com/ru-ru/ccleaner.
Скачиваем бесплатную версию «CCleaner FREE»
После загрузки файла, запускаем установку. В раскрывающемся списке сверху выбираем русский язык — «Russian». Если вы не хотите устанавливать предложенное дополнительное ПО, снимаем флажок в нижней части окна и нажимаем кнопку «Install» («Установить»).
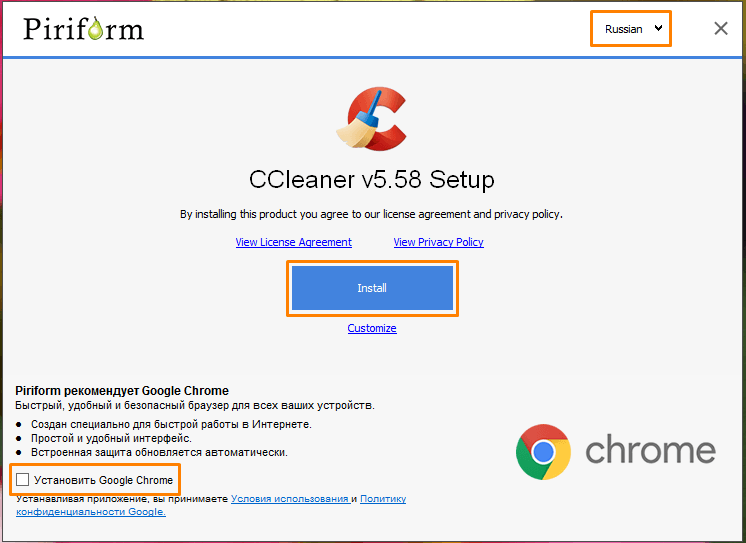
Инсталлируем программу «CCleaner FREE»
По окончании установки нажимаем кнопку «Run CCleaner» для запуска программы.

Запускаем программу кнопкой «Run CCleaner»
Программа предлагает два варианта очистки — простую и стандартную. Переключаться между этими режимами можно с помощью панели в левой части окна.
Простая очистка
Чтобы начать простую очистку, нажимаем кнопку «Анализ».

Режим простой очистки в программе «CCleaner»
Утилита проанализирует содержимое компьютера.

«CCleaner» анализирует содержимое компьютера
После завершения анализа «CCleaner» покажет, сколько лишних файлов и какого объема можно удалить. Запускаем очистку кнопкой «Очистить всё» и дожидаемся окончания процесса.

Нажимаем кнопку «Очистить всё»
Стандартная очистка
В режиме «Стандартной очистки» мы можем сами выбрать, какие файлы нам нужно удалить. На вкладке «Windows» на панели слева можно отметить флажками данные операционной системы и встроенных приложений, а на вкладке «Приложения» выбрать для очистки временные файлы сторонних программ, например, интернет-браузеров. После нажатия на кнопку «Анализ» программа покажет список объектов для удаления и объем дискового пространства, который они занимают.
Кнопка «Очистка» запускает процесс удаления ненужных файлов.

Режим стандартной очистки в программе «CCleaner»
Появится окно с предупреждением о том, что выбранные файлы будут удалены. Для подтверждения действия нажимаем кнопку «Продолжить». Чтобы это окно не показывалось в будущем, можно установить флажок «Больше это не показывать».

Кликаем «Продолжить»
По окончании очистки программа сообщит, сколько места на диске удалось освободить.
Подводя итог, заметим, что регулярное удаление временных файлов приложений и операционной системы позволит избежать сбоев и медленного запуска программ, освободит место на системном диске и ускорит работу компьютера. А каким способом совершить очистку диска решать вам: использовать ли встроенные сервисы Windows 10, ручную очистку или стороннюю утилиту.
Post Views:
271
Места хранения
Во всех работающих на ядре NT современных операционных системах Microsoft временные файлы располагаются одинаково. Для их хранения выделено две папки. Одна предназначена для системных временных файлов, а вторая ‒ для пользовательских.
Чтобы проверить директории хранения, вызовем меню «Выполнить». Нажимаем сочетание клавиш «Win» + «R» и вводим команду «sysdm.cpl» как показано на скриншоте.
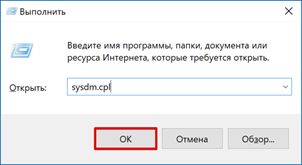
В открывшемся окне свойств в верхней части переключаемся на вкладку «Дополнительно». Находим второй обозначенный пункт и открываем его.
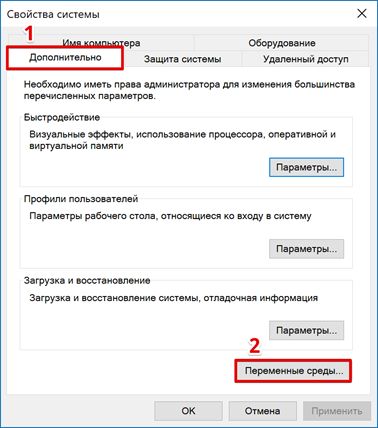
Системное меню «Переменные среды» разделено на две части. Верхняя область пользовательская, а нижняя ‒ системная. Значения переменных «TEMP» и «TMP» указывают на каталоги хранения.
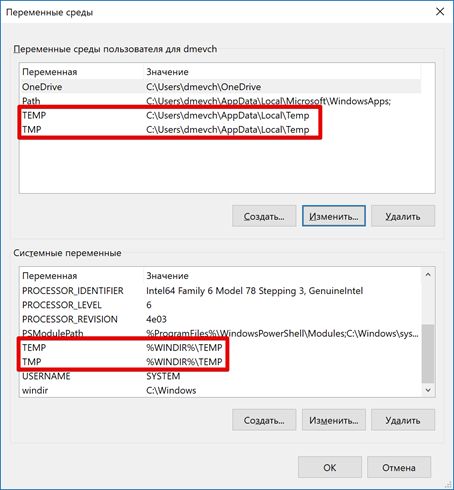
Системное меню «Переменные среды» разделено на две части. Верхняя область пользовательская, а нижняя ‒ системная. Значения переменных «TEMP» и «TMP» указывают на каталоги хранения.

При желании их можно удалить с компьютера вручную. Метод этот не самый лучший и удобный. Часть расположенных в этих папках файлов может использоваться в данный момент программами или операционной системой и будет защищена от стирания.
Кэш Internet Explorer
Еще одним местом, где хранятся временные файлы в Windows 7, является директория кэша браузера Intenet Explorer. Популярностью он не пользуется и работают с ним редко. Большинство пользователей считает его программой, необходимой для скачивания «нормального» браузера.
Чтобы посмотреть, где IE хранит временные файлы интернета, откроем его и войдем в настройки.

Нажатие на «шестеренку» вызывает контекстное меню. Переходим в нем к обозначенному пункту.
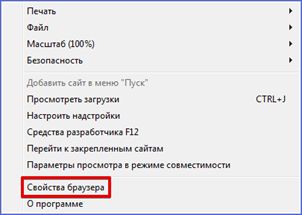
Свойства браузера откроются на вкладке «Общие». На ней нам нужна кнопка «Параметры».
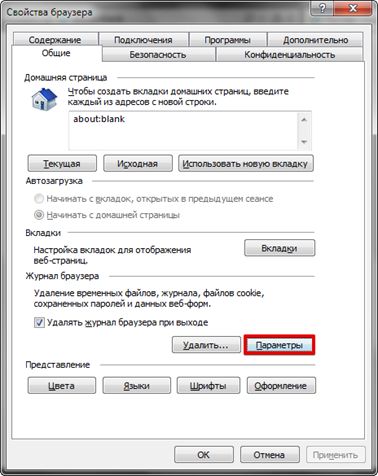
В открывшемся окне указана директория и параметры хранения временных файлов интернета.

В Windows 10 IE не является основным браузером, но пока еще присутствует во всех сборках ОС. Порядок настроек у него не изменился, но папку хранения временных файлов в Microsoft переименовали. Теперь она называется не Temporary Internet Files, а INetCache.

На скриншотах видно, что это единственное изменение в настройках IE. Все остальные параметры и значения на своем месте.
Для чего необходима очистка жесткого диска
Периодическая очистка жесткого диска необходима так же, как и уборка квартиры. Со временем на компьютере накапливается не только нужная информация, но и временные файлы, которые создаются системой в процессе работы, а особенно после ваших «прогулок» (сёрфингу) в интернете. В дальнейшем эти файлы уже не нужны, но места занимают не мало. Поэтому их лучше удалить.
После не грамотного удаления программ, игр, и вспомогательных утилит, в операционной системе остаются их «хвосты» (фрагменты файлов), которые тоже накапливаются.
Все эти файлы и их фрагменты занимают место на диске, и зачастую не маленькое. Диск начинает работать медленнее. Ведь ему приходится искать нужную вам информацию в куче этого «мусора».
Вот поэтому жесткий диск нуждается в постоянной очистке и дефрагментации. Но как их удалить, если вы даже не знаете, где они находятся?
На самом деле все не так сложно и страшно, как кажется на первый взгляд. В Windows 10 удаление таких файлов осуществляется быстро и безопасно при помощи специального инструмента..
Очистка диска при помощи функции «Освободить пространство сейчас»
После апрельского обновления 2018 года в Windows 10 появилось приложение под названием «Освободить пространство сейчас».
Способы открытия:
Добраться до этой функции можно несколькими способами: через «Параметры», окна «Центра уведомлений», системного «Поиска», «горячих» клавиш, и др. Все эти способы я покажу в видео ролике ниже.
Способ 1:
Открываем меню «Пуск» и тут же внизу слева жмем на значок в виде шестеренки или прокручиваем меню до буквы «П» и находим одноименную папку «Параметры».
Способ 2:
Щелкаем правой кнопкой мыши по кнопке «Пуск». Находим пункт «Параметры» и открываем его.
Способ 3:
Самый быстрый способ открытия «Параметров». Нажимаем сочетание клавиш «Win + I».
Способ 4:
Открываем «Поиск» на Панели задач. Вписываем в поле ввода слово «освободить» (без кавычек). В предложенных соответствиях выбираем пункт «Включить контроль памяти».
Способ 5:
Жмем по кнопке «Центр уведомлений», и тут же внизу выбираем значок в виде шестеренки «Все параметры».
После того, как открылось окно «Параметры», переходим в блок «Система».
В следующем окне в меню слева открываем раздел «Память устройства».
Здесь под памятью подразумевается жесткий диск с операционной системой.
В правой части окна будет показан график, на котором показано заполнение жесткого диска, а ниже идет раскладка заполнения. Здесь видно, сколько места на жестком диске занимают приложения и компоненты, временные файлы, файлы рабочего стола и другие.
Под всеми графиками имеется ссылка «Показать больше категорий». Жмем её. Теперь у нас показано гораздо больше категорий файлов, которые занимают место на диске.
Автоматическая очистка жесткого диска
Можно включить переключатель функции контроля памяти и автоматической её очистки.
Жмем под переключателем ссылку «Настроить контроль памяти или запустить его». В новом окне спускаемся вниз и жмем кнопку «Очистить сейчас».
Как только очистка закончится возле кнопки «Очистить сейчас» появится маленькая серая галочка.
Очистка жесткого диска от ненужных файлов вручную
Для того, чтобы подробнее посмотреть какие файлы находятся в каждой категории, необходимо щелкнуть левой кнопкой мыши прямо по шкале.
Откроется окно со списком файлов. В приложениях и компонентах можно опять щелкнуть по каждому из них. Появится кнопка «Удалить».
Не удаляйте приложения, которые вы не знаете. Например, такие приложения, как NVIDIA и Microsoft Visual C. Первое относится к видеокарте, а второе это средство разработки программ, а именно офисного пакета Excel, Word и т.д. Если вы не знаете, что это за приложение, то наберите в поиске браузера его название и почитайте его описание.
Группу файлов под названием «Системные и зарезервированные» лучше вообще не трогайте. Посмотреть можете, но не удаляйте.
«Временные файлы» можете смело удалять. Остальные категории на ваше усмотрение. Но прежде, чем удалять — хорошо подумайте. Если эта категория занимает мало места (до 300 МБ), то лучше её вообще не трогать.
Здесь точно так же можно щелкнуть по любому из них и посмотреть.
Напротив каждого компонента вы увидите, что эти файлы не занимают память, потому что эти диски не системные.
На них нет операционной системы. Они служат простым хранилищем ваших файлов, которые нужны только вам. И в случае краха системы все они сохраняться в целости и сохранности.








