Как создать загрузочную флешку
Содержание:
- Выполнение различных заданий
- Образ ISО
- Особенности установка Ubuntu c флешки
- Терминал и Gparted
- Создание загрузочной флешки в программе UNetbootin
- Перед записью записью Ubuntu…
- Загрузка Ubuntu из сети
- Записываем Ubuntu на флешку.
- Запись в Windows
- Второй шаг – утилита для переноса данных
- Создаем в среде Windows
- Установка дистрибутива на компьютер
- Создание загрузочной флешки из ОС Ubuntu
- Процесс установки
- Создание загрузочной флешки Windows
Выполнение различных заданий
Образ ISО
Сделать загрузочную флешку Ubuntu не сложнее, чем при выборе другой операционной системы. Вам понадобится образ диска ISO. Скачать можно на официальном российском сайте ОС. Для этого стоит сделать следующее:
- Перейдите на сайт Ubuntu.ru;
- На первой странице, в верхней ее части найдите кнопку «Скачать» и нажмите ее;
- Выберите версию, которая подойдет Вам;
- Скачайте систему напрямую или через торрент – треккер.
- Скачайте систему можно напрямую или через торрент – треккер
Обратите внимание, что представлены версии для 64 – битных и 32-хбитных систем, а также для серверов и компьютеров. Продвинутые пользователи могут скачать образ операционной системы mini.iso
на его основе можно самостоятельно создать систему.
Для тех, кому требуется установка Ubuntu из под Windows с физического носителя, существует услуга заказа «коробочной» версии на официальном сайте или через местные ресурсы, предоставляющие Linuх. Минус такого способа – затраты на доставку, которые иногда бывают значительными. Кроме того, получения диска придется достаточно долго ждать. Загрузочная флешка также обеспечит более быструю установку, чем диск.
Особенности установка Ubuntu c флешки
Прежде чем говорить о самом процессе установки Ubuntu на флешку из-под Windows, следует понять: в чем же плюсы и минусы технологии.
Достоинств на самом деле достаточно:
- При использовании загрузочной флешки Убунту позволяет использовать эту удобную операционную систему в любой точке мира, где бы не находился пользователь.
- Кроме того, как правило, установочная флешка Ubuntu имеет разные вариации, подходящие под разные типы компьютеров, ноутбуков и версии Убунту.
- Установка Ubuntu с usb идет без всякого форматирования, соответственно, риск изменения загрузочного диска Ubuntu usb резко снижается.
- К тому же установка Ubuntu server с флешки по времени занимает очень маленький период по сравнению с другими алгоритмами.
Однако, несмотря на ряд преимуществ, такая технология имеет существенный недостаток: загрузочный диск может переносить вирусные документы, троянские пакеты и другие вредные для компьютера или ноутбука программы и приложения. В связи с этим существенно снижается безопасность работы оборудования. Именно поэтому возникает у новичков проблема: не устанавливается Убунту с флешки. Выходу из такой ситуации способствует множество факторов, об этом будет упомянуто ниже.
Процесс установки xubuntu с флешки в целом состоит из нескольких этапов:
- Подготовительная работа. Здесь нужно загрузить установочный образ платформы с лицензионного официального сайта поставщика услуг. Затем нужно перезаписать его на съемный носитель, предварительно скопировав нужные данные на жесткий диск. После нужно настроить загрузчик приложений в конкретном гаджете.
- Установка операционной системы Убунту.
В целом технология простая. Однако существуют специфические нюансы, которые обязательно нужно знать. Это поможет сохранить срок годности съемного оборудования надолго.
- Установка Убунту на флешку. Работу нужно начинать с отключения журнала. Обязательно следует выбрать тип для разделов системы ETX Не стоит использовать или предварительно создавать раздел swap. Установить также нужно загрузчик приложений, где позже сделать разделы для установки операционный системы Убунту. Не забыть прописать в /etc/fstab опцию noatime для всех разделов и монтированные важных документов и пакетов настроек.
- Использование системы. Регулярно делать копии важных документов, программ и приложений на другой съемный носитель.
- Использования компьютера или ноутбука. Нельзя запускать много объемных задач. Или же в этом случае использовать программу
При знании этих хитростей изучаемый процесс покажется простой процедурой.
Терминал и Gparted
Для создания загрузочной флешки с образом Windows 10, нам понадобится «Командная строка» в Linux – так называемый терминал, либо же «Редактор разделов» — Gparted. Начнем с первого.
- Подключите флешку, которая будет носителем дистрибутива.
- Чтобы добраться до терминала, нажмите Ctrl+Alt+T или откройте меню, найдите в нем «Настройки»- «Устройства» — «Клавиатура» и задайте собственное сочетание клавиш для вызова «Командной строки», а затем нажмите его.
- Также можно нажать Alt+F2, и перед вами появится окно «Выполнить» — точь-в-точь, как в Windows. В него нужно вписать либо: «$ gnome-terminal» (через пробел между значком $ и командой, но без кавычек), либо: «$ konsole».
- В первом случае вы увидите классический вариант «Командной строки» без какой-либо графики, а во втором – небольшое, приятное глазу окошко, расположенное прямо поверх экранной заставки. Можете выбирать, что вам нравится больше – это не имеет значения, все будет работать одинаково.
- Далее нужно узнать наименование вашей флешки. Для достоверности впишите в «Командную строку»: «fdisk –l» (без кавычек), нажмите «Enter» и сохраните полученный результат – сейчас он нам пригодится.
- Теперь впишите команду: «$ sudo mkfs.ntfs /dev/имя_вашего_накопителя» и нажмите «Enter» — носитель отформатируется и будет готов к дальнейшей работе.
- Впишите в командную строку: «# dd if=/windows.iso of=/dev/sdx» (без кавычек). Таким образом, система «понимает», что от нее ожидают записи загрузочного диска.
Теперь сделаем то же самое через «Редактор разделов» Gparted.

- Установите загрузочную флешку, с которой предполагается записывать образ через Linux для Windows.
- Снова вызовите «Командную строку» и попросите систему открыть Gparted – впишите: «$sudo apt install gparted ntfsprogs», нажмите «Enter» и дождитесь результата.
- Когда откроется окно «Редактора», справа вверху вы увидите небольшое изображение диска. Кликните его и выберите нужную флешку.
- Теперь накопитель с информацией о нем отображается ниже, в основном окне. Кликните по нему ПКМ и нажмите «Отмонтировать». После этого недоступные команды, отображавшиеся серым цветом, станут кликабельными.
- И снова клик ПКМ по названию флешки – на этот раз выбираем «Форматировать в…». Появится много разноцветных квадратиков с надписями – нас интересует ярко-голубой с надписью: «ntfs».
- Соглашаемся с проведением форматирования.
- Опять правый клик по названию флешки и выбор опции Manage flags с меткой напротив boot. Примените изменения.
- Возвращаемся к «Командной строке» и по порядку вписываем: «$ sudo mkdir /media/iso» и «$ sudo mount windowsiso /media/iso -t udf -o loop», чтобы отыскать файлы образа.
- Обязательно проверьте точку монтирования через команду: «ls /run/media» и запомните результат.
- Все, запускаем процесс записи командой: cp -R /media/iso/точка_монтирования_флешки.
Как видите, можно справиться своими силами с ОС, но если это не для вас, читайте ниже о том, как всё автоматизировать.
Создание загрузочной флешки в программе UNetbootin
Под Linux есть довольно популярная программа UNetbootin, которая позволяет создавать загрузочные флешки. Она умеет записывать образы дисков, а также автоматически скачивать образы популярных Linux-дистрибутивов (правда для скачивания доступны очень старые версии дистрибутивов, поэтому эта функция вряд ли будет вам полезна).
Программа кроссплатформенная и её можно использовать и в Windows и в MacOS. Я тестировал ее только под Linux. Но у нее есть один большой недостаток! Некоторые флешки, созданные ею, банально отказываются загружаться. У меня, например, ничего не работало, пока я не отформатировал флешку в FAT16. Флешку форматировал в программе GParted, размер раздела на флешке при этом автоматически установился в 4Гб, остальное свободное место было просто не задействовано.
Ниже описан процесс создания загрузочной флешки в UNetbootin.
Запустите программу и в открывшемся окне введите пароль.
Выберите пункт Образ диска и нажмите кнопку с тремя точками «…», чтобы выбрать образ диска.
Найдите свой образ диска.
Имя образа, который будет записан, отобразится в текстовом поле. Теперь нужно выбрать флешку, на которую записывать образ
Обратите внимание, что поле Тип устройства установлено в значение Устройство USB. В списке Носитель выберите вашу флешку
В списке указывается символьное имя устройства, поэтому если у вас подключено несколько носителей, и вы не уверены какой именно выбирать, то лучше на время отключить ненужные носители от компьютера.
Теперь нажмите кнопку ОК, чтобы начать создание Live-флешки.Примечание: Если вдруг ваша флешка не примонтирована, то процесс создания не запустится, и вы получите соответсвующее сообщение. Примонтируйте флешку и только после этого продолжайте работу.
Начнется процесс создания загрузочной флешки. Процесс может длиться несколько минут.
Когда создание будет завершено, отобразится следующее окно. В нем вы можете нажать кнопку Перезагрузить сейчас, чтобы перезагрузить компьютер (у меня эта кнопка не работала) или Выход, чтобы выйти из программы.
Теперь можно попробовать перезагрузить компьютер и загрузиться с флешки. Если вы увидите загрузочное меню, то все прошло успешно и флешка работает.
Возможные проблемы
Ошибка Missing Operating System
Если во время загрузки компьютера вы получаете сообщение «Missing Operating System», то скорее всего у флешки не установлен флаг Boot. Чтобы его установить перезагрузите компьютер и войдите в вашу систему. После этого выполните в терминале команду (флешка должна быть подключена):
Теперь снова перезагрузите компьютер.
Ошибка No default or UI configuration directive found
Я столкнулся с еще одной ошибкой во время загрузки компьютера — «No default or UI configuration directive found». Решить эту проблему удалось только форматированием флешки в FAT16 и повторным созданием LiveUSB.
Перед записью записью Ubuntu…
Наверняка флешка, на которой вы будете записывать Ubuntu, не новая и вы пользуетесь ею некоторое время.Со временем, в процессе многократной записи и удаления файлов, а также после внезапного отключения света или выдергивания из компьютера во время копирования файлов, на флешке могут образовываться ошибки файловой системы. Эти ошибки могут помешать процесс записи Ubuntu.Предлагаю сделать полное форматирование флешки, т.к. Ultra ISO перед записью выполняет только быстрое форматирование, которое не устраняет ошибки файловой системы в отличии от полного.
ВНИМАНИЕ: перед форматированием скопируйте все ваши нужные файлы на компьютер, т.к. процесс полного форматирования полностью уничтожит все ваши данные без возможности восстановления
Эта операция не займет много времени у вас.Вставьте флешку в компьютер. Правой кнопкой мыши щелкните по флешке и выберите «Форматировать».
Рисунок 19 — Измените настройки как отмечено красным выделением
В открывшемся окне Рис. 9 — снимите галочку «Быстрое форматирование» и выберите файловую систему FAT32. Больше ничего не изменяйте и нажмите кнопку «Начать».
Загрузка Ubuntu из сети
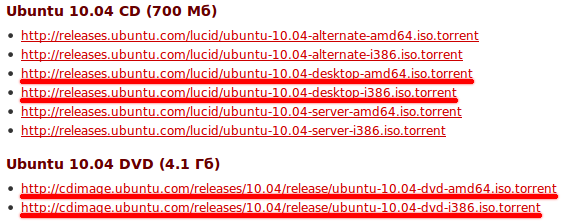
Если же вы не умеете пользоваться торрентами, ничего страшного. Посмотрите на секцию «Скачать CD или DVD», в ней содержаться ссылки на архивы с дисками. Вам нужна либо первая группа ссылок, если вы решили скачивать Desktop-версию, либо вторая, если вы решили загружать DVD.

Итак, заходим по первой ссылке в группе и видим список каталогов (если у вас не получается зайти по первой ссылке, заходите по второй):

Нам нужна папка (если вы загружаете DVD, то сначала перейдите в папку ), в ней находится огромное количество файлов:

Помните разговор про версии? Вам нужен один из файлов с расширением .iso, который является образом установочного диска, надеюсь вы ещё помните, как выбрать нужный. Нажмите на название выбранного файла, и начнётся его загрузка на ваш компьютер.
Обратите внимание, исторически сложилось так, что различные версии Ubuntu принято идентифицировать не столько по номеру, сколько по первому слову кодового имени. Для Ubuntu 10.04 «Lucid Lynx» это слово —
Чаще всего вы будете встречать именно такой способ указания версии дистрибутива Ubuntu.
Итак, вы получили из интернета образ установочного диска с Ubuntu, что же с ним делать дальше?
Записываем Ubuntu на флешку.
На рабочем столе находим значок ранее установленной Ultra ISO — запускаем его.
Перед вами откроется программа Рис.10
Рисунок 10 — Интерфейс Ultra ISO
Первое что необходимо — это добавить в программу ранее скаченный ISO образ Ubuntu.
Проделываем действия как на Рис. 11
Рисунок 11 — Операция: Файл — Открыть
Далее в окне выбираем путь, где у вас скачан образ Ubuntu Рис 12.
Рисунок 12 — Выбираем наш Ubuntu
Теперь ISO образ откроется в программе. Выберите пункт отмеченный красной стрелкой.
Рисунок 14 — операция: Самозагрузка — Записать образ Жесткого диска.
И наконец завершающая стадия — непосредственно запись Ubuntu.
Рисунок 15 — Проверьте настройки (помечены красным) перед тем как нажать кнопку запись.
Обратите внимание на пункт Disk Drive — он должен соответствовать названию и объему вашей флешки. Если в компьютере установлена ещё одна флешка или USB жесткий диск, то по умолчанию в Ultra ISO может отображаться не тот носитель
Выберите из списка Disk Drive тот носитель, на который собираетесь записывать Ubuntu.
Жмем кнопку «Записать» и ждем несколько минут пока не появится в окне надпись «Запись завершена!»
Поздравляю вас!!! Вы успешно создали установочную флешку с операционной системой Ubuntu.
Запись в Windows
Я полагаю, что чаще всего данная инструкция будет пользоваться интересом именно пользователей Windows, решивших впервые попробовать систему Убунту, или уже знакомых с ней, но имеющих необходимость ее установки на новый компьютер.
Universal USB Installer
UUI — программа, предназначенная для создания загрузочных флешек.

Перед началом записи linux на флешку, разумеется, необходимо подключить свою флешку к компьютеру.
Далее запускаем программу и заполняем в ней поля по порядку:
Step 1: Выбираем в выпадающем списке «Ubuntu»
Step 2: Нажимаем кнопку «Browse» и в открывшемся окне проводника выбираем загруженный заранее iso файл с образом системы

Step 3: Выбираем в списке подключенных устройств свой флеш-накопитель
Step 4: ничего не меняем
Выбираем checkbox (ставим галочку) напротив пункта «We will fat32 format»

После этого жмем на кнопку «Create». Появится окно с предупреждениями — жмем «Да»:

Будет запущен процесс записи, который может занять некоторое время — тут остается только подождать его завершения:



По окончанию процесса записи — можно закрывать программу (жмем «Close») и использовать созданную загрузочную флешку по ее прямому назначению — установки ОС, либо работы в режиме Live USB.
Rufus
Если предыдущая программа не подошла по каким-либо причинам, то можно воспользоваться программой Rufus. Она предназначена для того же самого — создания загрузочных флешек. Она ничуть не хуже предыдущей, но немного сложнее в использовании новичком — ведь в ней имеется большее число опций для настройки перед записью.
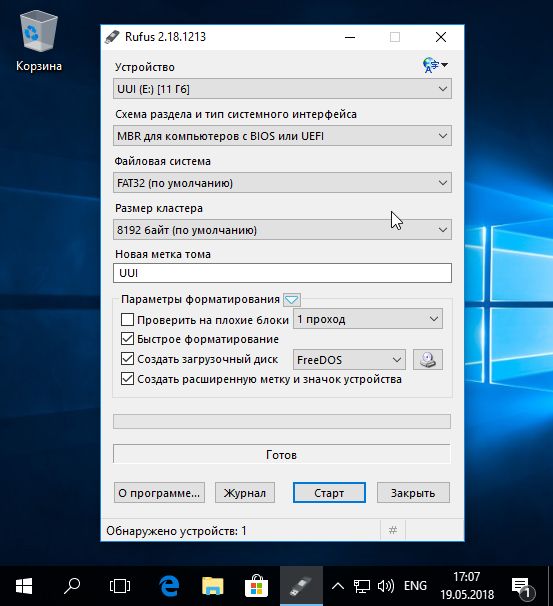
Разберем настройку поэтапно:
Здесь следует выбрать в выпадающем списке свою флешку, на которую будет произведена запись:

Схема раздела и тип системного интерфейса
В данном списке можно выбрать один из трех пунктов:
- MBR для компьютеров с BIOS или UEFI
- MBR для компьютеров с UEFI
- GPT для компьютеров с UEFI
Выбор будет зависеть от того, какой BIOS установлен в ПК — в общем случае (если нет уверенности) рекомендуется оставить выбранным первый пункт (MBR для BIOS и UEFI), ну, а если не получится запустить компьютер с записанной флешки — тогда попробовать другие пункты (Для UEFI).
Данные пункты оставляем без изменений:
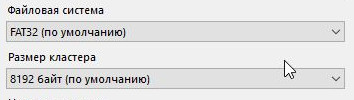
Здесь можно указать название для USB устройства, которое показывается в проводнике файлов — тут по желанию

Параметры форматирования
Активируем checkbox’ы (галочки), как показано на скриншоте ниже и выбираем iso образ системы, нажав на кнопку со значком диска напротив выпадающего списка «Iso-образ»

Процесс записи
После того, как все настройки выполнены — жмем кнопку «Старт».
В процессе может появиться окно с просьбой скачать дополнительные инструменты — соглашаемся, нажав «Да»:
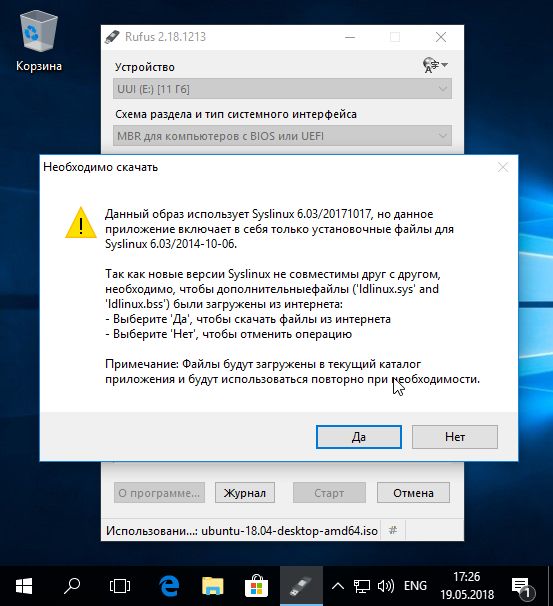
Также программа может спросить, в каком режиме осуществлять запись — оставляем рекомендованный и продолжаем:
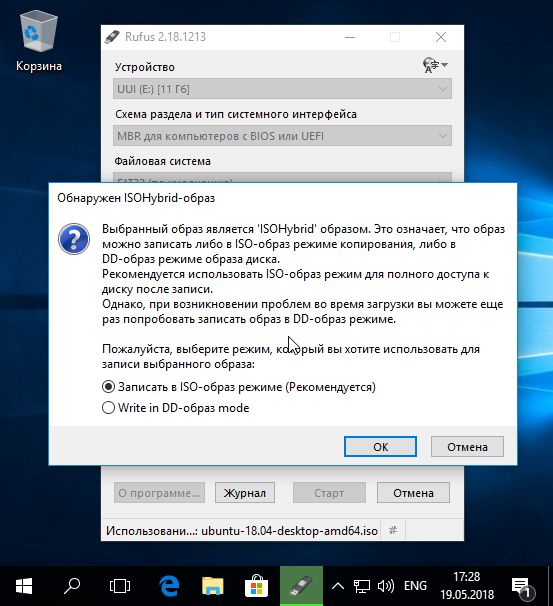
Соглашаемся с тем, что все данные на диске будут уничтожены (если есть уверенность, что для записи выбрано верное устройство и на нем отсутствуют важные файлы):
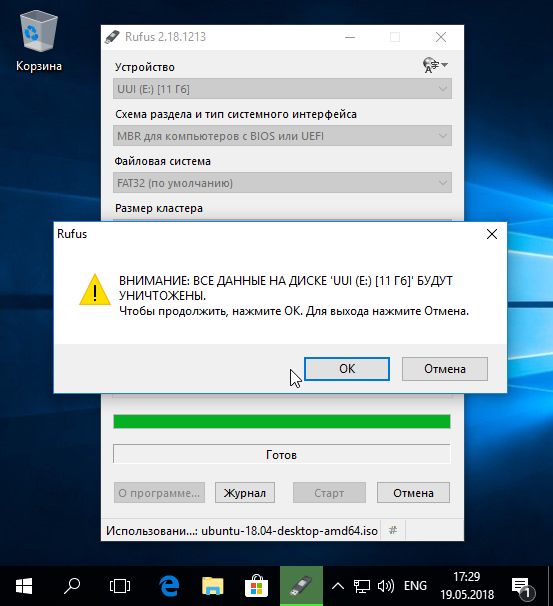
На этом процесс записи запущен:

Дожидаемся окончания записи и можем пользоваться загрузочной флешкой!
Второй шаг – утилита для переноса данных
Скачанная ОС Ubuntu будет иметь формат .iso или .rar. Последний отображается в большинстве случаев, так как на любом ПК предустановлен архиватор.
Таким образом, готовый образ нельзя переместить на флешку. С логической точки зрения это возможно, если позволяет размер, но тогда речь о работоспособности загрузочного съемного носителя не идет.
Для правильного перемещения файлов из образа, и создания загрузочных секторов, понабиться специальная программа. На выбор представлено несколько, а именно:
- Universal Netboot Installer;
- universal-USB-Installer.exe.
После установки, запускаем программу!

Создаем в среде Windows
Бывают ситуации, когда на компьютере стоит Windows и нужно на виртуальную машину установить операционную систему Линукс. В этом случаи помогут стороннии программы, например одна из самых популярных rufus.
Первым делом скачиваем установочный образ с официального сайта в формате iso, для примера рассмотрим убунту.

Далее скачиваем программу rufus. Для этого переходим на сайт https://rufus.ie, кликаем по «rufus переностная версия».

Запускаем rufus и вставляем флешку.
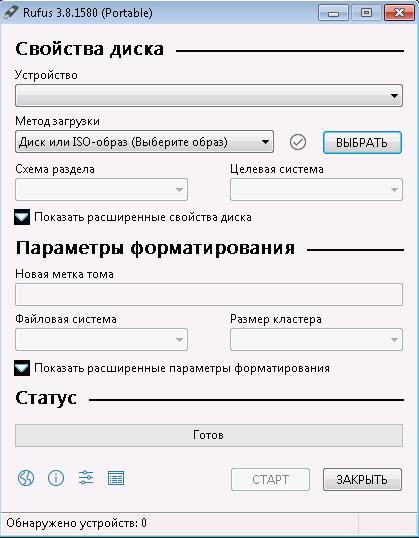
Проверяем, чтобы в графе «Устройство» была наша флешка. Нажимаем на кнопку «выбрать», выбираем образ iso.

Ставим галочку быстрое форматирование, нажимаем на кнопку Старт.
Установка дистрибутива на компьютер
Ниже поэтапно расписана установка Убунту Линукс на компьютер.
Загрузка ISO-образа
Загрузить последнюю LTS версию Убунту можно с этого сайта: https://www.ubuntu.com/download/desktop.
Чтобы загрузить образ напрямую через браузер, надо нажать на зелёную кнопку «Download».
Чтобы скачать дистрибутив через торрент, под зелёной кнопкой «Download» надо нажать на ссылку «see our alternative downloads».

Теперь надо прокатить до секции «BitTorrent» и выбрать версию Убунту. Скачается торрент-файл, который нужно загрузить через торрент-клиент.

Факт!
LTS расшифровывается как «Long Term Support», в переводе на русский «долгосрочная поддержка». Эти сборки рассчитаны на пользователей, которые не хотят сталкиваться с проблемами тестовых версий системы, а желают иметь дело со стабильной версией Ubuntu.
Запись образа на флеш-накопитель
Чтобы записать образ, нужно воспользоваться программой Rufus. Вот инструкция по записи ISO-файла через неё:
- Необходимо вставить ЮСБ-накопитель в ПК. Затем нужно кликнуть кнопку «ВЫБРАТЬ» и в системном проводнике Windows выбрать образ Убунту.
- Чтобы началась запись, нужно кликнуть на кнопку «СТАРТ». По завершению записи, программа выдаст уведомление.
Загрузка с флешки
Чтобы загрузиться с флеш-накопителя, пользователь должен перезагрузить компьютер. Как только появится заставка БИОС, надо нажать на кнопку, которая откроет список дисков, с которых компьютер может загрузиться.
Если вместо БИОС на материнской плате установлен UEFI, то нужно сделать так, чтобы компьютер грузился в первую очередь с флешки, а не с жёсткого диска с Windows.
Начало установки Линукс
Для начала нужно выбрать язык, на котором будет происходить установка (по умолчанию английский) и нажать на кнопку «Установить Ubuntu».

Примечание! В дистрибутивах с графическим интерфейсом установщика, установка происходит идентично. Разница может заключатся только в визуальном оформлении.
В следующей вкладке, Убунту предложит загрузить проприетарные драйвера и кодеки, а также обновления системы. Это всё можно будет скачать после установки.
Совет! Если доступа к Интернету на время установки не будет, будет разумным убрать галочки с этих двух параметров.
Закончив, надо нажать «Продолжить».

Разметка томов на накопителе
Этот этап работы с установщиком самый ответственный. Несколько неверных кликов мышкой, и данные с хранилища стёрты – восстанавливать их долго и не факт, что информация сохранится.
Если нужно установить Линукс вместо Windows или на отформатированный накопитель
Нужно выбрать опцию «Стереть диск и установить Ubuntu» и нажать «Установить сейчас».
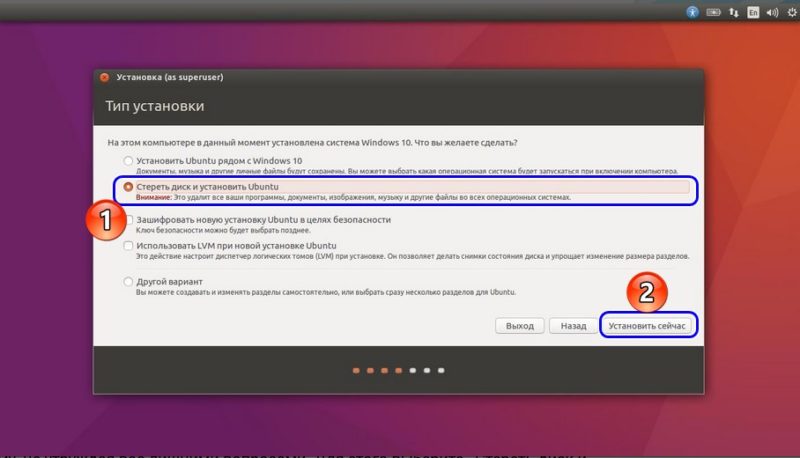
Разделы будут созданы автоматически, диск будет полностью очищен. Это самый простой способ расположить Убунту на диске.
Разметка вручную
Самостоятельно создавать и удалять разделы на диске стоит в том случае, если пользователю нужно сохранить какие-то данные на диске или создать удобную ему систему томов.
Для этого нужно отметить «Другой вариант» и также нажать «Установить сейчас».

В меню установщика отобразятся все тома на диске и их параметры: сколько они занимают, в какой файловой системе работают.

Чтобы удалить раздел, нужно выбрать его мышью или стрелками на клавиатуре и нажать на значок минуса. Чтобы добавить раздел, необходимо нажать на плюсик.
Для нормальной работы Ubuntu нужны такие разделы:
- Под системные файлы отводится корневой раздел. Нужно выбрать файловую систему Ext4, а точкой монитрования указать «/»;
- Home – раздел для хранения пользовательских файлов. Точкой монитрования нужно указать «/home» и файловую систему Ext
- Если в компьютере установлен твердотельный накопитель, при этом немного оперативки, стоит создать Своп-раздел. Для этого нужно выбрать «Раздел подкачки».
Чтобы начать установку, нужно нажать «Установить сейчас».
Установка без удаления Windows
Для этого надо выбрать первый тип установки – «Установить Ubuntu рядом с Windows». Установщик сам определит установленную операционную систему на компьютере.
Выбрав эту опцию, программа сама выделит место под разделы и на компьютере будет Dual boot.
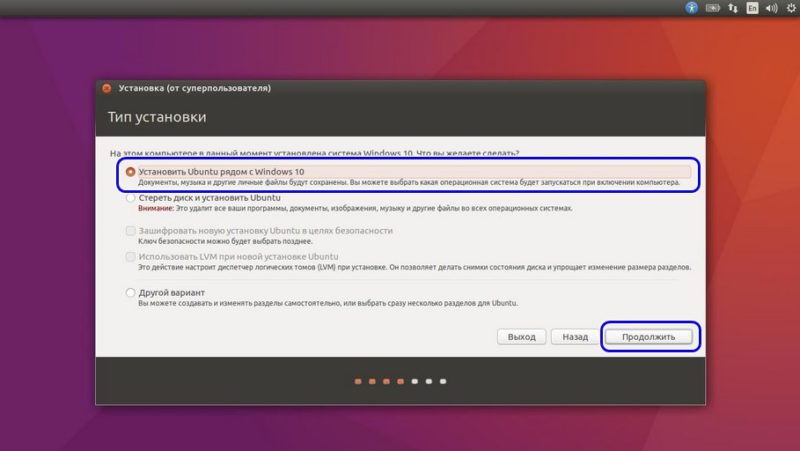
Чтобы выделить место под разделы Убунту самостоятельно, надо обратится к пункту «Разметка вручную» этой статьи.
Важно! Если саму размечать место на диске рядом с Виндоус, то Home-раздел можно не создавать. Из Линукс можно получить доступ к NTFS-разделам на жёстком диске и копировать пользовательские файлы оттуда.
Создание загрузочной флешки из ОС Ubuntu
Если на Вашем компьютере установлена данная ОС, то создание загрузочного накопителя может потребоваться для того, чтобы установить ее на другой компьютер. В этом случае, для того, чтобы записать Ubuntu на флешку не потребуется скачивать дополнительных программ. Такой способ является наиболее быстрым и простым.
- Откройте главное меню Dash;
- Наберите с клавиатуры «Создание» и найдите программу;
- Вставьте в USB – порт накопитель. Также можно провести запись и на диск;
- Запустите найденную программу;
- Если установлена на компьютере ОС Ubuntu, то не придется скачивать файл установки
- В первом поле нужно выбрать образ диска с программным обеспечением. Нажмите на кнопку «Обзор» и укажите путь к нему;
- В поле «Используемый диск» необходимо указать, где находится будущая загрузочная флешка с Ubuntu;
- Если накопитель не был отформатирован изначально, то можно нажать кнопку «Стереть диск» и тогда приложение удалит с носителя все данные. Удаление это безвозвратное, а потому их нужно сохранить где – то заранее при желании пользоваться ими в дальнейшем;
- Нажмите кнопку «Создать загрузочный диск». Дождитесь, пока создание загрузочной флешки закончится;
- Если Ubuntu на USB – носитель записалось правильно и процесс окончен, то Вы увидите сообщение о том, что установить программу Ubuntu удалось и теперь ее можно запускать на других компьютерах.
Записать iso на флешку, Ubuntu позволяет гораздо проще, чем Windows. Не требуется никаких дополнительных программ. Однако метод используется реже, чем запись и установка из под Windows, так как, зачастую, загрузочная флешка с данной ОС требуется тем, кто хочет впервые начать использовать систему на основе Linux. Теперь вы знаете, как сделать загрузочную флешку ubuntu.
Процесс установки
Читай также: Как установить Linux в Windows? Два способа для совместного использования
1Изначально, выполняйте все действия, как и в обычной установке, пока не дойдете до типа установки и способа разметки. На этом этапе следует выбрать «Другой вариант».

Выбор типа установки
2В следующем окне будут представлены варианты для установки: жесткий диск или ваша флешка. Определить, где ваш необходимый носитель можно просто по объему устройства: оно будет гораздо меньше. Выберите «Установить сейчас».

Выбор накопителя для установки
3После этого установка выполняется в обычном режиме и система будет готова к использованию.

Рабочий стол Linux
Выводы
В этой статье мы рассмотрели множество легких и действенных способов по создании загрузочной флешки Linux.
Были также рассмотрены варианты ее создания, как через специальные программы, так и через терминал системы.
Кроме того, вы узнали нюансы, которые могут возникнуть при установки операционной системы посредством загрузочной флешки.
Очень надеемся, что информация и инструкции из данной статьи будут вам полезны и вы сможете создать полноценную загрузочную флешку и установить систему.
Как создать загрузочную флешку с Windows в Ubuntu?
В данном видео показано как создать загрузочную флешку с Windows на компьютере под управлением Linux Ubuntu.
8.3 Total Score
Инструкция по созданию и установке
В статье рассмотрены вопросы, как создать загрузочную флешку для операционной системы Линукс. Причем как с помощью непосредственно этой системы, так и в Виндовс. Также рассказано как это сделать несколькими методами. Кроме того, вы узнаете детали процесса установки
UNetbootin
9
Создание в терминале
7.5
Создание в Xboot
8.5
Флешка с Mint при помощи usb-creator-gtk
8
Создание загрузочной флешки Windows
Итак переходим к способами создания и записи носителя с операционной системой. Методы очень просты, освоить их можно очень быстро.
Универсальный метод для всех версий
Почему универсальный? Да потому что его можно использовать для создания загрузочной флешки с любой версией Виндовс (кроме XP и ниже). Впрочем, можно попробовать записать носитель таким способом и с XP — только работает она не у всех, шансы 50/50…
Так же важно отметить, что при установке ОС с USB-накопителя не нужно использовать USB 3.0 (этот высокоскоростной порт помечается синим цветом). Для записи образа ISO необходима одна утилита — Ultra ISO (кстати, она очень популярна и у многих, наверное, есть уже на компьютере)
Для записи образа ISO необходима одна утилита — Ultra ISO (кстати, она очень популярна и у многих, наверное, есть уже на компьютере).
Пошаговые действия
Скачиваем программу Ultra ISO с официального сайта: ezbsystems.com/ultraiso. Сразу же приступим к процессу.
Запускаем утилиту и открываем файл образ ISO. Кстати, образ ISO с Windows должен быть загрузочным!
Затем нажимаете вкладку «Самозагрузка -> Записать образ Жесткого диска».
Далее появиться вот такое окно (см. картинку ниже). Теперь вам нужно подключить накопитель на который хотите записать Виндовс. Затем в пункте Disk Drive (или выбор диска, если у вас русская версия) выбрать букву флешки (в моем случае диск G). Метод записи: USB-HDD.
Далее просто нажать кнопку записать
Внимание! Операция удалит все данные, поэтому перед записью скопируйте с нее все нужные данные.
Примерно через 5-7 мин. (если все прошло без ошибок) вы должны увидеть окно о том, что запись завершена
Теперь флешку можно вынуть из USB порта и использовать ее для установки операционной системы.
Если у вас не получилось создать загрузочный носитель с помощью программы ULTRA ISO, попробуйте следующую утилиту из данной статьи (см. ниже).
Создание образа Виндовс 7/8
Однако, я все же предпочитаю использовать первый способ (через ULTRA ISO) — ибо есть один недостаток у этой утилиты: она не всегда может записать образ Виндовс 7 на USB-накопитель 4 Гб. Если вы будете использовать флешку на 8 Гб — это ещё лучше.
Рассмотрим по шагам.
1. Первое что делаем — указываем утилите файл iso с Windows 7/8.
Далее указываем утилите устройство, на которое мы хотим записать образ. В данном случае нас интересует флешка: USB device.
Теперь необходимо указать букву накопителя, на которую вы хотите произвести запись
Внимание! Вся информация с флешки будет удалена, сохраните заранее все документы, которые на ней есть.
Далее программа начнет работать. В среднем на запись одной флешки потребуется примерно 5-10 минут
В это время лучше не тревожить компьютер посторонними задачами (игры, фильмы и пр.).
Загрузочный носитель с Windows XP
Для создания установочного USB-накопителя с XP нам понадобиться сразу две утилиты: Daemon Tools + WinSetupFromUSB (ссылки на них я привел в ).
Рассмотрим по шагам.
Открываем в виртуальном приводе Daemon Tools установочный образ ISO.
Форматируем флешку, на которую будем записывать Windows (Важно! Все данные с нее будет удалены!).
Для форматирования: зайдите в мой компьютер и щелкните правой кнопкой по носителю. Далее выберите из меню: форматировать. Настройки форматирования: файловая система NTFS; размер единицы распределения 4096 байт; способ форматирования — быстрое (очистка оглавления).
Теперь остался последний шаг: запустить утилиту WinSetupFromUSB и ввести следующие настройки:
выбрать букву диска с USB-флешкой (в моем случае буква H);
поставить галочку в разделе Add to USB disk напротив пункта Windows 2000/XP/2003 setup;
в этом же разделе указать букву диска, в котором у нас открыт установочный образ ISO с Windows XP (см
чуть выше, в моем примере буква F);
нажать кнопку GO (через минут 10 всё будет готово).
Про испытание носителя, записанной этой утилитой, можете посмотреть в этой статье: pcpro100.info/sozdat-multizagruzochnuyu-fleshku.









