Форматирование жесткого диска через bios
Содержание:
- Когда может понадобиться форматирование
- Как вводить чит коды на андроид игры
- Тэги:
- Какой программой отформатировать диск на низком уровне?
- Проверка на наличие вирусов
- Форматирование внешнего жесткого диска
- Как скрыть информацию о себе в ВКонтакте
- Еще один способ с использованием загрузочного диска, но без загрузки
- Как форматировать флешку на Mac OS
- Помогаем эффективнее управлять бизнесом
- Программа для низкоуровневого форматирования жесткого диска
- Процесс форматирования
- Что дает форматирование диска
- Выбор программы для форматирования флешки
- Низкоуровневое форматирование
- Выводы статьи
Когда может понадобиться форматирование
Во-первых, если вы приобрели новый жесткий диск, то вполне вероятно на нем еще нет файловой системы, то есть он неотформатирован.
В этом случае можно сделать форматирование, в результате чего на диске будет создана файловая система и он будет готов к хранению информации.
Во-вторых, форматирование может понадобиться в том случае, когда файловая система устройства хранения информации была повреждена.
Это может случиться по нескольким причинам. Например, компьютер был поражен вирусом, который подпортил файловую систему, что привело к сбоям. Или жесткий диск вашего компьютера начал «сыпаться», это означает, что на диске появились бэд-сектора.
Как вводить чит коды на андроид игры
Тэги:
Какой программой отформатировать диск на низком уровне?
Примечание. Если вы решились на эту процедуру, советую в первую очередь сделать бэкап – то есть, резервную копию важных файлов и пользовательских данных, программ – поскольку после форматирования данные будут уничтожены безвозвратно.
Вам поможет небольшая бесплатная программа HDD Low Level Format Tool, которая поддерживает огромный перечень жестких дисков SATA- и IDE- (за редкими исключениями).
Интерфейс утилиты HDD Low Level Format Tool
Конечно, есть и штатные средства. Например, в некоторых БИОС’ах имеется опция низкоуровневого форматирования для жесткого диска. Однако недостаток подобного метода заключается в низком качестве и даже неадекватности подобных методов. Некоторые производители HDD предоставляют собственные инструменты, которые обращаются к винчестеру на низком уровне, но это очень узкая ниша… Поэтому сравнительно надежнее использовать HDD Low Level Format, скачав программу через мой каталог.
Сведения о диске, полезные для форматирования
Информация о HDD диске в Low Level Format
Проверка на наличие вирусов
Очень частой и довольно распространённой причиной того, что система не отображает содержимого флешки и просит форматировать её, может оказаться её заражённость вирусами. Например, так называемый вирус автозапуска превращает все папки и файлы в ярлыки, скрывая их, а некоторые другие вирусы, вообще, начинают требовать отформатировать носитель и не отображают его содержимое. Поэтому, если проверка диска на ошибки не привела к изменениям, выполните проверку на вирусы.
Для этого вам понадобится обычный антивирус или портативный антивирусный сканер. Любой антивирус имеет возможность просканировать систему вплоть до отдельной папки. Вам в настройках нужно указать свой требующий форматирования USB-накопитель и дождаться окончания процедуры. Если же вы пользуетесь бесплатным антивирусом, и он пропустил угрозу, скачайте один из бесплатных портативных сканеров. Кстати, подробный обзор о них мы уже писали на нашем сайте вот в этой статье. Ознакомьтесь с её содержимым. Кроме того, регулярно следите за безопасностью вашей системы, чтобы не страдать от возникающих проблем.
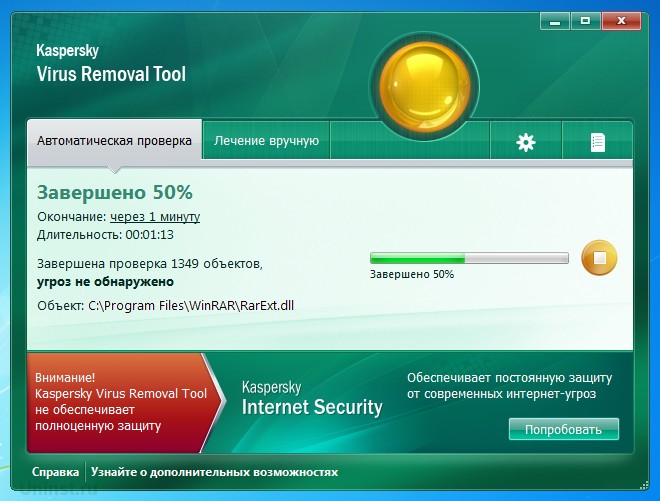
Форматирование внешнего жесткого диска
Способ 1: стандартными средствами Windows
Самый простой и эффективный способ форматировать внешний жесткий диск, который не потребуется от вас установки каких-либо дополнительных инструментов. Все, что от вас потребуется – это подключить внешний HDD к компьютеру, а затем выполнить следующие нехитрые действия.
1. Откройте проводник Windows в разделе «Этот компьютер». На экране отобразятся все диски, подключенные к компьютеру. Найдите среди них и свой внешний HDD, щелкните по нему правой кнопкой мыши и в отобразившемся контекстном меню выберите пункт «Форматировать».

2
На экране отобразится окно настройки форматирования, в котором, как правило, настройки менять не следует, но стоит обратить внимание на пункт «Файловая система». Убедитесь, что около него у вас выставлен пункт «NTFS», поскольку данная файловая система лучше всего подходит для работы со внешними жесткими дисками
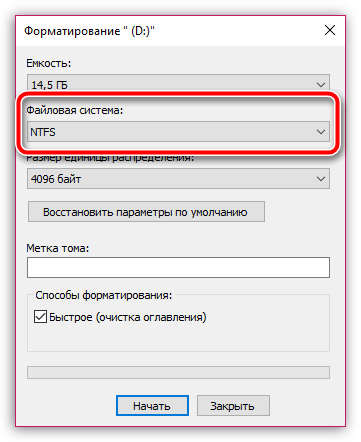
3. Чтобы форматирование диска выполнялось тщательнее, можно снять галочку с пункта «Быстрое», но стоит учитывать, что в этом случае процесс форматирования может занять довольно-таки длительное время. Чтобы запустить форматирование, щелкните по кнопке «Начать».
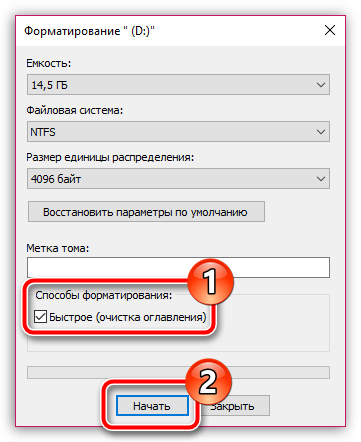
4. Система уведомит о том, что процедура форматирования уничтожит на диске все файлы. Поэтому, если вы еще не перенести важные документы или прочие файлы, обязательно щелкните по кнопке «Отмена». Для продолжения форматирования нажимаем кнопку «ОК».
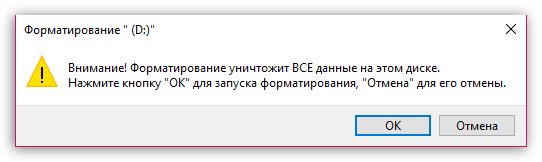
5. Система запустит процедуру форматирования, длительность которой будет зависеть от размера жесткого диска, но, как правило, ждать долго не приходится. В случае успешного окончания процесса на экране отобразится соответствующее уведомление.
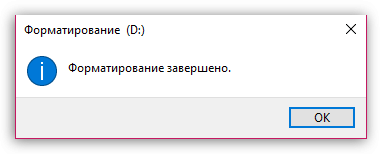
Способ 2: форматирование с помощью программы HDD Low Level Format Tool
Как правило, к сторонним средствам для форматирования внешнего HDD пользователи обращаются тогда, когда стандартные средства завершить процесс бессильны.
HDD Low Level Format Tool – популярная условно-бесплатная утилита, которая обеспечит низкоуровневое форматирование жестких дисков и USB-накопителей практически любых производителей. Утилита примечательна тем, что позволяет полностью уничтожить прежнюю информацию, содержащуюся на диске, и, в отличие от стандартного метода, восстановление данных выполнить невозможно.

Перейдите ко вкладке «Low-Level Format», а затем кликните по кнопке «Format This Device».
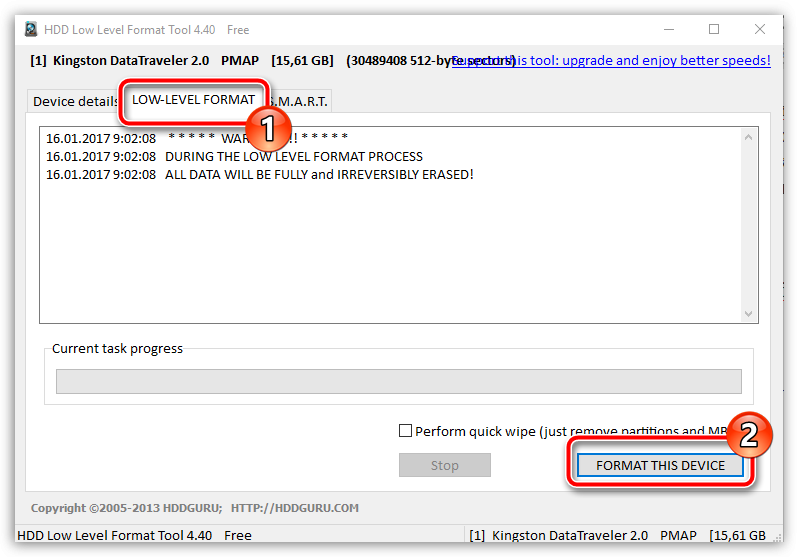
Опять же, утилита предупредит о том, что форматирование безвозвратно удалит все файлы, прежде записанные на диск. Согласитесь с предложением продолжить процедуру.
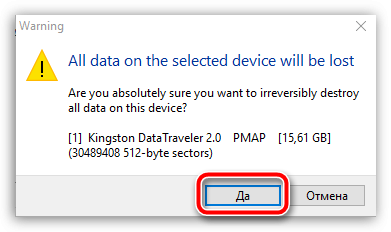
Выполнение форматирования с помощью данной утилиты займет куда больше времени, чем стандартный способ, описанный выше
Однако, подобная утилита позволяет снизить вероятность возникновения ошибок в процессе форматирования, а также близит к нулю возможность восстановления файлов, прежде содержавшихся на диске (что особенно важно при продаже внешнего жесткого диска)
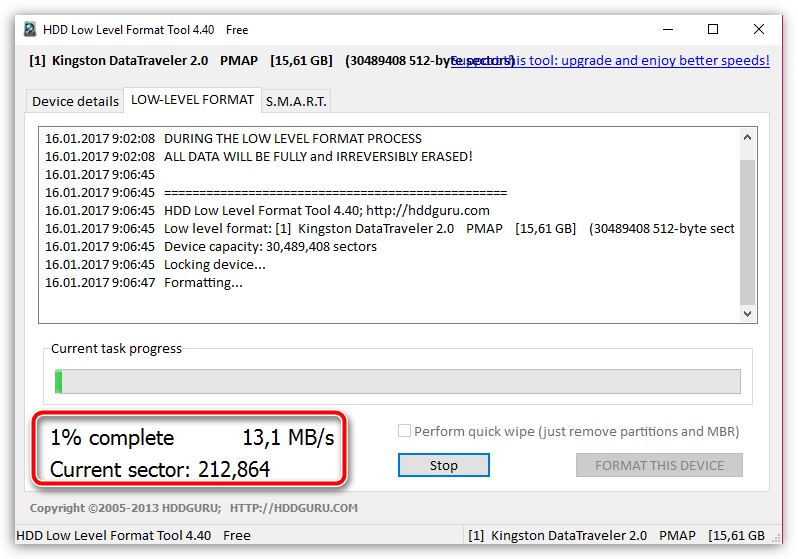
Собственно, один из двух предложенных способов поможет вам с легкостью выполнить форматирование внешнего жесткого диска. В пользу какого решения отдать выбор – решать уже только вам.
Как скрыть информацию о себе в ВКонтакте
Еще один способ с использованием загрузочного диска, но без загрузки
В этом случае нужен не загрузочный диск, а диск восстановления Виндоус версии 7, 8 или даже XP. Он делается также просто:
- Входите в Панель управления и выбираете пункт «Архивация и восстановление».
- Слева в меню выбираете «Создать диск восстановления системы» и нажимаете на него.
- В следующем окне, после установки чистого DVD-R в привод, нажимаете Создать диск.
Процесс длится несколько минут. Теперь с помощью этого диска можно отформатировать винчестер, даже если ОС не запускается. Для этого необходимо выполнить следующие шаги:
- Устанавливаете диск восстановления в привод и перезагружаете машину. Система начнет грузиться не с жесткого диска, а с оптического привода.
- После выбора языка нажимаете Shift + F10. Это откроет Командную строку.
- Для определения привычного названия тома введите команду
- Затем форматируете диск с помощью уже известной команды
Как форматировать флешку на Mac OS
Теперь посмотрим, как выглядит процесс форматирования флешки на Mac OS. Для данной задачи есть утилита под названием «Дисковая утилита«. Найти ее можно несколькими методами.
Через поиск — для этого в правом, верхнем углу найдите значок с лупой, в поисковой строке введите дисковая утилита, чуть ниже вы увидите результаты поиска, в которых будет соответствующий пункт.
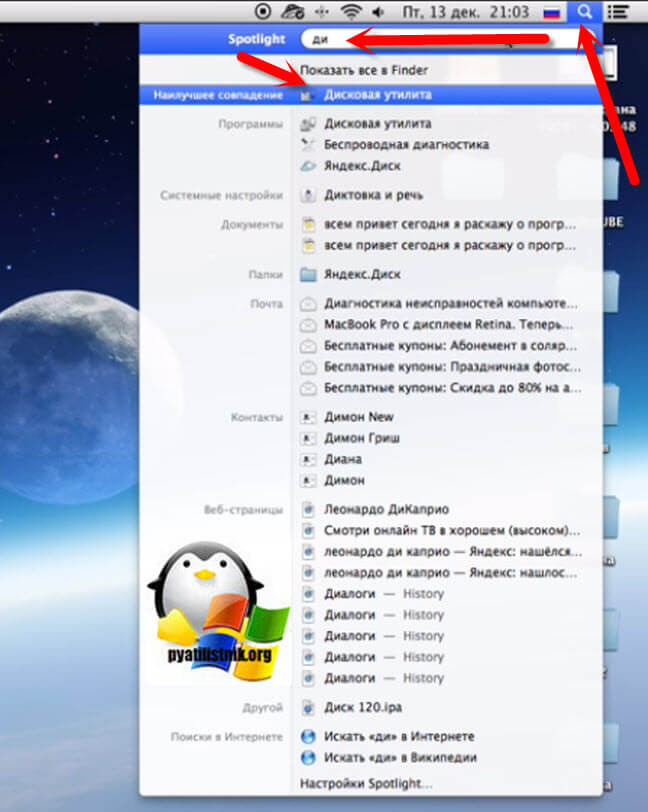
Так же в нее можно попасть через лайнчер, в котором есть папка «Другие»

Содержащая в себе дисковую утилиту.

В открывшемся окне, найдите вашу флешку. Выберите ее и перейдите на вкладку «Стереть». В выборе файловой системы вы не обнаружите NTFS, так как по умолчанию Mac OS не умеет в нее форматировать, для этого необходимо покупать дополнительный софт по типу NTFS Seagate или NTFS Paragon. Если стоит задача подготовить флешку, которую смогла бы прочитать операционная система Windows, то вам подойдет формат ExFAT.

Для старта форматирования флешки нажмите кнопку «Стереть»

В окне с предупреждением, о том, что данные будут стерты, нажимаем «Стереть».

Надеюсь, что данные методы окажутся для вас полезными, и вы сможете подготовить флешку в нужном для вас формате. С вами был Иван Семин, автор и создатель IT портала Pyatilistnik.org.
Помогаем эффективнее управлять бизнесом
Программа для низкоуровневого форматирования жесткого диска
Форматирование с помощью программы даст максимальный эффект полного форматирования. Для начала скачиваем бесплатно программу, для форматирования жесткого диска и флешек.
В архиве будет сама программа и русификация к ней. Устанавливаем запускаем.
У вас откроется программа для форматирования жестких дисков и флешек.
Выбираем устройство, которое вы будете форматировать. Я буду форматировать флешку USB.
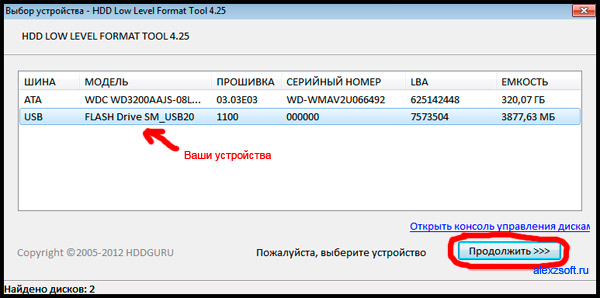
Нажимаем продолжить и появится окно с информацией о устройстве. Нам оно не нужно сразу переходите к вкладке низкоуровневое форматирование.
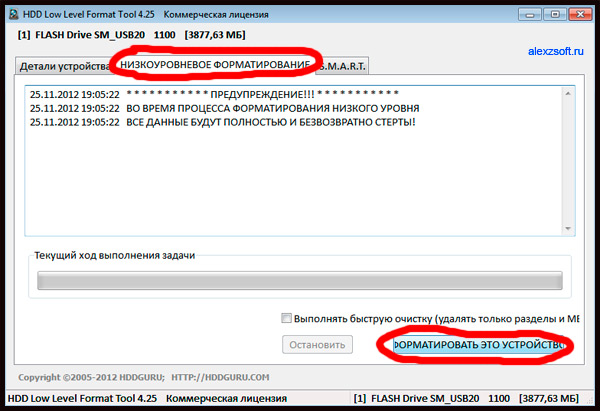
Проверяем вверху что это именно то устройство, которое мы хотим отформатировать. И выбираем форматировать устройство (так же можно выбрать быстрое форматирование при необходимости поставив галочку выполнить быструю очистку).
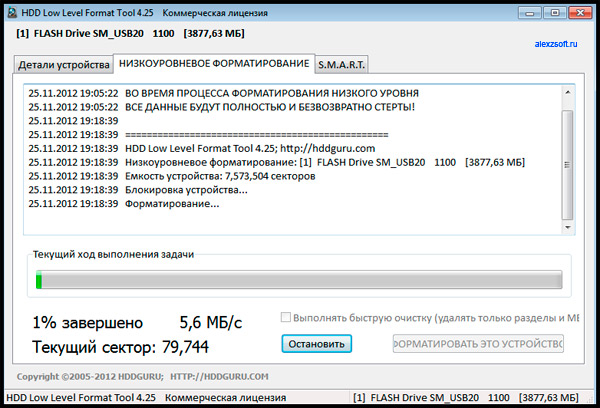
После завершения программа оповестит вас что форматирование завершено.
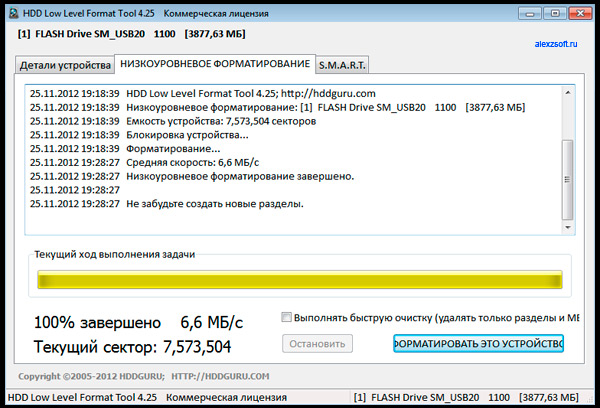
Теперь откройте мой компьютер и проверьте флешку. Если она запросит форматирование, то нажмите форматирование как описано выше и выберите быстрое форматирование. Вот и все, флешка у вас будет полностью отформатирована и вылечена.
Теперь вы знаете что такое полное и быстро форматирование и умеете пользоваться программой, которая будет держать ваши диски всегда здоровыми.
Процесс форматирования
Форматирование жёсткого диска включает в себя три этапа:
- Низкоуровневое форматирование. Это базовая разметка области хранения данных, которая выполняется на заводе-изготовителе в качестве одной из заключительных операций изготовления устройства хранения данных. При этом процессе в области хранения данных создаются физические структуры: треки — tracks (дорожки), секторы, при необходимости записывается программная управляющая информация. Впоследствии в подавляющем большинстве случаев эта разметка остаётся неизменной за все время существования носителя. Большинство программных утилит с заявленной авторами возможностью низкоуровневого форматирования на самом деле, в лучшем случае, перезаписывают только управляющую информацию.
- Разбиение на разделы. Этот процесс разбивает объём винчестера на логические диски (например, C:, D:…; sda1, sda2…; hda1, hda2…). Это осуществляется с помощью встроенных служб самой операционной системы или соответствующими утилитами сторонних производителей (см. ); метод разбиения существенно зависит от типа операционной системы. Этот шаг принципиально необязателен (если его пропустить, весь объем носителя будет состоять из одного раздела), но в виду очень больших объемов современных жестких дисков (до 8 000 Гб) их разбиение на логические разделы обычно осуществляется.
- Высокоуровневое форматирование. Этот процесс записывает (формирует) логические структуры, ответственные за правильное хранение файлов (файловые таблицы), а также, в некоторых случаях, загрузочные файлы для разделов, имеющих статус активных. Это форматирование можно разделить на два вида: быстрое и полное. При быстром форматировании перезаписывается лишь таблица файловой системы, при полном — сначала производится верификация (проверка) физической поверхности носителя, при необходимости исправляются поврежденные сектора, то есть участки магнитной поверхности, имеющие физические повреждения (маркируются как неисправные, что исключает в последующем запись в них информации), а уже потом производится запись таблицы файловой системы.
Что дает форматирование диска
Повторное форматирование – это процесс форматирования жесткого диска или раздела, который уже был отформатирован, или содержит данные. При повторном форматировании все данные на диске удаляются.
В некоторых предыдущих версиях Windows было рекомендовано выполнить форматирование жесткого диска при переустановке Windows для устранения серьезных неполадок в работе компьютера. Повторное форматирование устраняло неполадки за счет удаления всех данных на компьютере.
После этого нужно было переустановить программы, используя исходные установочные файлы или диски, восстановить все личные файлы, например документы, музыку и изображения с предварительно сделанных резервных копий.
Последнии версии Windows предлагают ряд менее радикальных вариантов восстановления, которые предоставляют лучшие возможности для начала устранения неполадок в работе компьютера. Повторное форматирование при переустановке нужно использовать только в случае крайней необходимости, когда все другие способы восстановления и диагностики оказались неэффективны.
Ошибка при повторном форматировании диска
Нельзя повторно форматировать диск или раздел, используемый в данный момент, включая раздел, на который установлена Windows. Это сделано из соображений безопасности, чтобы пользователь случаем не удалил Windows.
Чтобы повторно форматировать жесткий диск компьютера и переустановить Windows, перезагрузите компьютер, используя установочный диск Windows (этот метод известен как загрузка с установочного диска).
При установке можно повторно разделить и форматировать жесткий диск и переустановить Windows. В результате этого процесса удаляются файлы и программы, поэтому, прежде чем начать, нужно обязательно сделать резервную копию данных и файлов программ.
Выбор программы для форматирования флешки
Windows не всегда может отформатировать флешку корректно. Стандартное форматирование – вовсе не панацея для флешки, если была повреждена служебная информация на устройстве хранения. К сожалению, восстановить данные на флешке при таком повреждении сложнее. Одно из решений проблемы — скачать на компьютер фирменную программу для форматирования флешки (при ее наличии) на сайте производителя памяти. Рекомендуем обратиться в службу поддержки и спросить у компании-производителя, как очистить флешку, есть ли у них программы для полного форматирования.
Итак, чем отформатировать флешку? Рассмотрим лучшие программы для форматирования флешек, более-менее универсальные инструменты. При желании, вы легко найдете и другие альтернативы, бесплатные и фирменные утилиты, которые предлагают поставщики.
Совет дня. Форматируя флешку, сохраните на компьютере важные файлы. Все данные, находящиеся на форматируемом носителе, будут безвозвратно удалены.
Программа для форматирования флешки HP USB Disk Storage Format Tool
Очень простая утилита для корректного форматирования флеш-накопителя в формате FAT32 и NTFS. Основная функция – помочь пользователю быстро выбрать опции и отформатировать флешку на компьютере, нажав на одну кнопку.
Распространяется утилита для usb-флешки бесплатно, инсталлятор можно скачать для ОС Windows.
В дополнение, через HP USB Disk Storage Format Tool можно создать загрузочную флешку Windows (чего не умеют другие подобные форматировщики).
Интерфейс программы для форматирования флешек HP USB Disk Storage Format Tool
Утилита SD Card Formatter
SD Card Formatter – универсальное решение для форматирования любых флешек и sd карт, исправления программных ошибок, например, если карта памяти недоступна для чтения или не определяется на телефоне или ПК.
Установите SD Card Formatter и попробуйте принудительно отформатировать usb-накопитель с ее помощью. Настроек немного: тип форматирования (быстрый или overwrite), название метки. Выбора типа файловой системы нет.
Программу можно скачать с официального сайта. Установите ее на компьютер согласно инструкции, идущей в комплекте с программой.
Утилита для форматирования флешки USB Disk Storage Format Tool
Бесплатная утилита USB Disk Storage Format Tool позволяет быстро и корректно отформатировать usb-флешку под Windows. При этом можно указать файловую систему носителя: FAT, FAT32, exFAT или NTFS.
Основные функции утилиты:
USB Disk Storage Format Tool была успешно протестирована на тысячах устройств хранения (носители Compact Flash, CF Card II, Memory Stick Duo Pro, Thumb Drive, Pen Drive). USB Disk Storage Format поддерживает такие брендЫ накопителей как SanDisk, Kingston, Transcend, Corsair, HP, Sony, Lexar, Imation, Toshiba, PNY, Verbatim, LaCie, Panda, Seatech, SDKSK9, Silicon Power, IronKey и HDE.
Имеется также Pro-версия USB Disk Storage Format Tool. С ее помощью можно создавать загрузочные флешки, выполнять низкоуровневое форматирование, изменять размер кластера.
Программа для форматирования USB Disk Storage Format Tool
Форматирование флешки с помощью программы HDD Low Level Format Tool
HDD Low Level Format Tool – утилита для низкоуровневого форматирования жестких дисков под управлением Windows. Позволяет читать SMART-данные, извлекать служебную информацию о Data storage devices.
Впрочем, HDD Low Level Format Tool поддерживает не только жесткие диски, но также карты памяти и флешки (SD, MMC, MemoryStick и CompactFlash) – для их подключения может понадобиться карт-ридер.
HDD Low Level Format Tool сотрет на низком уровне доступа данные с SATA, IDE, SAS, SCSI или SSD. Утилита также работать с любым USB и FIREWIRE внешним диском, а также SD, MMC, MemoryStick и флешками CompactFlash.
Поддерживаемые бренды: Maxtor, Hitachi, Seagate, Samsung, Toshiba, Fujitsu, IBM, Quantum, Western Digital и другие, не перечисленные здесь.
Утилита для форматирования флешки HDD Low Level Format Tool
Как отформатировать флешку в Mac OS
Приложение HP USB Format Tool позволяет отформатировать флешку в операционной системе Mac. Впрочем, для этого нужно выполнить ряд замысловатых действий:
- Установить на компьютер эмулятор Parallels Desktop
- Установить систему Windows на Mac OS
- Скачать HP USB Disk Storage Format Tool на ПК
- Отформатировать флешку под Mac OS X через эмулированную Windows
Низкоуровневое форматирование
Низкоуровневое форматирование (англ. Low level format) — операция, в процессе которой на магнитную поверхность жёсткого диска наносятся так называемые сервометки — служебная информация, которая используется для позиционирования головок диска. Выполняется в процессе изготовления жёсткого диска, на специальном оборудовании, называемом серворайтером.
Низкоуровневое форматирование — это процесс нанесения информации о позиции треков и секторов, а также запись служебной информации для сервосистемы. Этот процесс иногда называется «настоящим» форматированием, потому что он создает физический формат, который определяет дальнейшее расположение данных. Когда в первый раз запускается процесс низкоуровневого форматирования винчестера, пластины жесткого диска пусты, то есть не содержат абсолютно никакой информации о секторах, треках и так далее. Это последний момент, когда у жесткого диска абсолютно пустые пластины. Информация, записанная во время этого процесса, больше никогда не будет переписана.
Старые жёсткие диски имели одинаковое количество секторов на трек и не имели встроенных контроллеров, так что низкоуровневым форматированием занимался внешний контроллер жёсткого диска, и единственной нужной ему информацией было количество треков и количество секторов на трек. Используя эту информацию, внешний контроллер мог отформатировать жёсткий диск. Современные жёсткие диски имеют сложную внутреннюю структуру, включающую в себя изменение количества секторов на трек при движении от внешних треков к внутренним, а также встроенную сервоинформацию для контроля за приводом головок. Также современные накопители используют технологию «невидимых» плохих секторов, могут автоматически помечать повреждённые секторы как нерабочие, исключая последующую возможность запись в них информации. Вследствие такой сложной структуры данных, все современные жёсткие диски проходят низкоуровневое форматирование только один раз — на заводе-изготовителе. Нет никакого способа в домашних условиях произвести настоящее низкоуровневое форматирование любого современного жёсткого диска, будь это IDE/ATA, SATA или SCSI винчестер. Причём это невозможно сделать даже в условиях сервисного центра.
Старые жёсткие диски нуждались в неоднократном низкоуровневом форматировании на протяжении всей своей жизни, в связи с эффектами температурного расширения, связанного с применением шаговых моторов в , у которых перемещение головок было разбито на сетку с фиксированным шагом. С течением времени у таких накопителей смещалось физическое расположение секторов и треков, что не позволяло правильно считывать информацию, применяя шаговый двигатель в приводе магнитных головок. Головка выходила на нужную, по мнению контроллера, позицию, в то время как позиция заданного трека уже сместилась, что приводило к появлению сбойных секторов. Эта проблема решалась переформатированием накопителя на низком уровне, перезаписывая треки и секторы по новой сетке шагов привода головок. В современных накопителях, использующих в приводе головок звуковую катушку, проблема температурного расширения ушла на второй план, вынуждая производить лишь температурную перекалибровку рабочих параметров привода головок.
Результатом выполнения «низкоуровневого» форматирования из BIOS может быть:
- отсутствие результата, то есть полное игнорирование винчестером этой процедуры. Позиционирование будет отработано, но никаких действий на дисках произведено не будет;
- запись нулей во все секторы, то есть простое стирание информации пользователя;
- возникновение проблем с жёсткими дисками старых серий, не обеспечивающих надёжную защиту от пользователя. Некоторые старые жёсткие диски ёмкостью 40-80 Гб могут на команду 50h отвечать ошибкой, что может привести к маркировке всех секторов как «bad» или наоборот, записать нулями часть служебных треков, что приведёт к неработоспособности накопителя.
Информацию после проведения реального низкоуровневого форматирования восстановить нельзя никаким образом.
Выводы статьи
При необходимости, пользователь может отформатировать диск через командную строку. Используя в командной строке команду «format», отформатируйте отдельный том жесткого диска или жесткий диск, если это дополнительный не системный жесткий диск. С помощью программы DiskPart проводится форматирование отдельного раздела или всего жесткого диска.
Для этого, потребуется загрузиться на компьютере с загрузочного носителя со средой восстановления Windows RE, откуда нужно запустить командную строку, а затем выполнить необходимые действия.
Похожие публикации:
- Как отформатировать флешку в NTFS в Windows
- Восстановление реестра Windows — 3 способа
- Как разделить диск в Windows 7
- Восстановление хранилища компонентов Windows: способы решения проблемы








