Делаем из телефона микрофон для компьютера
Содержание:
- Как из андроида сделать микрофон для компьютера через USB
- Как подключить беспроводной микрофон к телефону
- Устанавливаем программное обеспечение
- Для чего используется загрузочный диск
- Надежный стерео рекордер: Shure MV88
- Приложение Microphone и AUX
- Особенности активации и настройки микрофона
- 12 Проверяем системные компоненты
- Многоцелевой Line 6 Sonic Port VX
- С помощью USB-кабеля
- Как использовать телефон вместо микрофона на компьютере
- Как подключить беспроводной микрофон к телефону
- Как использовать микрофон телефона на компьютере
- Как включается микрофон на телефоне
- Когда возникает
- Как использовать внешний микрофон на Android телефоне с 3.5 мм разъемом для наушников
- Система автоматизированного проектирования VariCAD
- Альтернативные методы к WO Mic
- Петличный
- Модульные блоки питания
- Как выбрать внешний микрофон для смартфона
- A Free Alternative to Dragon Naturally Speaking
- Настройка
- Модный гаджет для мясистого звука: Zoom iQ6
- Как подключить смартфон к ПК
- Экспорт контактов из Android
- Не работает микрофон на телефоне — что делать
- Почему техподдержка Инстаграм не отвечает
- Приложение Microphone и AUX
Как из андроида сделать микрофон для компьютера через USB
Если решено подключаться через USB, подключите девайс кабелем к компьютеру, затем в программе клиенте жмите вкладку «Подключение» и следовательно «Подключить».
В новом окне «Выбор транспорта» просто выберите «USB» и жмите «ОК», и программа подключится к вашему смартфону, и мы сможем использовать телефон в качестве микрофона.
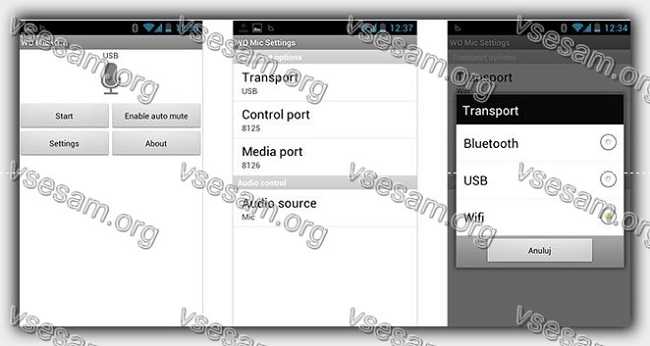
То же самое нужно будет сделать на компьютере или ноутбуке. Если желаете использовать телефон вместо микрофона на компьютере через USB, выбирайте USB.
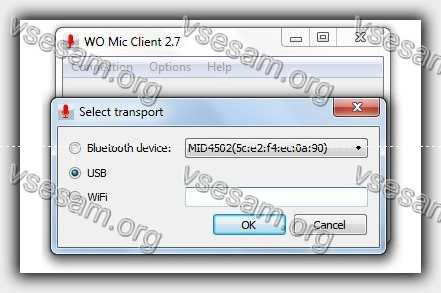
Если решено подключаться через Wi-Fi, после нажатия «СТАРТ» в приложении на Android будет отображаться IP-адрес.
Чтобы настроить микрофон, запустите программу WO Mic на Windows, идите в «Подключение» и «Подключить», а затем жмите «Wi-Fi».

В появившемся окне пропишите IP-адрес, отображаемый на смартфоне, и нажмите «ОК». Если решено выбрать связь через Bluetooth для смартфона, то должны сначала подключить сопряжение телефона к компьютеру.
После сопряжения запустите клиент WO Mic, зайдите в раздел «Подключение» и «Подключиться» и выберите «Bluetooth».
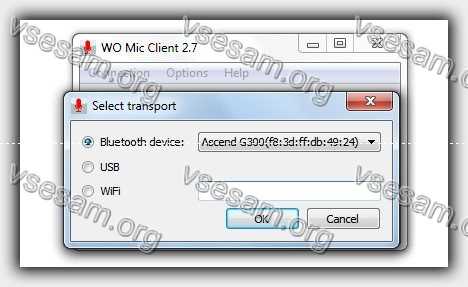
Затем в меню просто укажите на свой смартфон и жмите «ОК», и через некоторое время программа подключится, и вы сможете услышать свой голос через микрофон на телефоне.
Как подключить беспроводной микрофон к телефону
Этот вариант очень удобен тем, что не возникнут проблемы с проводами, как в вышеописанном варианте. Провода могут поломаться, образоваться сколы.

Чаще всего беспроводные модели подключаются при помощи Bluetooth, но и также может быть такой вариант, как и через общий интернет. Для создания коммуникации при блютуз соединении необходимо активировать микрофон, а также подключить блютуз на смартфоне.
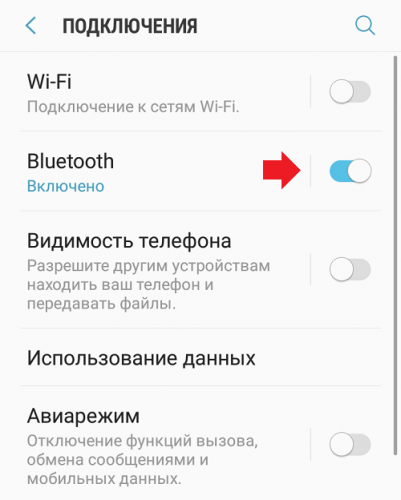
Система блютуз на телефоне должна автоматически обнаружить подключение, тем самым синхронизироваться.
Теперь же активация зависит от модели устройства. Когда блютуз выключен, устройство перестаёт работать, а когда активирован, то можно записывать.
Устанавливаем программное обеспечение
Чтобы сделать из телефона микрофон, понадобится установить специальный софт на компьютер и смартфон. Для мобильного телефона нам понадобится приложение под названием WO Mic. Оно работает на смартфонах на базе Android, скачать его можно совершенно бесплатно через Google Play.
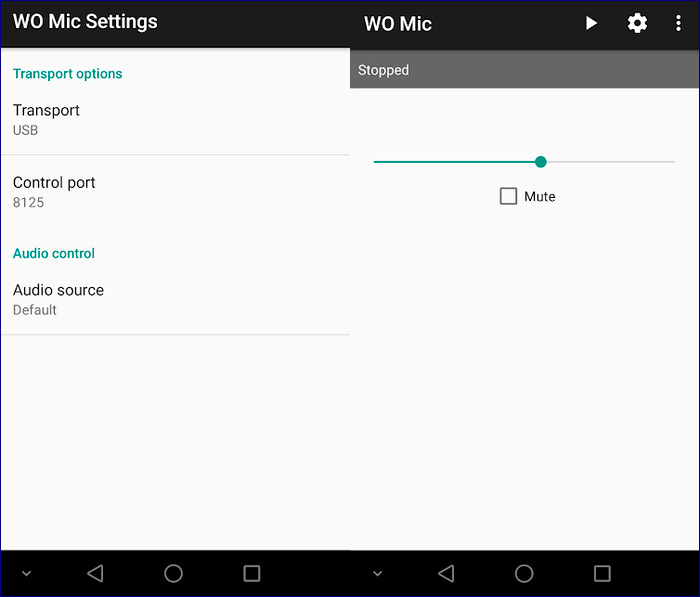
Интерфейс программы WO Mic
Скачайте версию для компьютера с официального сайта. Найдите на странице строчку «WO Mic client for Windows» и кликните на нее для загрузки клиента. Вам также понадобится установить драйвер – его можно скачать, кликнув по надписи «WO Mic device driver for Windows». Программа поддерживает Windows 10, 8 и 7 с разрядностью 32 и 64 bit.
Для чего используется загрузочный диск
Надежный стерео рекордер: Shure MV88
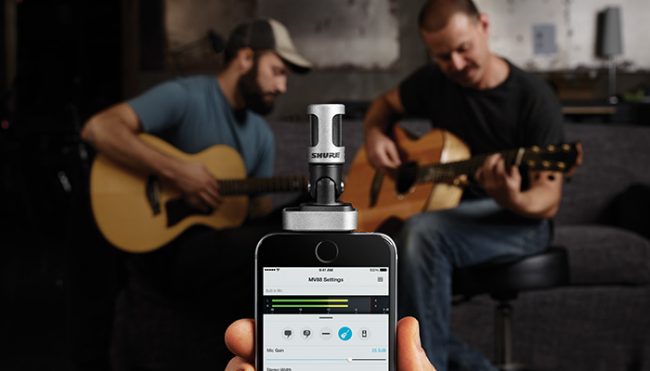
Shure MV88
Этот аппарат создан с серьезным настроем на производительность.
Архитектура разработана для четкого стереозвучания. Пользователь получает 5 цифровых предустановок для настройки параметров записи в соответствии с текущей ситуацией: речь, пение, квартира, акустические инструменты, громкая окружающая атмосфера.
Также доступна опция полярности и параметры усиления. Очевидно, он создан для серьезных приложений.
Он может передать оглушительные звуки рок-концерта и попытаться превратить их в четкие записи, но ценник, безусловно, отражает это.
Так что пользователю придется приготовиться к тому, что надо раскошелиться. Но полученный результат будет того стоить.
Позитив:
- Стереозапись
- Прочный корпус
- Пресеты для нескольких разных сценариев
- Расширенные функции, такие как уменьшение ветра, эквалайзер, компрессор и лимитер
- Хорошо справляется со своими функциями в шумной среде
Негатив:
- Немного дороже
- Нельзя использовать со смартфоном с чехлами
Приложение Microphone и AUX
Загрузите утилиту Microphone из Google Play. Устанавливать софт на компьютер не нужно. Когда закончится установка утилиты на смартфон, подключите гаджет к ПК через AUX-кабель: один конец вставляете в мобильное устройств, другой — в разъем для микрофона на компьютере.
Система автоматически определит гаджет как сторонний микрофон. Чтобы начать запись голоса, нажмите на иконку микрофона в приложении Microphone — она загорится красным цветом. Это значит, что процесс синхронизации прошел успешно. Единственный недостаток этого типа использования смартфона в качестве микрофона — на записи может быть эхо. Устранить этот дефект можно с помощью специального софта для редактирования звука на ПК, например, Adobe Audition и Audacity.
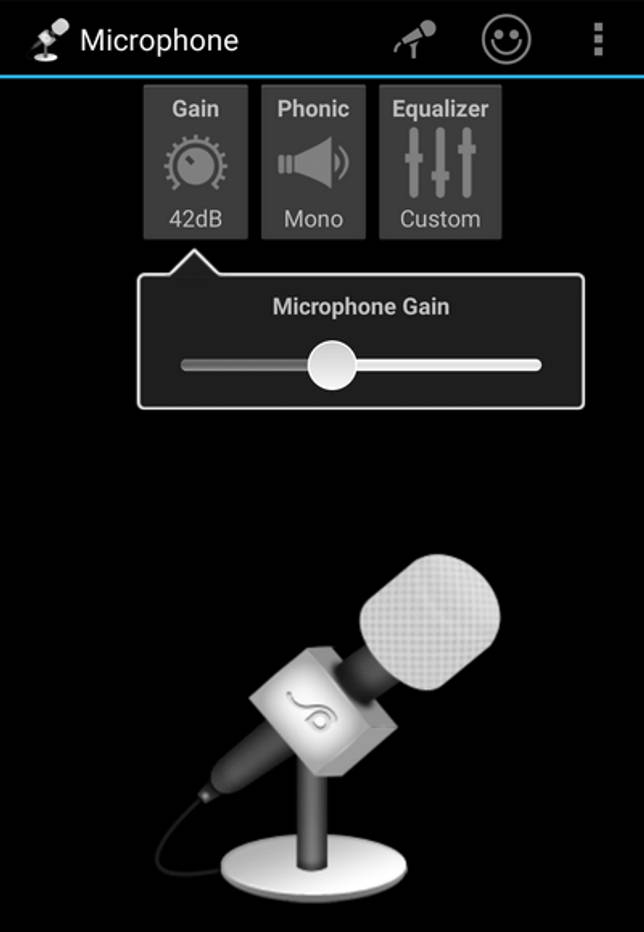
Особенности активации и настройки микрофона
Активировать оборудование с помощью стандартных средств Windows необходимо, если оборудование не работает или записывает слишком тихий звук.
Для настройки выполняют следующие действия:
- Нажимают на иконку динамика, расположенную на панели задач. Стандартным способом вызывают контекстное меню, выбирают раздел «Средства воспроизведения».
- В новом окне находят название динамиков. Выбирают вариант применения по умолчанию в следующем контекстном меню. В разделе настроек устанавливают способ воспроизведения «Стерео».
- Переходят в список устройств, открывают вкладку «Запись». Описанным выше способом активируют микрофон. Вместо настроек используют раздел «Свойства и уровни».
- Проверяют работоспособность подключенного оборудования. При отсутствии звука осматривают провода и разъемы, изучают список имеющихся драйверов.
При работе с ноутбуком перечень подсоединенных устройств содержит 2 микрофона.
12 Проверяем системные компоненты
В последнем методе давайте поговорим про то, что если вы нарушили целостность элементов системы, то это может привести к медленной работе ПК и к различным сбоям, оказывающим действие и на ОЗУ. Когда у вас возникают подозрения, что система работает с ошибками или вы совсем недавно удалили вредоносное ПО, нужно узнать, не затронула ли эта проверка системные файлы.
Чтобы это сделать, нужно открыть командную строку через поиск с правами администратора, введя cmd и в открывшееся окошко ввести следующее сочетание sfcscannow
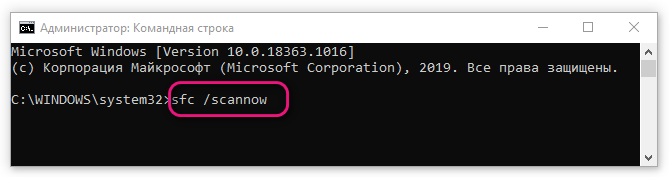
У вас компьютер перезагрузится и начнёт проверять целостность файлов и искать ошибки, сразу их исправляя.
Многоцелевой Line 6 Sonic Port VX

Этот многоцелевой аудио-интерфейс также использует конденсаторные гаджеты, которые пользователь может переключаться между собой.
В основном, это универсальное устройство. Вы можете использовать его для записи музыки на компьютере дома, подключить гитару и использовать его с усилителем или взять его в репетиционную на запись группы.
Он также поставляется с собственным стендом в случае, если вы захотите использовать его для подкастов и видеоблогов.
Это устройство требует более серьезных вложений, но это отличный выбор. Просто включите его и используйте его в качестве аудио-интерфейса.
Это лидер нашего рейтинга, достойное решение за серьезную цену.
Позитив:
- Выбор между моно или стерео
- Тонкая регулировка усиления
- Служит в качестве аудио интерфейса для мобильного устройства или домашней студии
- Может выдерживать до 130 дБ
Негатив:
- Немного громоздкий
- Кабель Lightning с фирменной линии 6 разъем – не потерять его
С помощью USB-кабеля
Сегодня практически у каждого владельца смартфона на Андроид имеется USB-кабель. Его можно приобрести как отдельно, так и в качестве составной части зарядного устройства для мобильного.
Как правильно выполнить подключение в WO Mic через USB:
- Запустить приложение на телефоне и войти в настройки.
- В специальном подменю Transport options выбрать опцию USB-связи.
- Запустить программу на компьютере.
- В главном меню войти в подменю Connect и выбрать там тип связи USB.
- Далее необходимо в смартфоне зайти в настройки для разработчиков и запустить режим отладки в случае применения устройства посредством USB кабеля.
- Наконец, требуется открыть на компьютере настройку «Звук» и в пункте о записывающем устройстве установить по умолчанию микрофон WO Mic.
Увы, через USB без программ подключить не получится.
Как использовать телефон вместо микрофона на компьютере

Программа, с которой это возможно будет сделать называется WO Mic, хотя есть и другие такого типа.
Сначала загрузите программу WO Mic на свой компьютер. Далее необходимо будет загрузить и установить клиент WO Mic для Windows и драйверы WO Mid, которые обеспечивают передачу звука.
Чтобы долго не искать все это я для вас подготовил в одном пакете скачать который можете прямиком отсюда.
После подготовки компьютера можете приступить к дальнейшим действиям и установить WO Mic for Android из магазина плей маркет на телефоне.
После этого войдите в раздел «Настройки» и убедитесь, что в поле правильно выбраны параметры — выберите «Микрофон».
Затем на вкладке «Транспорт» укажите предпочтительный способ подключения телефона к компу.
Есть три условия на выбор: через USB, беспроводной блютуз и Wi-Fi. Затем просто вернитесь к первому экрану и начните трансляцию с помощью кнопки «СТАРТ». Дополнительно программа WO Mic должна быть запущена на компьютере.
Как подключить беспроводной микрофон к телефону

Для активации соединения на микрофоне, следует нажать на соответствующую кнопку, и световая индикация покажет, что устройство готово к коммутации. Настройка Bluetooth коммутации на каждой модели индивидуальная. Рекомендуется ознакомиться с инструкцией, прежде чем приступать к соединению.
Чтобы активировать на смартфоне, нужно зайти в меню, выбрать пункт «Bluetooth» и включить соединение. После нескольких секунд поиска, на экране, в списках доступных устройств должна появиться модель гарнитуры. После этого нужно осуществить сопряжение.
На некоторых моделях микрофонах сопряжение не будет установлено до конца, пока пользователь не введёт специальный пин-код на экране устройства. По умолчанию это четыре нуля, однако, в устройствах от разных производителей он может меняться. Для более точной информации следует обратиться к технической литературе, которая идёт в комплекте с девайсом.
После описанных выше действий аппаратура должна быть готова к работе, о чём должна сообщить световая индикация на самой аппаратуре и значок на экране телефона.
Как использовать микрофон телефона на компьютере
Итак, чтобы добиться результата, следует придерживаться к следующим действиям и выполнять их в указанной последовательности:
Для начала, конечно же, понадобятся специальные программы, так как операционные системы android и windows не поддерживают некоторые функции. Следовательно, отличным выбором будет служить такая известная утилита, как WO Mic. Её необходимо скачать как на ПК, так и на сам смартфон. Действительно, можно использовать и Warelex Mobiola. Однако первая из названных считается более современной и пригодной для настоящего времени.
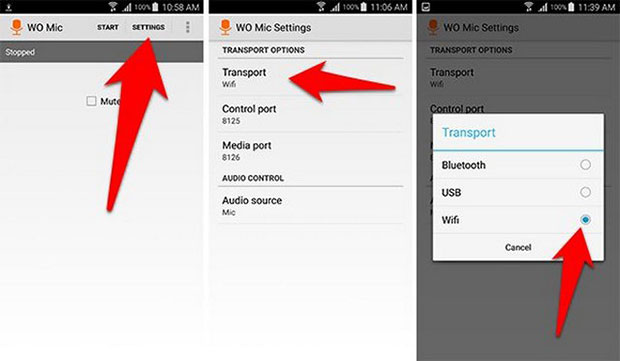
- После чего следует зайти через компьютер в любой браузер интернета и найти сайт разработчика.
- Далее, когда вы зайдёте на вкладку, надо отыскать раздел, посвящённый загрузкам. Он будет называться «download». Там же желательно скачать именно последнюю версия. Главное, чтобы расширение файла имело окончание «exe». Теперь необходимо выполнение инсталляции клиента.
- Когда программа будет запущена, на вкладке Transport следует отметить тот способ подключения к ПК, который вам предпочтительнее. Будет доступно три варианта: USB, WI-FI и bluetooth. Рекомендуется обозначить второй из них, так как считается наиболее удобным из всех.
- Потом нужно нажать на кнопку «старт». В случае если же вы отметили вариант через интернет, то будет выслан ip адрес телефона.
- Следующим шагом является запуск серверного клиента на ПК. Для взаимодействия придётся ввести полученный номер в строку, которая должна высветиться после нажатия на строку «connect».
- В завершение остаётся зайти в панель управления и там найти раздел «звук». В открывающейся строке с надписью «звук» следует выбрать «wo mic».
Принцип работы связки микрофон-смартфон
Благодаря этому соединению воспроизводится чистое и точное звучание.
Соответственно, для работоспособности такого механизма необходимо приобрести соответствующий адаптер. Именно он должен являться встроенным непосредственно на конструкции. Либо же применять в использовании микрофон стандартного вида и также адаптер.
Как включается микрофон на телефоне
Оснований для утраты работоспособности множество, они носят аппаратный либо программный характер. Внутрь корпуса устройства может попасть влага и ввиду ее воздействия микрофон перестанет функционировать. Возможно механическое повреждение. Случаются засоры отверстия и неудачные попытки их устранения при помощи зубочисток, булавок, данным воздействием микрофон повреждается.
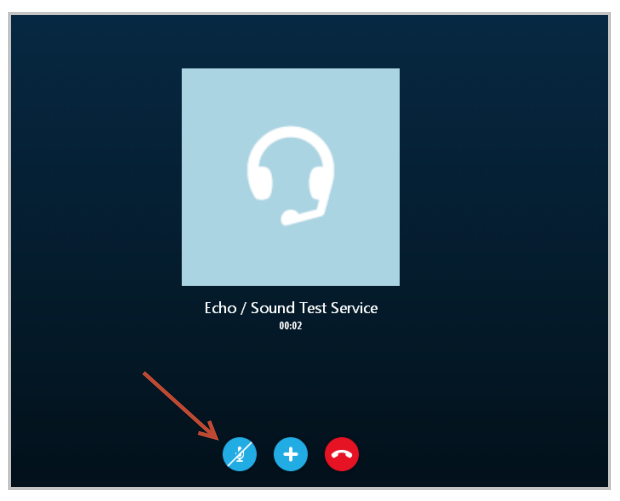
В зависимости от модели телефона
Описание приведенные ниже актуальны для устройств таких фирм, как — Huawei, Meizu Lenovo, так же LG, Sony, ZTE, в том числе и Fly, Alcatel, Samsung, HTC Xiaomi, Nokia многие другие, у которых установлена система Андроид — 9,8,7,6
Неисправность может возникать из-за сбоя программы, пользователи часто сами устраняют неполадки. Для этого необходимо произвести сброс всех настроек до заводских. Также можно совершить прошивку аппарата. Аппаратные проблемы устранить гораздо сложнее, для этого требуется обращение за квалифицированной помощью в сервисный центр.
В случае отказа устройства, ввиду попадания воды либо механического влияния самостоятельное устранение невозможно. Часто встречающийся случай — некачественное спаивание контактов, удары, падения устройств. При таких обстоятельствах не обойтись без разборки гаджета. Для разборки нужно:
- отвертка (крестообразная).
- паяльнику;
- плоская отвертка;
- канифоль, припой;
- канцелярский нож.
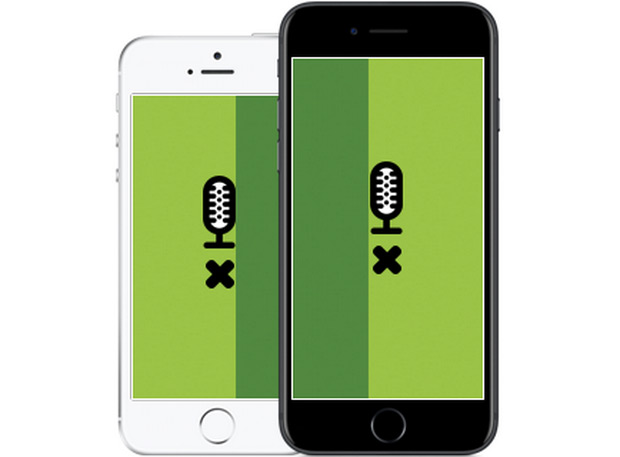
Для проведения манипуляций:
Снимается крышка сзади, вынимается аккумулятор, а также установленные сим и флеш карты. Отверткой снимаются винты, удаляют все детали, которые закрывают плату. Далее находится круглая маленькая деталь, которая является микрофоном. Она напоминает таблетку, фиксируется еле заметным шлейфом. Для данного элемента существует специальный паз в корпусе. Сломанная деталька извлекается. Аккуратно проводится отпаивание и замена на новый микрофон. Это приводит к устранению поломки. Как правило, самим продела данные действия невозможно, так, как можно совершить более серьезные неисправности, которые повлекут за собой дорогостоящий ремонт. Лучше сразу отнести телефон в сервисный центр для диагностики и ремонта.
Не рекомендуется с силой производить очистку, во избежание серьезной поломки. Если в результате данных процедур неисправность не устранилась и существует уверенность, что аппаратной причины нет, примените программные способы исправления ошибки:
- Нужно зайти в настройки и произвести сброс, до этого делается резервное копирование файлов для предотвращения их утраты.
- Следует включить синхронизацию контактов и переместить на карту памяти, установленную в устройстве либо сбросить на ПК.
- Прошивку надо использовать официальную во избежание конфликта железа и системы.
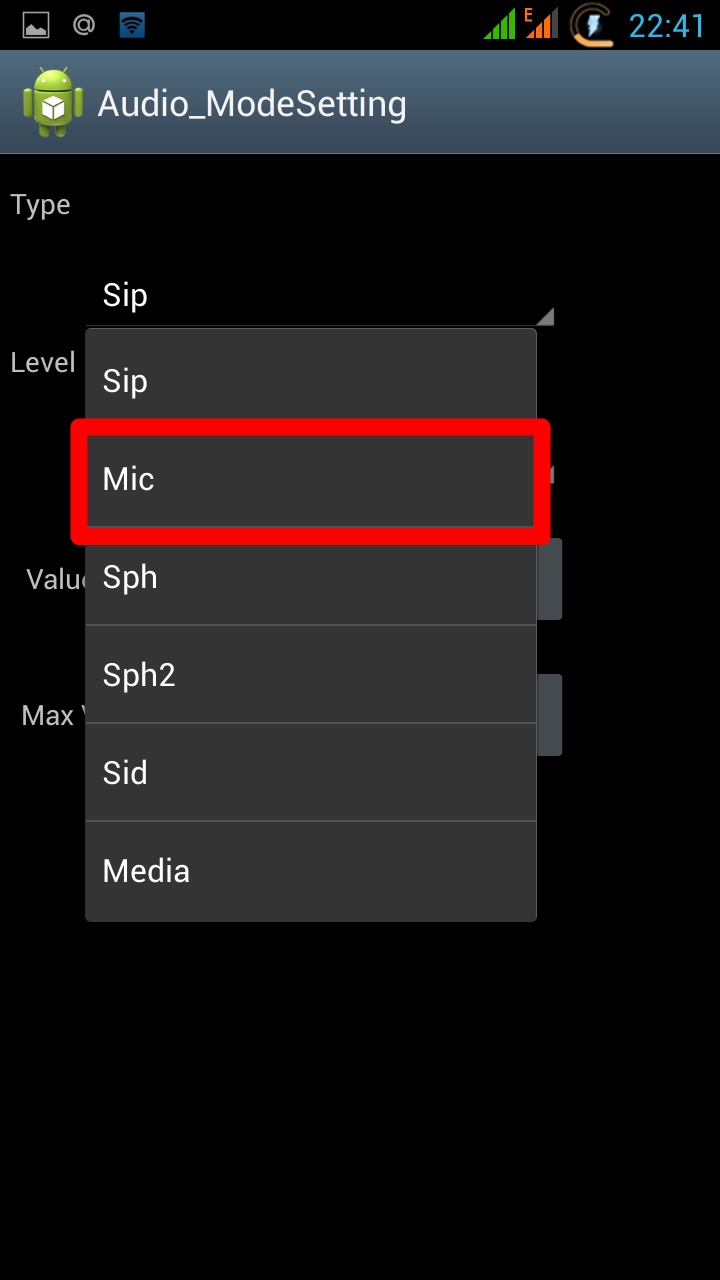
Когда возникает
Как использовать внешний микрофон на Android телефоне с 3.5 мм разъемом для наушников

Подключение петлички
Подключение и запись аудио с внешнего источника на телефоне достаточно простая процедура.
Но многие новые пользователи жалуются на то, что это сделать, не так просто, как кажется.
Сначала можно подумать, что вы просто подключите микрофон, и все, естественно, должно заработать.
Но, если вы уже пробовали это сделать, вы знаете, что это не сработает.
Разъемы для наушников и микрофона на устройствах Android отличаются.
Наушники прекрасно работают на Android, но это не работает с микрофонами. Вы просто должны знать, как это сделать.
Единственное место, куда вы можете подключить его – это в разъем для наушников.
Но, чтобы подготовить устройство для работы, вам понадобится кабель-адаптер.
Именно от него зависит, будет ли полностью функционировать вход для микрофона, а также аудиовыход для наушников. Именно эта небольшая деталь и вызывает сложности.
Система автоматизированного проектирования VariCAD
Этот инструмент в основном предназначен для инженерного проектирования. Дополняя мощный функционал 2Д-черчения и 3Д-моделирования, программа содержит обширную библиотеку стандартных механических деталей и все необходимые расчеты для них. Эта утилита позволяет разработчикам проектов быстро создать, модифицировать и просчитывать стоимость модели. Хорошая функциональность, отличные характеристики и интуитивно понятный простой интерфейс сделали VariCAD одной из лучших систем на рынке продуктов автоматизированного проектирования.
Особенности и функции
- Библиотека базовых трехмерных фигур (цилиндры, конусы, призмы, и т. д.) легко модифицируются путем вращения, подъема, выталкивания профиля и изменения оригинальных параметров. Образование более сложных фигур компоновкой нескольких простых.
- Разработка графического интерфейса направлена на создание интуитивного и быстрого трех- и двухмерного ориентирования. Тщательно подогнанный разработчиками интерфейс и доработанные мельчайшие детали максимально усовершенствовали все функции и инструменты. Можно начать создание компьютерной модели, а в процессе проектирования использовать ее для получения чертежей. Пространственное моделирование приближено максимально к реальности.
- Программа подсчитает размеры на 2Д-чертежах, объем, размеры плоскости, массу, крутящий момент и центр тяжести.
- С помощью VariCAD удобно провести различные изменения соединительных деталей. Переопределенная деталь автоматически изменится во всех файлах и копиях.
- Библиотека стандартных деталей содержит такие детали, как гайки, заглушки, штифты, болты, шпонки, шпильки, подшипники, прокладки, вытянутые и вальцованные детали, а также пневматические, электрические и гидравлические обозначения.
- Формат файлов программы совместим с другими редакторами автоматизированного проектирования. При этом можно конвертировать файлы как по отдельности, так и группой.
Альтернативные методы к WO Mic
Существуют альтернативы WO Mic, но они требуют использования разъема для подключения аудио. Мегафон бесплатно для iOS, микрофон для Android и настоящий микрофон для Windows Phone должны сделать свое дело.
Загрузите эти приложения, подключите телефон к компьютеру под управлением Windows с помощью разъема для наушников «мужчина к мужчине», и ваш телефон будет функционировать как компьютерный микрофон.

Вы даже можете подключить наушники к разъему для микрофона на компьютере и использовать их. Это может показаться странной идеей, но оба используют вибрации для различных основных функций.
Проще говоря, наушники создают вибрацию, а микрофоны — вибрацию. Но вы все равно можете переключить его и использовать наушники в качестве микрофона. Однако имейте в виду, что качество звука оставляет желать лучшего, поэтому сделайте это последним вариантом.
Петличный
Из старой телефонной гарнитуры можно соорудить петличный микрофон
Для этого необходимо осторожно вскрыть футляр, в который встроен миниатюрный микрофон, отпаять от него два проводка, соединяющие устройство с общей электрической схемой гарнитуры, а потом извлечь

Но эту работу можно начинать лишь в том случае, если имеется дома ненужный штекер «мини-джек» со шнуром (тот, что используется в обычных наушниках без гарнитуры). Кроме того, в наличии должен быть паяльник, а также всё то, что необходимо для качественной спайки проводов. В противном случае легче купить дешёвое звукозаписывающее устройство – всё равно придётся идти в магазин или по друзьям и соседям в поисках нужного материала.

Если всё имеется, тогда можно смело приниматься за работу. Цель – припаять проводки шнура штекера к извлечённому из коробочки устройству. Этих проводков обычно три:
- в красной изоляции;
- в зелёной изоляции;
- без изоляции.

Алгоритм работы состоит в семи пунктах.
- Сначала нужно освободить проводки от общей защитной оболочки шнура так, чтобы они торчали из неё на длину 30 мм.
- Подготовить что-либо для корпуса под будущую петличку (либо тонкую трубку под размер шнура, либо от шариковой ручки носик). Продеть шнур в отверстие трубки-корпуса под микрофон, оставив снаружи оголённые концы проводов.
- Концы проводов необходимо зачистить от изоляции и окислов, а потом залудить (примерно на длину 5 мм).
- Провода заземления скручиваются с красным проводом и припаиваются к любому контакту микрофона.
- К оставшемуся контакту устройства припаивается зелёный провод
- Теперь нужно протянуть провод шнура, чтобы микрофон вплотную сблизить с корпусом, а потом клеем скрепить их друг с другом. Эту работу нужно выполнять очень аккуратно, не нарушая соединения и обеспечивая приличный вид петличного микрофона.
- Чтобы микрофон оградить от постороннего воздействия шумов, можно сделать для него чехол из поролона.


Будет неплохо придумать устройство, которым петличный микрофон будет крепиться, например, к элементам одежды (прищепка или булавка).
Модульные блоки питания
Как выбрать внешний микрофон для смартфона

Выбор микрофона – один из важных шагов, который необходимо преодолеть тому, кто хочет записывать качественный звук на своем устройстве. На самом деле существует несколько критериев, которые являются основой выбора:
- Длина провода;
- Цели;
- Размер микро;
- Комплектация;
- Совместимость устройств;
- Частоты;
- Регуляция кардиоида.
Стоит разобрать каждый пункт.
Длина провода – это то, насколько далеко пользователь сможет отойти от смартфона, а звук все равно будет оставаться хорошим, так как подключён микрофон. Слишком длинный провод – это также неудобно, как и слишком маленький. Стоит найти золотую середину.
Цели – это то, для чего используется прибор. Необходимо определиться с типом, исходя из целей на устройство. Более подробно о типах говорилось ранее.
С размером микрофона все просто: чем больше, тем выше качество
Видеоблогерам советуют приобретать достаточно маленькие устройства, а вот музыкантам стоит обратить внимание на более крупные модели
Не многие приборы могут сочетаться с устройствами
На это также стоит обращать внимание
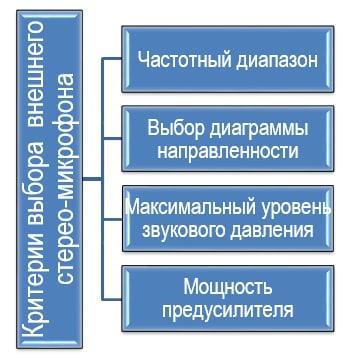
Частоты – важный пункт. Если у микрофона диапазон более 20000 Гц, то этот прибор явно плохого качества. Оборудование должно быть качественным. Идеальный диапазон – это 60 – 15000 Гц. Если будет выше, то ухо просто не уловит его, прибор будет концентрироваться на посторонних шумах. Например, для блогера низкий показатель – преимущество, так как в основном микрофон будет ловить только голос человека, а не посторонние шумы
Для музыкантов же важно, чтобы все звуки в комнате было слышны, чтобы создавалась качественная картина, именно поэтому максимальный диапазон – отличное решение для них
Последний пункт непонятен – это кардиоида. На самом деле, это является круговой диаграммой микрофона, то есть его регулирование. Настройка такого показателя означает то, что пользователь обладает возможностью полностью отрегулировать то, что будет слышать прибор. Это может быть и только сам голос, а также можно настроить захват и всего помещения. Это отличная возможность регулировать процесс записи.
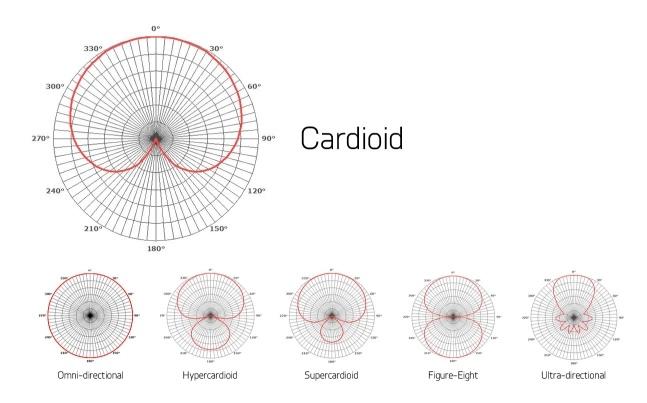
A Free Alternative to Dragon Naturally Speaking
Настройка
Теперь поговорим о настройке наушников и микрофона на различных операционных системах. Если ваш компьютер работает на ОС Windows XP, 7, 8, 8.1, то после подключения для настройки наушников потребуется произвести ряд действий.
- Включить любую песню или фильм для проверки звука. Если все звучит, то хорошо. Если есть проблемы, то следует щелкнуть правой кнопкой мыши по иконке динамика, что располагается в правом нижнем углу монитора. Там нужно найти пункт «Устройства воспроизведения».
- В списке можно будет увидеть несколько устройств. Нужно убедиться, что напротив пункта «Динамики» присутствует зеленая галочка.
- Если она отсутствует, то нужно выбрать данное устройство, нажав на него правой клавишей мыши, и выбрать пункт «Использовать по умолчанию».
- Теперь следует выбрать динамики, после чего щелкнуть по пункту «Настроить», что располагается ниже, и выбрать каналы звука «Стерео». После этого нужно щелкнуть по клавише «Проверка», чтобы услышать звук из каждого канала.
- А также необходимо установить галочку в настройках «Широкополосные динамики» в положении «Передние правый и левый», после чего нажать на кнопку «Далее», а потом – «Готово».
- У динамиков есть регулятор громкости. Следует включить музыку, и если при ее воспроизведении шкала не заполняется, и нет звука, значит, что-то не так.
- Если шкала заполняется, но звук отсутствует, то нужно проверить уровень громкости.
- Если уровень громкости установлен, шкала заполняется, но звук отсутствует, то, скорее всего, вы или перепутали штекеры и гнезда, или используете неисправные наушники.
Теперь поговорим о настройке микрофона на указанных операционных системах.
- Для его проверки требуется его подключить и нажать на иконку динамика, расположенную в правом нижнем углу, после чего выбрать пункт под названием «Записывающие устройства».
- Выбираем микрофон и делаем его «Устройством по умолчанию».
- Теперь перед собой мы видим меню, в котором должен быть отображен подключенный ранее микрофон. Проверить его работоспособность довольно просто: можно что-то сказать или похлопать в ладоши – и посмотреть, заполняется ли звуковая шкала.
- Если этого не происходит, то следует нажать по названию устройства правой клавишей мыши.
- Выбираем вкладку под названием «Уровни», после чего ставим значение на уровне 80. Затем проделываем данную процедуру еще один раз.
- Если и после этих действий заполнения шкалы не происходит, то существует высокая вероятность того, что микрофон просто подключен не в тот разъем. Еще одной причиной такого поведения микрофона является то, что он может быть попросту неисправен.
Если же заполнение шкалы происходит, то остается щелкнуть по пункту «Использовать устройство по умолчанию» – и спокойно пользоваться своей подключенной гарнитурой.
Кстати, если говорить о наушниках, которые подключаются в разъемы USB, то их настройку проводить не нужно по причине того, что такие устройства, как правило, настраиваются сразу после подключения в автоматическом режиме.
В целом следует отметить, что при подключении наушников с микрофоном к компьютеру через заднюю либо переднюю панель существуют определенные «подводные камни», которые могут сбить с толку даже довольно опытного пользователя.
А значит, вы сможете наслаждаться качественным звуком, общаться со своими родными и близкими в мессенджерах, играть в игры онлайн, общаться с другими игроками, а также просто смотреть фильмы и слушать музыку, используя качественную гарнитуру, оснащенную микрофоном.
Видео о том, как подключить наушники с микрофоном к компьютеру, смотрите далее.
Модный гаджет для мясистого звука: Zoom iQ6

Zoom iQ6
Этот модуль состоит из двух микрофонов, расположенных X/Y образно к источнику записи.
Идея заключается в том, что внеосевое ослабление, выполняемое каждым из микрофонов, создает разницу в стерео и разницу в уровне.
Результат хороший, звук получается очень насыщенным.
Это устройство отлично подходит для записи акустических инструментов.
Гаджет может записывать песни, а также любые специальные звуковые эффекты, которые вы хотите захватить из реального мира и превратиться в цифровые материалы.
Zoom iQ6 покроет аудио разъем вашего iPhone, но не бойтесь — микрофон и выход для наушников будут свободны. Их можно использовать, если вы хотите контролировать ваши треки!
Позитив:
- Захватывает более глубокие, более реалистичные звуки
- Переменные углы
- Тонкая регулировка усиления
- Очень хорошо справляется в шумной среде (до 130 дБ)
- Расширенный разъем Lightning, и съемные распорки приспосабливаются к большинству смартфонов
Негатив:
- Не лучший выбор для начинающих
- Не может захватить широкое стерео
Как подключить смартфон к ПК
Подключить мобильное устройство к компьютеру можно тремя способами. Рассмотрим каждый отдельно. Первый метод — USB. Подсоедините гаджет к ПК через USB-кабель. Запустите приложение на смартфоне и выберите тип соединения — USB. Выполните аналогичное действие на компьютере: откройте клиент программы WO Mic, в окне «Select transport» выберите USB и нажмите «ОК».
В нижней части интерфейса программы для ПК появится надпись «Connected». Это значит, что смартфон подключен, и его можно использовать в качестве микрофона. Второй метод подключения — Wi-Fi. Воспользоваться беспроводным соединением можно только в том случае, если смартфон и компьютер находятся в одной сети — подключены к одному роутеру или точке доступа. Запустите WO Mic на смартфоне, выберите тип подключения Wi-Fi. В главном окне (над иконкой микрофона) отобразится IP-адрес.
 Подключение телефона к компьютеру.
Подключение телефона к компьютеру.
Откройте клиент программы на компьютере и выберите беспроводное соединение. Теперь укажите IP-адрес, который отображается в мобильном приложении. На этом процесс подключения смартфона к ПК успешно завершен. Можно записывать голос или общаться в Skype с друзьями. Утилита WO Mic дает возможность подключать смартфон к компьютеру через Bluetooth. Для этого на ПК должен быть специальный Bluetooth-модуль — это касается стационарных компьютеров.
На ноутбуках он обычно встроен. Чтобы использовать телефон как микрофон, запустите утилиту на смартфоне и выберите тип соединения через Bluetooth. Выполните аналогичное действие в клиенте для ПК. Через 5-10 секунд будет выполнена синхронизация устройств. Теперь можно использовать мобильный телефон в качестве микрофона на компьютере: общаться в видеочате или мессенджерах, записывать голос, играть в онлайн-игры с поддержкой голосового чата.
Экспорт контактов из Android
Не работает микрофон на телефоне — что делать
Если микрофон некорректно работает, и настройки не помогают исправить ситуацию, то речь может идти о какой-то поломке. В некоторых случаях с проблемой можно справиться самостоятельно, но чаще приходится обращаться в сервисный центр.
Попала влага
Если в микрофон случайно попала влага, то собеседник может плохо слышать вас во время разговора. Это происходит из-за окисления контактов. Окислы могут образовываться рядом с микрофоном, а также в системном коннекторе, который служит для подключения гарнитуры.
Чтобы устранить неполадки, достаточно очистить окислы. Но если влага вдруг попала в сам микрофон, то чаще всего требуется его замена на новый элемент. В некоторых случаях требуется замена и специального EMIF-фильтра. Такой ремонт лучше доверить специалисту.
Смартфон после удара
После механического повреждения смартфон тоже может перестать нормально работать. Если удар был сильным, то могла разорваться дорожка в середине платы, которая отвечает за звук, в этом случае деталь нужно менять на новую.
Также может быть повреждена микросхема внутри мобильного устройства. Чтобы устранить неисправность, необходимо выяснить точную причину поломки. Определить повреждённую область микросхемы могут специалисты в сервисном центре, они же проведут и ремонт мобильника.
Микрофон засорился
По мере эксплуатации микрофон на смартфоне засоряется, что не удивительно. В небольшое отверстие корпуса часто попадает мелкий мусор и пыль. При засоре микрофона часто наблюдается дефект передачи голоса. В трубке слышны хрипы и другие посторонние звуки. Только в редких случаях собеседник вообще перестаёт вас слышать.
Случайное повреждение микрофона
Неосторожные попытки почистить отверстие микрофона иногда приводят к его повреждению. Если пользователь неаккуратно прочищает разъём иглой или зубочисткой, то он может случайно нарушить пайку контроллера или процессора.
Дефект в этом случае проявляется в тихом звуке. Голос собеседника фонит, слышны посторонние звуки. Если поломка микрофона серьёзная, то требуется замена элемента в сервисном центре.
Программные ошибки
Частой причиной неисправности микрофона на планшете или смартфоне выступают различные программные ошибки. Чтобы устранить такую проблему для начала следует перезагрузить мобильное устройство и удостовериться, что проблема с микрофоном точно имеет связь с программным сбоем.
Проверить, в чём именно проблема, можно и при помощи Bluetooth-гарнитуры. Если собеседник хорошо слышит вас при разговоре, то проблема явно не в микрофоне.
Если мобильное устройство куплено недавно и находится на гарантии, то самостоятельно лучше ничего не предпринимать. Самым верным решением в данном случае будет обращение в сервисный центр.
Автор
Слежу за новостями на рынке мобильных услуг. Всегда в курсе последних событий
Почему техподдержка Инстаграм не отвечает
Центр поддержки Инстаграм по социальным связям долго отвечает пользователям, которые указали недействительные параметры входа в аккаунт или отметили не ту группу вопросов в справочном центре, в которой описывается решение данной или аналогичной проблемы.
При сортировке обращений специалист, отвечающий на вопросы вверенной ему тематики, может перенаправить вашу заявку в другой отдел или проигнорировать сообщение, если оно не относится к его теме.
По этой же причине рекомендуется отправлять тексты общего плана, начинающиеся со слов “Подскажите мне, как” или “Я не могу понять, как”, – большинство типичных ситуаций уже описано в информационном справочнике и с большей вероятностью вас направят изучать перечень существующих ответов. Если новые ответы или решения распространенных проблем появляются в приложении или на сайте Инстаграм, они будут отображены в этом списке.
Источник статьи: http://in-wiki.com/tehpodderzhka-instagram.html
Приложение Microphone и AUX
Загрузите утилиту Microphone из Google Play. Устанавливать софт на компьютер не нужно. Когда закончится установка утилиты на смартфон, подключите гаджет к ПК через AUX-кабель: один конец вставляете в мобильное устройств, другой — в разъем для микрофона на компьютере. Система автоматически определит гаджет как сторонний микрофон. Чтобы начать запись голоса, нажмите на иконку микрофона в приложении Microphone — она загорится красным цветом.
Это значит, что процесс синхронизации прошел успешно. Единственный недостаток этого типа использования смартфона в качестве микрофона — на записи может быть эхо. Устранить этот дефект можно с помощью специального софта для редактирования звука на ПК, например, Adobe Audition и Audacity.








