3 способа очистки куков и кэш в браузере opera
Содержание:
- Как почистить при помощи расширений
- Что такое кэш и зачем его чистить
- Сторонние программы и расширения
- Снимок в Opera
- Очистка кэша в Opera 42
- Как очистить кэш в Опере, Хроме, Мозиле и Яндекс браузере?
- 5 Кеш в Microsoft Edge
- Зачем удалять кэш браузера и как часто его чистить
- Очистка кэша в Opera 42
- Программы для очистки кэша браузера
- Как почистить кэш в браузере «Опера»
- Как очистить кэш браузера Mozilla Firefox
- Как очистить кэш в опере?
- Последние обновления среди Windows и Android
- Инструкция по очистке кэша и куков в Опера
- Зачем удалять кеш
- Полезная функция, которая экономит время и трафик
- Как чистить кэш в иных браузерах
- Очистка через интерфейс браузера
- Очистка при помощи настроек браузера
- Последствия очистки кэша браузера
Как почистить при помощи расширений
Помимо стандартного инструментария для удаления кеша можно воспользоваться расширениями, доступными в официальном магазине Opera. Для этого нужно зайти в меню, выбрать там пункт «Расширения» и ещё раз «Расширения». После этого в меню слева нужно нажать на «Добавить новое расширение» и в поиске вбить Cash Cleaner.
| Приложения для очистки кеша | |
| History Cleaner | Удобное расширение, однако в нём отсутствуют некоторые опции, которые есть в других вариантах. |
| eCleaner | Простое и понятное дополнение, позволяющее в пару кликов удалить историю, куки и кеш браузера |
| SingleClick Cleaner | Расширение, позволяющее за 1 клик избавиться от всего «мусора», которое мешает нормальной работе браузера. |
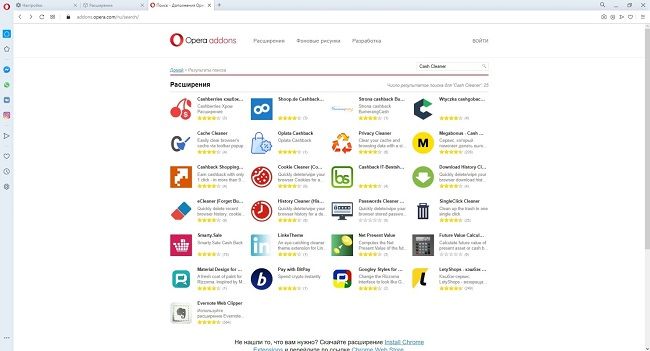
Среди дополнений для очистки кеша при поиске в магазине Opera можно найти множество программ для получения кешбека – их устанавливать не нужно.
Что такое кэш и зачем его чистить
Многие из вас наверняка слышали слово «кэш», но не знают, что оно обозначает. Всё просто. Это набор служебных данных, которые браузер сохраняет на жёстком диске вашего компьютера. Чем дольше вы пользуетесь Интернетом, тем больше объём загруженных сведений.
Очистка кэша в «Опере» требуется, чтобы:
- удалить устаревшие, потерявшие свою актуальность данные;
- очистить пространство на диске для загрузки нужных программ. Имейте в виду, что кэш в некоторых случаях может занимать гигабайты свободного места;
- ускорить работу обозревателя. Перегруженный кэш – частая причина медленного отклика браузера, особенно на слабых ПК. Очистка кэша в Opera сразу же даст результат и позволит компьютеру работать значительно быстрее;
- экономить трафик. Загружая открытые страницы, браузер каждый раз загружает и кэш. Чем меньше будет его объём, тем меньше трафика будет расходоваться.
Сторонние программы и расширения
Благодаря приложениям от сторонних разработчиков, очистка кеша может происходить в несколько кликов. Для этого вам нужно установить дополнение для браузера. Для примера можно рассмотреть расширение SingleClick Cleaner, которое найти возможно в магазине расширений Opera. 
Добавьте дополнение в браузер Опера. После установки его значок в виде мусорной корзинки отобразится слева от адресной строки в панели инструментов.
При первом запуске, браузер предложит выбрать параметры очистки временных файлов браузера. Для очистки кеша нажмите на пункт «Empty the Cache» и установите временной диапазон. «The dawn of time» — параметр, обозначающий все время. 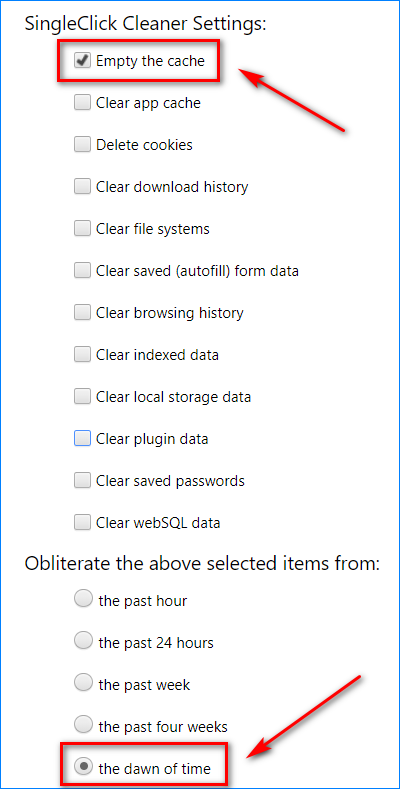
В следующий раз достаточно будет просто нажать на иконку расширения, чтобы произошла очистка временных файлов.
Также вы можете воспользоваться программами для удаления всей ненужной информации с жесткого диска и оптимизации системы. Одно из таких приложений — CCleaner. Перед тем, как почистить кеш с его помощью, закройте Opera.
Запустите CCleaner, в разделе «Очистка» перейдите во вкладку с приложениями. Выберите параметры для проверки браузера Opera и нажмите кнопку «Анализ». 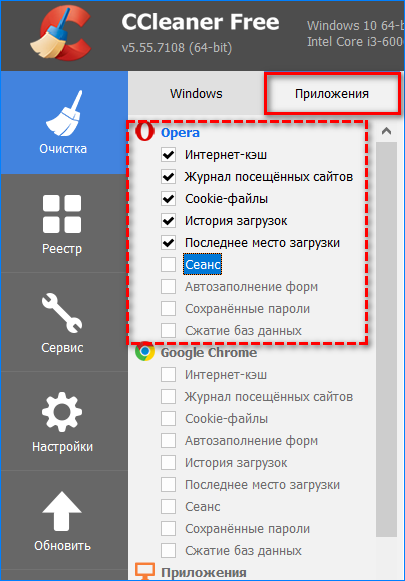
После завершения анализа отобразится размер занимаемого места и другие подробности. Для очистки временных и ненужных файлов нажмите соответствующую кнопку.
Регулярная чистка браузера Опера при серфинге в интернете — необходимая процедура. Со временем все данные становятся ненужными, загружая систему и занимая память компьютера. Для очистки кеша можно воспользоваться каждым из рассмотренных способов и выбрать более удобный.
Снимок в Opera
Огромный функциональный набор браузера включил также возможность создавать снимки экрана. Это встроенная опция, которая работает в браузере и позволяет сохранить информацию в виде изображения. Благодаря этому можно выполнить снимок элемента Оперы или части открытого сайта. Опция включает такие элементы:
- инструменты изменения;
- скриншот всей страницы – области просмотра;
- выделение;
- средства для украшения снимков.
Сделать скриншот можно при помощи сочетания клавиш Ctrl + Shift +5 (для операционной системы Windows) либо же воспользоваться кнопкой на боковой панели. Кнопка выглядит как фотоаппарат.
Такая опция достаточно полезна для тех, кто обрабатывает огромное количество информации и не желает потерять важную часть. Кроме того с ее помощью можно сохранять себе красивые изображения.
Очистка кэша в Opera 42
Поскольку у большинства пользователей установлена новая версия браузера, то начнем, пожалуй, с нее.
Итак, чтобы удалить кэш в Опере 42:
- Запустите браузер.
- Нажмите на «Меню» и зайдите в «Настройки».
- Откройте вкладку «Безопасность» и щелкните на «Очистить историю».
- Поставьте птичку в пункте «Кэшированные изображения и файлы» (а в остальных пунктах уберите).
- Укажите срок, за который требуется очистить кэш память (например, «С самого начала») и щелкните кнопку «Очистить».
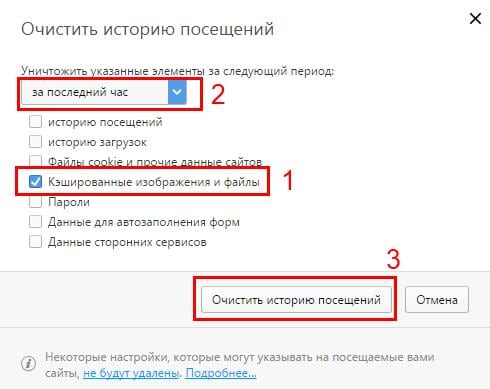
Готово. Вот так просто выполняется очистка кэша в Опере.
Кстати, здесь же можно удалить куки, а также историю загрузок и посещений. И для этого нужно лишь поставить галочки в соответствующих пунктах.
Как очистить кэш в Опере, Хроме, Мозиле и Яндекс браузере?
Итак, приступим. В каждом браузере есть нюансы очистки, но для тех из них, что построены на основе Chromium (а точнее движка WebKit) будет все практически идентично. На этом движке сейчас работают Гугл Хром, Яндекс Браузер и Новая Опера. Но, обо всем по порядку.
Как почистить кэш в Опере
-
Старая Опера (до версии 12.16) — тут для того, чтобы очистить кеш, можно воспользоваться один из двух вариантов. Во-первых, можно кликнуть на кнопку «Опера» в левом верхнем углу и выбрать пункты «Настройки» — «Удалить личные данные»:
В открывшемся окне останется только отметить галочкой позицию «Очистить кэш» и нажать на кнопку «Удалить»:
Второй способ заключается в том, чтобы нажать сочетание клавиш Ctrl+F12 (можно вместо этого выбрать из верхнего меню кнопки «Опера» пункты «Настройки» — «Общие настройки». В открывшемся окне нужно перейти на вкладку «Расширенные», а затем выбрать в левом меню пункт «История».
На открывшейся вкладке вам нужно будет воспользоваться двумя кнопками «Очистить», первая из которых удалит все Урл адреса, куда вы переходили когда либо, а вторая сотрет все файлы, которые Опера хранит в кеше на жестком диске.
-
Новая Опера (на движке WebKit или, другими словами, на Хромиуме, с номером версии выше 12.16) — тут нужно будет из меню кнопки «Opera» выбрать пункты «Другие инструменты» — «Очистить историю посещений»:
В открывшемся окне ставите галочку в поле «Очистить кеш», выбираете из выпадающего списка временной период, данные за который будут удалены, и жмете на расположенную внизу кнопку «Очистить историю посещений».
Как очистить кэш в Хроме и Яндекс Браузере?
Начнем с Google Chrome, хотя в браузере от Яндекса все примерно так же работает. Итак, в настройки, отвечающие за очистку кеша в этом браузере, можно попасть несколькими способами:
- Самое простое — это сделать окно Гугл Хрома активным (перейти в него) и нажать сочетание клавиш Ctrl+Shift+Delete
- Если хотите усложнить себе жизнь, то выберите из меню иконки с тремя горизонтальными полосками (крайняя вверху слева) пункт «Настройки». Если прокрутите его до низа и если нигде не встретите кнопку «Очистить историю», то нажмите на имеющуюся внизу ссылку «Показать дополнительные настройки». После этого указанная кнопка станет доступна и вам останется только по ней кликнуть:
В обоих случаях откроется одно и то же окно очистки истории ваших блужданий по интернету с помощью браузера Хром:

Оно очень похоже на то, что мы только что видели при попытке почистить кеш в Опере. Здесь нужно выбрать период, за который вся история будет удалена, поставить галочку в поле «Очистить кэш», ну и нажать на соответствующую кнопку внизу.
В случае Яндекс Браузера, последовательность действия будет практически такой же. Жмете либо на клавиши Ctrl+Shift+Delete, находясь в окне браузера, либо переходите из меню шестеренки в настройки и ищите кнопку «Очистить историю».
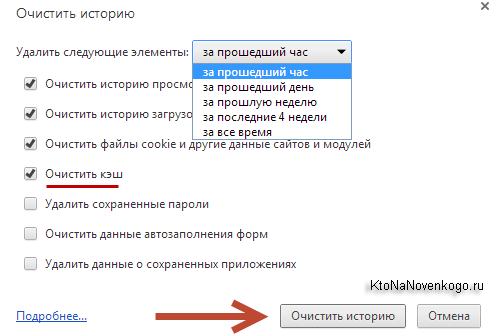
Откроется практически идентичное окно (с тем, что мы в Хроме и новой Опере наблюдали), где вы опять же поставите галочку и кликните по нужной кнопочке.
Как удалить кеш в Мозиле и Интернет Эксплорере?
В случае Мозилы (firefox) нам опять же нужно будет нажать сочетание клавиш Ctrl+Shift+Delete, либо выбрать из верхнего меню кнопки «Firefox» пункты «Журнал» — «Удалить недавнюю историю».
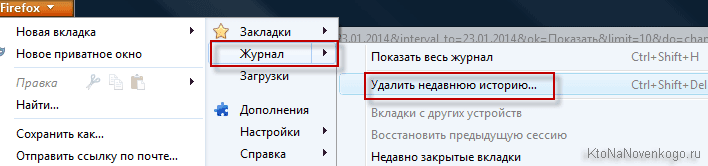
В открывшемся окне достаточно поставить галочку в поле «Кэш», выбрать период, за который должна быть удалена историю из промежуточного буфера, ни и, собственно, нажать на кнопку «Удалить сейчас»:
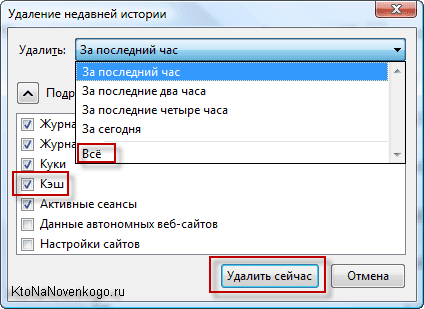
В старейшем браузере Интернет Эксплорер дело обстоит практически так же, как и у его текущих конкурентов. Для очистки истории посещенных страниц можно будет нажать уже знакомую нам комбинацию клавиш: Ctrl+Shift+Delete.
Либо можно выбрать из меню шестеренки (расположена вверху справа) пункты «Безопасность» — «Удалить журнал обозревателя»:
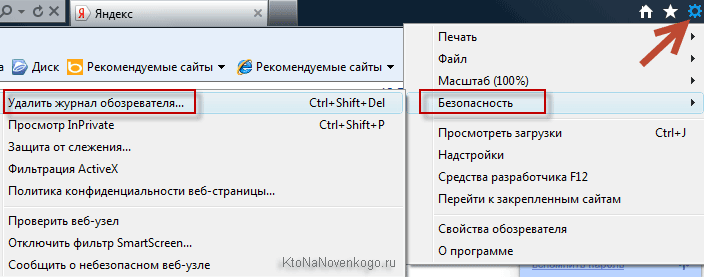
Также из выпадающего меню кнопки шестеренки можно будет выбрать пункт «Свойства обозревателя».
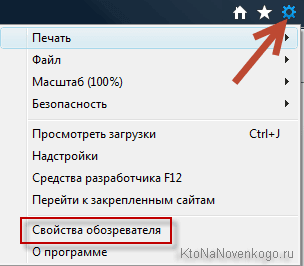
В открывшемся окне нужно нажать на кнопку «Удалить» в области «История просмотра»:
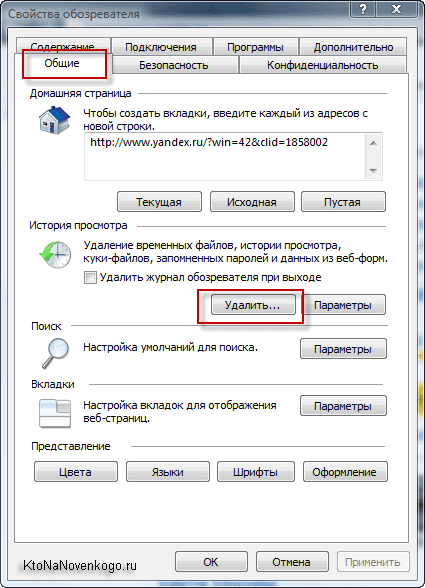
В любом из этих трех вариантов откроется одно и то же окно, где нужно будет поставить галочку в строке «Временные файлы интернета» (это и есть пресловутый кэш) и нажать на расположенную внизу кнопку «Удалить».
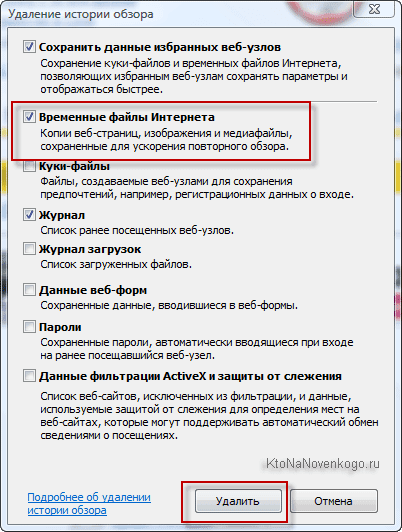
Удачи вам! До скорых встреч на страницах блога KtoNaNovenkogo.ru
Использую для заработка
5 Кеш в Microsoft Edge
В Windows 10 появился новый браузер Microsoft Edge (вместо Internet Explorer, который был в прежних версиях Windows 8, 7, XP).
Для очистки кеша в Edge следует
- нажать три клавиши одновременно Ctrl+Shift+Delete. Появится окно “Очистить данные браузера”.
- Ставим необходимые галочки (либо оставляем те, что там стоят по умолчанию) и
- нажимаем на кнопку “Очистить” (1 на рис. 7):

Рис. 7. Очистка кеша в браузере Microsoft Edge
Скриншот на рис. 7 приведен для версии Edge 42.17134.1.0.
Инструкция для тех пользователей, которые не любят использовать горячие клавиши. В этом случае
- нажимаем на кнопку меню (2 на рис. 7).
- В выпадающем меню, в самом конце кликаем “Параметры”.
- Среди параметров находим “Очистить данные браузера” и нажимаем на кнопку “Выберите, что нужно очистить”. Увидим окно, представленное на рис. 7.
6 Чистим кэш браузера Internet Explorer
Привожу скриншот и описание для браузера Internet Explorer версии 11.0.9600.17959.
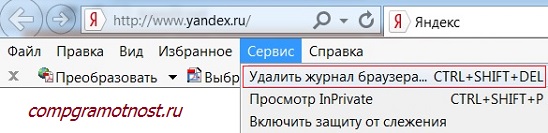
Рис. 8. Ищем, где можно очистить кэш в Internet Explorer
Для очистки кэша браузера от Microsoft – Internet Explorer, который использовался в Windows 8, 7, XP, подойдет один из двух вариантов:
- Можно использовать стандартную комбинацию горячих клавиш для очистки браузера Ctrl+Shift+Del.
- Либо в браузере Internet Explorer выбрать вкладку «Сервис» и перейти в пункт «Удалить журнал браузера» (рис. 8).
Откроется окно «Удаление истории обзора» (рис. 9):
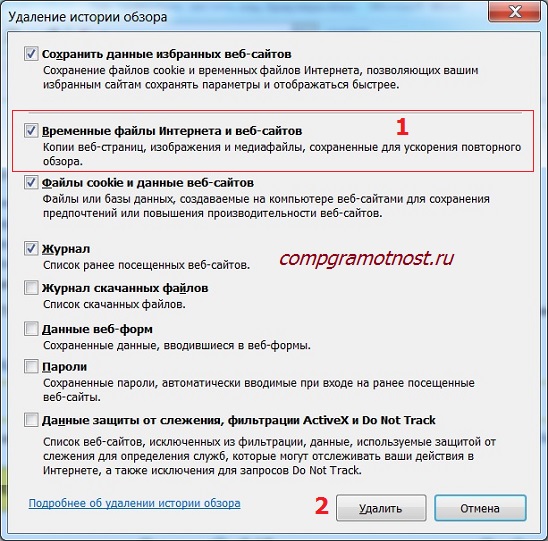
Рис. 9. Очистка кэша Internet Explorer
Проверяем наличие галочки напротив «Временные файлы Интернета и веб-сайтов» (цифра 1 на рис. 9). Нажимаем на кнопку «Удалить» (цифра 2 на рис. 9).
Все, после этого кэш браузера Internet Explorer будет очищен.
Когда Вы почистите браузер, то, возможно, заметите некоторый прирост производительности. К тому же, может приятно удивить факт появления на жестком диске немного свободного места.
Дополнительные материалы:
1. Что такое cookie (куки) и стоит ли пользователям их бояться
2. Голосовой поиск на компьютере через Гугл Хром или Яндекс Браузер
3. Почему долго грузятся страницы сайтов: основные причины
4. Как платить за разговоры меньше, используя Интернет
5. Где найти скачанные файлы из интернета на своем компьютере
Статья впервые была опубликована 8 октября 2015 года. Обновлена и дополнена 13 марта 2019 года.
Распечатать статью
Получайте актуальные статьи по компьютерной грамотности прямо на ваш почтовый ящик. Уже более 3.000 подписчиков
.
Важно: необходимо подтвердить свою подписку! В своей почте откройте письмо для активации и кликните по указанной там ссылке. Если письма нет, проверьте папку Спам
Зачем удалять кэш браузера и как часто его чистить
Производить чистку кэша необходимо обязательно с определенной периодичностью, ведь каждый медиа файл имеет вес. Перегруженность буфера обмена – основная причина медленной загрузки страниц веб-обозревателя.
Преимущества стабильной очистки:
- быстрая загрузка страниц;
- отличный способ скрыть веб-ресурсы, которые посетил пользователь (если есть такая необходимость);
- быстрая очистка кэша просто необходима веб-разработчикам, которые работают с огромным объемом кода, медиа файлов, и должны постоянно контролировать результаты своей деятельности.
К сожалению, в процессе удаления кеша возникают и небольшие минусы. После очистки буфера обмена вы можете случайно потерять данные и URL адреса к нужным вам ресурсам.
Как часто его нужно чистить
Данный вопрос является одним из самых спорных на пользовательских форумах и форумах практического Back-программирования. На самом деле, на сегодняшний день на рынок IT-технологий поставляется оборудование, оснащенное новейшими программными разработками. Такие ПК оснащены достаточным объемом памяти, мощными процессорами и автоматической очисткой кэш-памяти по достижению заданного лимита. Кроме того, каждый пользователь имеет возможность вручную настроить лимит заполнения кэш браузера для постоянного обновления буфера обмена. Существует две главные позиции относительно на сколько часто его нужно чистить:
- если пользователь не ведет активную интернет деятельность и не занимается back-дизайном, очистку кэша производить не нужно, или проводить ее максимум 1 раз в 1-2 месяца;
- если деятельность пользователя предполагает постоянную работу с большими объемами информации, front-, back-разработку сайтов и программного обеспечения, регулярная очистка может быть полезна.
Благодаря усилиям команд разработки ручная чистка кэша на сегодняшний день – это необязательная процедура.
Очистка кэша в Opera 42
Поскольку у большинства пользователей установлена новая версия браузера, то начнем, пожалуй, с нее.
- Запустите браузер.
- Нажмите на «Меню» и зайдите в «Настройки».
- Откройте вкладку «Безопасность» и щелкните на «Очистить историю».
- Поставьте птичку в пункте «Кэшированные изображения и файлы» (а в остальных пунктах уберите).
- Укажите срок, за который требуется очистить кэш память (например, «С самого начала») и щелкните кнопку «Очистить».
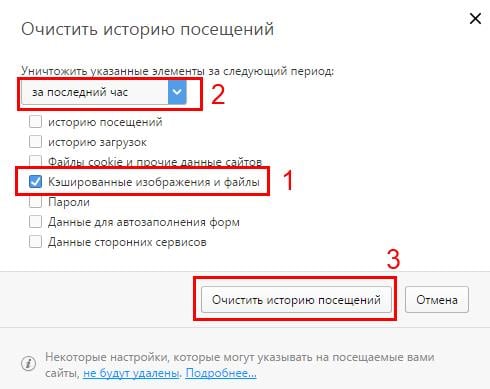
Готово.
Кстати, здесь же можно удалить куки, а также историю загрузок и посещений. И для этого нужно лишь поставить галочки в соответствующих пунктах.
Программы для очистки кэша браузера
Если вы забьете такой запрос в поиск, появится множество предложений загрузить бесплатную или платную программу для того, чтобы почистить кэш браузера Оперы. Самая известная из них ‒ утилита CCleaner, которую можно загрузить бесплатно с официального сайта сервиса.
Установите приложение, запустите на своем ПК и найдите раздел «Очистка». В нем выберите «Приложения» (можно использовать для любых, установленных извне программ).
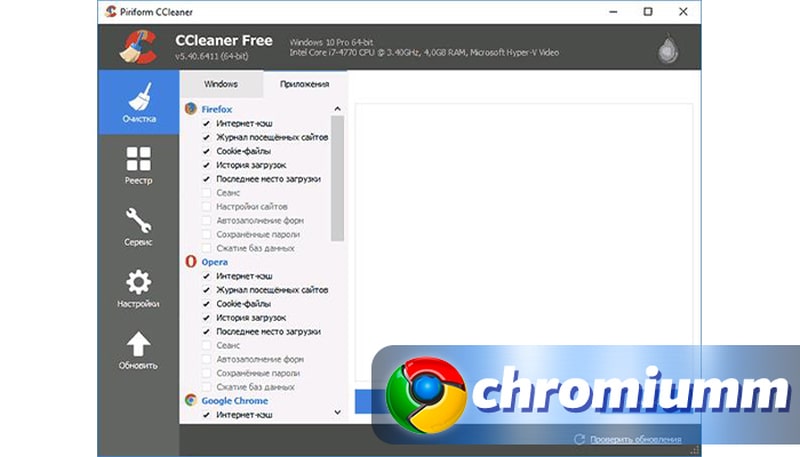
- На экране появится список браузеров, установленных на вашем ПК. Вы можете выбрать один из них, а можете очистить все сразу. Также есть возможность отметить только те разделы, которые, по-вашему мнению, нуждаются в чистке.
- После выделения всех необходимых параметров, нажмите на кнопку запуска процесса и ожидайте, пока на экране появится сообщение о завершении процесса.
Как почистить кэш в браузере «Опера»
Сделать это довольно просто и под силу не только профессионалам, но и рядовым пользователям. Для облегчения процесса мы составили небольшую инструкцию о том, как очистить кэш в браузере «Опера».
Поэтапно нужно выполнить следующие действия:
- заходим в главное меню браузера. Чтобы попасть в этот раздел и очистить кэш в «Опере», можно задействовать комбинацию клавиш ALT и P, нажав их одновременно;
- выбираем раздел «Другие инструменты»;
- в нём находим строку «Очистить историю посещений»;
- в открывшемся меню выбираем строчку, где указано, что почистить необходимо именно кэш;
- выбираем, какие данные и за какой период следует уничтожить, и напротив них ставим галочки;
- нажимаем кнопку «Очистить историю посещений».

Интерфейс Оперы с указанием пути к настройкам очистки
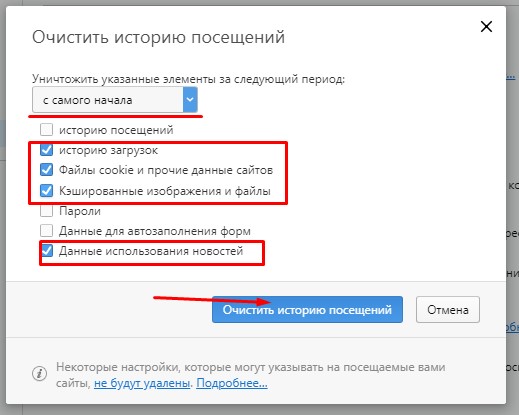
Очистка истории посещений в опере
Всё! Как видите, очистить кэш Opera не составляет никакого труда, и справиться с этой задачей сможет каждый.
Как очистить кэш браузера Mozilla Firefox
В Mozilla Firefox кэш из браузера можно будет удалить двумя способами. В одном случае, в Мазила будет удален сразу весь кеш браузера, в другом случае, пользователю можно будет самостоятельно выбрать настройки для удаления кеша.
Первый способ удаления кэша в Firefox
В этом случае, в Мазила Файрфокс будет удален весь кэш браузера.
В окне браузера нажмите на кнопку «Открыть меню», а затем нажмите на кнопку «Настройки». В окне «Настройки», откройте вкладку «Дополнительно». Далее откройте вкладку «Сеть».
Затем в разделе «Кэшированное веб-содержимое», сначала нажмите на кнопку «Очистить сейчас», а затем на кнопку «ОК».

После завершения очистки, весь кэш в браузере Mozilla Firefox будет удален.
Второй способ очистки кэша в Firefox
В этом случае, вы можете самостоятельно выбрать параметры для очистки кеша в браузере Mozilla Firefox.
Для этого, сначала нажмите на кнопку «Открыть меню» в окне браузера, а затем на кнопку «Журнал». В правой части окна браузера будет открыта колонка со списком содержимого журнала.
Нажмите в журнале на пункт «Удалить историю…».
После этого, будет открыто окно «Удаление всей истории». Здесь вы можете выбрать параметры для удаления кэша браузера за определенный временной период:
- за последний час;
- за последние два часа;
- за последние четыре часа;
- за сегодня;
- всё.
Также вы можете выбрать дополнительные параметры для удаления других данных из браузера. Если вы используете автоматический ввод своих логинов и паролей при помощи браузера, то внимательно отнеситесь к выбору пункта «Куки». В случае, если вы удалите куки из браузера, вам придется заново вводить на сайтах свои учетные данные.
Далее нажмите на кнопку «Удалить сейчас».

В браузере Mozilla Firefox будет произведена очистка кэша.
Как очистить кэш в опере?
Кэш в опере ничем не отличается от кэша компьютера и кэша других приложений. Его очистка может проводиться в автоматическом режиме или вручную. Прежде всего, рассмотрим ручную очистку кэша в опере.
Весь процесс очистки кэша в данном браузере состоит из нескольких простых шагов, которые не займут много времени. Откройте Главное Меню оперы, найдите указателем мыши пункт Настройки и в выпадающем меню выберите Общие настройки.

На передний план выходит меню с основными настройками браузера. Переходим на последнюю вкладку в списке – Расширенные.
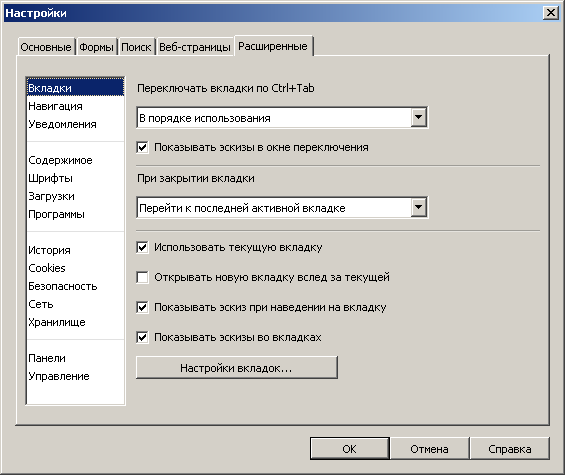
На интересует пункт в списке – История. Находим ее и щелкаем по кнопке Очистить.

Теперь кэш-память в опере очистилась. Для надежности, процедуру можно повторить еще раз.
Как очистить кэш браузера опера с помощью автоматического режима?
Автоматическая настройка очистки кэша в данном браузере позволяет пользователю не тратить драгоценные минуты на очистку кэша вручную.
Для того чтобы произвести настройку автоматической очистки кэша в браузере Opera следует обратить внимание на следующие пункты:
- задать значение количества страниц, которые будет сохранять браузер во время сеанса;
- назначить размер папки для дисковой и оперативной кэш-памяти;
- установить, когда браузеру следует удалять кэш память.
Прежде всего, настроим количество сохраняемых адресов. Это можно сделать в той же вкладке, где мы очищали историю вручную.
В данном диалоговом окне находим опцию: Помнить адресов и выпадающий список, в котором можно выбрать определенное значение. Также, можно заставить браузер сохранять все содержимое страниц.

Значение выключает данную опцию. Слишком большое значение будет увеличивать время запуска программы. После этого следует настроить размер дискового пространства. Его конфигурация схожа с предыдущим пунктом.

Значение дискового кэша можно выбрать в диапазоне от 2–400 МБ. Значение, равное нулю отключает возможность хранения истории на жестком диске.
Тут же можно выбрать значение кэша в оперативной памяти компьютера. Эта настройка ориентирована на продвинутого пользователя, и лучше оставить ее по умолчанию, если вы не знаете, сколько оперативной памяти можно выделить по кэш.

Теперь осталось указать браузеру, когда следует очищать всю историю. Для этого следует поставить галочку напротив пункта: Очищать при выходе.

Настроенная таким образом Автоматическая очистка позволит вам держать под контролем все действия оперы для обеспечения быстрого доступа к любимым страницам.
Очистка кеша в Опере, видео.
Также, по очистке кеша в этом браузере есть простое но практически полезное видео.
Как очистить кэш оперы с помощью сторонних программ?
Провести очистку браузера можно с помощью сторонних приложений, которые проводят комплексную очистку системы и браузеров в частности.
В данном случае используем популярную утилиту AusLogics BoostSpeed. Загрузите и установите программу. После этого, запускаем ее и видим окно приложения. В главном диалоговом окне щелкаем по вкладке Инструменты.
Если вы еще не пользовались этой программой, то вам будет полезно просмотреть следующее видео.
Далее приводятся настройки очистки кеша с помощью этой программы.

В данной вкладке можно найти кучу инструментов, которые позволяют оптимизировать работу систему. В пункте Конфиденциальность выбираем Очистить историю.

В результате нам откроется встроенная утилита AusLogics Track Eraser. Данная утилита позволяет очистить кэш-память всех приложений, установленных в системе. Нас интересует Opera.
Щелкаем по значку + напротив пункта с названием нашего браузера. Откроется меню, в котором можно выбрать, что из данных следует удалять.

По умолчанию удалится и история браузера и сохраненные данные (пароли, Cookie, сессии). При желании, можно убрать галочки с ненужных пунктиков и оставить только очистку истории.

Осталось нажать кнопку Сканировать и Очистить.

После того, как программа завершит свою работу, кэш оперы будет надежно удален. В результате очистки кэша в процессе работы в интернете могут возникнуть некоторые трудности:
- удалятся сохраненные пароли и Cookie. Это значит, что перед тем как очистить кэш, следует переписать все пароли, которые вы не помните наизусть;
- некоторые страницы будут загружаться медленнее, пока их сохраненные копии вновь не осядут в КЭШе.
Очистка кэша помогла освободить дисковое пространство, увеличить быстродействие компьютера и наладить работу браузера и теперь у вас никогда не возникнет вопроса, как очистить кэш в опере на своем компьютере.
Последние обновления среди Windows и Android
-
Microsoft Edge
Microsoft Edge – новый браузер от корпорации Microsoft, выпущенный в 2015-м году. -
Браузер Спутник
Отечественный браузер с интегрироваными популярными сервисами для работы с официальными государственными службами. -
Opera
Данный веб-обозреватель рекомендован для ноутбуков, так как обладает функцией экономии заряда батареи. -
Google Chrome
Больше трехсот миллионов интернет-пользователей используют Google Chrome. -
Яндекс Браузер
За основу был взят движок Blink, код написан на языках Ассемблер и С++. -
UC Browser
UC Browser – весьма популярный мультиплатформенный браузер от китайских разработчиков. -
Internet Explorer 11
Internet Explorer 11 — новейший браузер от MicroSoft для пользователей OS Windows.
Инструкция по очистке кэша и куков в Опера
- Дабы осуществить очистку всего кэша и куков, следует нажать на кнопку меню браузера Опера. Она находится в левом верхнем углу интерфейса браузера.
-
После нажатия на неё будет выведено меню. В нём проследуйте до пункта История –> Очистить историю посещений.
- Будет открыто небольшое окно, в котором следует выбрать временной диапазон Всё время и в обязательном порядке установить галочки у пунктов Файлы cookie.. и Кэшированные изображения…, остальные галочки можно установить по желанию.
Для старта процесса очистки следует нажать на кнопку Удалить данные.
- Отлично. Куки и кэш в браузере Opera очищен.
Кстати, если вам не требуется удалить все куки, а только на определённом сайте, то в основном окне очистки необходимо снять соответствующий пункт, дабы очистить только кэш, а после необходимо ознакомиться с материалом «Как удалить кукисы (cookies) для определённого сайта из браузера».
На этом задача выполнена, теперь ваш браузер Opera снова быстр и корректно отрывает, отображает и авторизовывается на желаемых сайтах.
Зачем удалять кеш
Несмотря на то что благодаря кешу браузер может быстрее загружать видео, картинки и другой контент с сайтов, эти данные довольно сильно загружают компьютер, поэтому периодически желательно их удалять. Ведь чем больше пользователь сидит в интернете, тем больше сайтов он посещает, из-за чего хранилище становится ещё более объёмным.
Вот ещё несколько причин, почему стоит проводить очистку кэша Opera:
- удаление лишних данных браузера поможет освободить место для других программ;
- перегруженное хранилище cache часто вместо ускорения работы браузера, наоборот, замедляет её;
- браузер при загрузке страницы также загружает и весь кэш, на что тратится большое количество трафика, так что очистка хранилища поможет его сэкономить.
Даже если браузер не тормозит, рекомендуется хотя бы раз в месяц очищать кэш, так как это позволяет актуализировать информацию о сайтах и не подгружать каждый раз лишние данные.
Полезная функция, которая экономит время и трафик
Не нужно каждый раз отправлять весь пакет данных, страницы загружаются намного быстрее, и экономится трафик, что очень актуально для пользователей с низкой скоростью интернета.
Для чего нужно знать, как в «Опере» почистить кеш, да и не только в «Опере», а в любом браузере, который вы используете для сёрфинга? К примеру, если владелец сайта сменил дизайн или внёс дополнения или обновления (особенно это касается браузерной игры), то в этом случае вы не увидите изменений, так как ваш браузер развернёт страницу из кеша, и все изменения отразятся либо некорректно в виде красных непонятных квадратов и ошибок, либо вообще не отобразятся никак. Сами по себе файлы кеша очень маленькие, но при активном посещении различных сайтов их становится много, что приводит к различного рода зависаниям, торможениям и некорректному отображению страниц сайтов.
Как чистить кэш в иных браузерах
Но вот что необходимо закончить каждому пользователю интернета: вне зависимости от вашего браузера, его необходимо чистить. Так очистить кеш браузера Mozila Firefox или Гугл Хром, вы так же можете с помощью программы CCleaner. Если вы пользуетесь для работы или просто во время поиска информации в Интернете сразу несколькими браузерами, то эта программа для очистки памяти кэш вам будет просто необходима. Дело в том, что нет необходимости чистить кэш только одного браузера, потом второго и третьего. Вы можете запустить анализ кэша сразу нескольких браузеров. Система очистки в любом случае абсолютно та же.
Итак, очистить кеш браузера Гугл Хром и Mozila Firefox в CCleaner можно так:
- скачайте на официальном сайте и установите программу CCleaner,
- запустите программу, войдите в «Очистка-Приложения»,
- выберите необходимые действия для программы сразу в нескольких браузерах, поставив для этого галочки около них в специальном окошке для этого,
- нажмите «Анализ», дождитесь окончания анализа (проходит достаточно быстро),
- кликните на «Очистка», дождитесь окончания и готово!
Если вы хотите очистить кэш каждого браузера в отдельности, то вам стоит зайти в настройки открытого браузера, как мы это сделали с оперой. Принцип действий тот же, так что не потеряетесь.
Очистка через интерфейс браузера
Самым простым способом удалить куки и кэшированные файлы является очистка стандартными инструментами Оперы через интерфейс браузера.
Для того, чтобы приступить к данному процессу, переходим в главное меню Opera, и из его списка выбираем пункт «Настройки». Альтернативным вариантом доступа к настройкам браузера является нажатие сочетания клавиш Alt+P на клавиатуре компьютера.

Делаем переход в раздел «Безопасность».

В открывшемся окне, находим группу настроек «Конфиденциальность», в котором должна располагаться кнопка «Очистить историю посещений». Кликаем по ней.

В окне предоставляется возможность удаления ряда параметров. Если мы выберем их все, то кроме очистки кэша и удаления куков, также удалим историю посещений веб-страниц, пароли к веб-ресурсам, и много другой полезной информации. Естественно, это делать нам не нужно. Поэтому, оставляем пометки в виде галочек только около параметров «Кэшированные изображения и файлы», и «Файлы cookie и прочие данные сайтов». В окошке периода выбираем значение «с самого начала». Если пользователь не хочет удалять все куки и кэш, а исключительно данные за определенный период, то выбирает значение соответствующего термина. Жмем на кнопку «Очистить историю посещений».

Происходит процесс удаления куков и кэш.
Очистка при помощи настроек браузера
Самый простой и очевидный способ ‒ сделать очистку при помощи настроек браузера. В нем изначально предусмотрена данная функция, так как разработчики предусмотрели необходимость периодически вручную очищать внутреннюю память программы. Чтобы сделать это, повторите следующее:
- Запустите веб-обозреватель и кликните левой кнопкой мыши на иконку, размещенную на его панели задач ‒ так вы откроете пользовательское меню.
- В открывшемся окне найдите раздел «Дополнительно», в нем отыщите «Безопасность».
- Кликнуть по пункту «Очистить историю посещений».
- Выберите разделы, которые также хотите удалить ‒ отдельно можно выбрать cookie, просмотренные страницы за разный отрезок времени (от часа до момента последней процедуры очистки)
- Нажмите на кнопку удаления и подтвердите свое действие.
- После окончания процедуры список просмотренных страниц и другие выбранные вами разделы будет пуст.
Последствия очистки кэша браузера
Лучше всего, когда пользователь после окончания работы выходит с помощью кнопки “Выход” из своей почты, из страничек в соцсетях, из онлайн-банков и из остальных сайтов, где есть регистрация. Подробно об этом я писала
Увы, мало пользователей пользуются кнопкой “Выход” для каждого сайта. Многие из них просто нажимают на красный крестик в верхнем правом углу браузера или просто выключают компьютер. Поэтому необходимо знать о страшных последствиях, которые могут наступить после очистки кеша.
Внимание! В результате очистки кеша браузера автоматически будут удалены все логины и пароли для доступа к различным сайтам. Поясню, что это означает
Например, некоторые пользователи открывают свой браузер, в котором у них открыты разные вкладки:
- почтовый ящик с новыми и старыми электронными письмами,
- странички в Одноклассниках, ВКонтакте и на Фейсбуке,
- мессенджер Вотсап и
- так далее.
После очистки кеша браузера надо будет заново заходить
- в свой почтовый ящик,
- на свои странички в соцсетях,
- в свой мессенджер и
- на другие сайты.
Рассмотрим вкратце, что значит заново заходить в свой почтовый ящик на Яндексе? Снова проходить регистрацию не требуется. Но придется:
- открыть сайт Яндекс,
- нажать на кнопку “Войти в почту” в правом верхнем углу,
- ввести свой логин и пароль.
К сожалению, многие пользователи не знают, не записывают, не сохраняют свои логины и пароли, не умеют восстанавливать пароли через кнопку “Забыли пароль?”.
Пароли и логины можно найти в своем браузере (конечно, если Вы их там сохраняли). Сначала найдите их, запишите или как-то иначе сохраните, а потом уже проводите очистку кеша браузера.
После того, как Вы будете уверены, что сможете без проблем зайти на те сайты, которыми Вы пользуетесь (у Вас есть логины и пароли для входа), стоит переходить к процедуре очистки кеша браузера.
Все основные браузеры используют индивидуальные директории для хранения кэша памяти. Месторасположение этих директорий для каждого браузера разное. Соответственно, способ очистки кэш памяти для каждого браузера свой.
Давайте рассмотрим, как же выполняется очистка кэша во всех популярных браузерах, а именно, в следующих браузерах: Google Chrome, Яндекс.Браузере, Mozilla Firefox, Opera, Microsoft Edge и Internet Explorer.








