Как проверить оперативную память компьютера, ноутбука на ошибки
Содержание:
- Что такое бенчмарк и для чего он нужен?
- Когда нужно запускать проверку оперативной памяти:
- Где посмотреть отчет после проверки ОЗУ на ошибки?
- Что собой представляет оперативная память и для чего она предназначена
- Как включить/отключить печать через телефон
- Какие справки нужны для получения пенсии по потере кормильца
- MemTest
- Причины неисправностей и ошибок ОЗУ
- RamSmash
- На что влияет ОЗУ?
- MemTest86
- Как сделать скриншот на iPad, iPad Pro или iPad mini
- Как протестировать оперативную память самостоятельно
- RightMark Memory Analyzer
- Проверка оперативной памяти в Windows 10 при помощи Средства проверки памяти Windows
- То, что нужно сделать в первую очередь
- TestMem5
- Другие способы проверки параметров оборудования
Что такое бенчмарк и для чего он нужен?
Если вы хотите протестировать оперативную память, то должны использовать бенчмарки. Это приложения, функция которых заключается в измерении производительности электронного устройства, установленного в компьютере. Эта программа предназначена для того, чтобы подвергнуть данный элемент сложным испытаниям и различным задачам с целью анализа того, насколько хорошо он их выполняет. Для этого программы имеют внутреннюю базу данных или анализируют через интернет. Фактически, эти программы предоставляют полную информацию, например, об оперативной памяти.
AIDA64 Engineer
Помимо того, что это программа имеет раздел, специально посвященный ошибкам процессов на компьютере, она также является бенчмарк-программой, которая собирает много информации об оборудовании. Отличительным в программе является то, что она также включает в себя раздел для тестирования производительности оперативной памяти и кэш-памяти процессора, все в одном.
NovaBench
Это еще одна небольшая бесплатная бенчмарк-программа, она делает базовый анализ ПК, включая оперативную память. Можно сделать проверку элементов по отдельности или вместе.
User Benchmark Software
Вероятно, один из самых известных в мире сайтов по сравнительному анализу. У него есть бесплатные программы, чтобы вы могли делать тесты. Программное обеспечение не требует установки, и как только проверка закончится, вы увидите веб-страницу, где собрана вся информация о ПК.
Когда нужно запускать проверку оперативной памяти:
- Периодически появляются «синие экраны» (BSOD). Это когда внезапно во время работы, или при загрузке Windows, появляется сообщение на английском языке во весь экран на синем фоне;
- Частые сообщения об ошибках в играх и программах. Ошибки из разряда «в таком-то модуле .dll произошёл сбой, приложение будет закрыто» или «ошибка в памяти по адресу …», причём каждый раз сообщение может быть разным;
- Если у вас видеокарта встроенная, значит она использует оперативную память. При сбоях ОЗУ могут наблюдаться артефакты на изображении.
Не факт, что проблема в ОЗУ, но исключать это нельзя. Если компьютер пищит и не включается из-за того, что не видит оперативную память, то мы не сможем её проверить по понятным причинам (нельзя ничего запустить). Для тестирования оперативки есть два популярных решения: memTest86 для Windows XP, и встроенная утилита в Windows 7,8,10.
Где посмотреть отчет после проверки ОЗУ на ошибки?
Если вы пропустили все, что вам писал Windows непосредственно во время проверки ОЗУ, то отчет о проверки вы сможете найти в журнале событий Windows. Вот как туда попасть:

- Нажать на пуск.
- Ввести «Журнал» или «eventvwr».
- Выберите «Просмотр журналов событий». Не перепутайте с «Журнал Windows», это совсем не то, что нам нужно.
- Слева в проводнике перейдите в «Журналы Windows», а потом в «Система».
- Среди последних записей (а их очень много) вы обнаружите наш отчет. В колонке источник будет написано «MemoryDiagnostics-Results». Или можете воспользоваться поиском по журналам. Кнопка поиска находится справа в меню.
- Если в отчете написано, что ошибок не обнаружено, поздравляю, все только начинается и придется искать ошибки в других местах вашего компьютера.
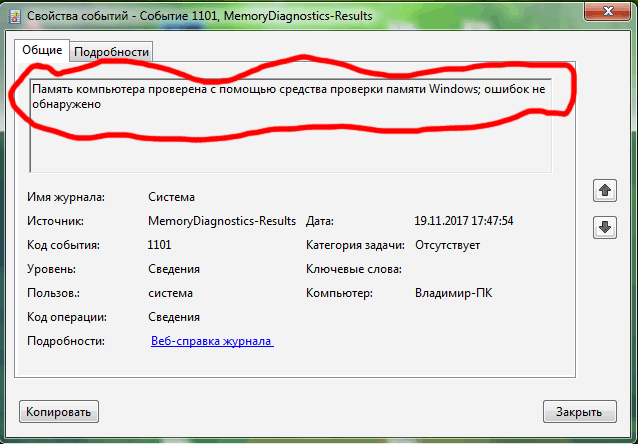
Что собой представляет оперативная память и для чего она предназначена
Оперативная память сокращенно называется ОЗУ (оперативное запоминающее устройство) либо RAM — по-английски память произвольного (случайного) доступа, на сленге ее часто именуют «оперативка». Ниже представлен один из вариантов ее исполнения.

Процессор выполняет вычисления, но нужно сохранять промежуточные результаты. Кто помнит начальные классы в школе: «семь пишем, два в уме». Для этого и служит ОЗУ. Это обязательный элемент любой вычислительной машины. Первоначально RAM собирали на магнитных сердечниках и тому подобное, а объем записываемой в нее информации был минимален. Сейчас оперативная память представляет собой набор микросхем с довольно большой емкостью. В компьютерах существует еще один тип памяти — ПЗУ (постоянное запоминающее устройство), на нем хранится прошивка БИОС.
ОЗУ отличается от него тем, что зависит от напряжения питания, при выключении ПК все записанные байты стираются. Емкость оперативки для современных вычислений нужна относительно большая, несколько Гб, также немаловажна скорость обмена данными. Различают два типа ОЗУ — SRAM и DRAM, со статическим и динамическим доступом соответственно. Первый тип основывается на том, что каждый бит хранится в отдельном триггере — ячейке из двух транзисторов. Данный вид памяти компьютера размещает гораздо меньше информации на единице площади кристалла, зато меньше подвержен повреждениям, и записанные данные остаются неизменными без дополнительных операций до снятия питания со схемы. Используется он больше всего во внутренней памяти процессора, называемой кэшем и располагается на его кристаллах. Нас же интересует непосредственно ОЗУ компьютера. Работает она с использованием динамического доступа (DRAM), а для хранения информации используются конденсаторы. Такой подход позволяет значительно увеличить емкость на единицу площади, но несколько увеличивает вероятность выхода некоторого количества ячеек хранения из строя при нештатных ситуациях, таких как «стресс» в виде перенапряжения, перегрева и тому подобное.
Как включить/отключить печать через телефон
Разобравшись с возможными вариантами подключения принтера к телефону Android, постепенно будем переходить к детальным инструкциям для каждого из способов. Отметим, что порядок действий может отличаться в зависимости от модели устройства печати. Но общий принцип останется таким же.
Через Виртуальный принтер Google
Виртуальный принтер автоматически привязывается к сервису Google Cloud, о настройке которого было рассказано чуть выше. Теперь перейдем к установке приложения для смартфона, позволяющего отправлять документы на печать. Скачать его возможно через официальный магазин Play Market.
Developer:
Price:
Free
Для наглядности предлагаем ознакомиться с пошаговой инструкцией:
- Открываем Google Play и в поиске вводим название приложения.
- Переходим на страницу с программой и нажимаем «Установить».
- Ожидаем завершения процедуры инсталляции.
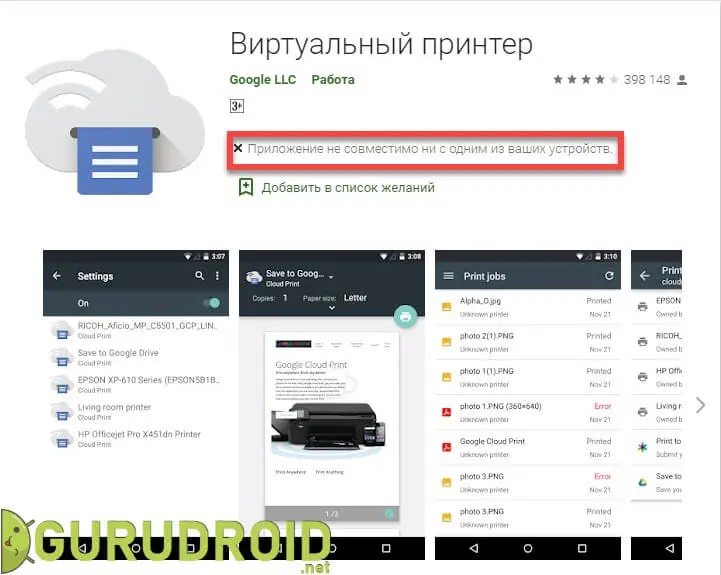
Но вы можете столкнуться с одной непредвиденной ошибкой – приложение попросту не получится установить на современные телефоны. Это и неудивительно, ведь последнее обновление утилиты было в 2018 году. Уже более двух лет разработчики не вносили никаких правок и никак не оптимизировали программу. Поэтому её не получится установить на смартфоны с Андроид 9 и 10.
На старых телефонах приложение может и запуститься. Тогда для печати открываем документ или фотографию, а затем нажимаем по значку трех точек в углу экрана. Выбираем «Поделиться» или «Отправить», затем отмечаем пункт «Печать». Появится окно с настройками, где можно указать DPI, ориентацию листа, количество копий и цвет текста.
Через USB, Bluetooth, Wi-Fi
Как было сказано ранее, подключиться к принтеру через смартфон можно при помощи различных способов. Кому-то удобнее просто подсоединить телефон через кабель USB, а кто-то предпочитает выполнять беспроводное сопряжение. Предположим, что вы решили отправить документ на печать через Wi-Fi. Как же это сделать? А очень легко, воспользовавшись пошаговой инструкцией:
- Включаем устройство печати.
- На смартфоне открываем настройки.
- Переходим в раздел «Wi-Fi».
- Возле соответствующего пункта переводим ползунок вправо.
- Подключаемся к одной локальной сети вместе с принтером.
После выполнения сопряжения заходим в программу и отправляем документ или фотографию на печать. О самых качественных приложениях будет рассказано далее. Решили подключиться к принтеру через Bluetooth? Выполните следующие действия:
- Включаем устройство печати.
- На телефоне открываем нужный документ, фотографию или просто страницу в браузере.
- Нажимаем на кнопку «Поделиться» или кликаем по аналогичному значку.
- Среди доступных вариантов выбираем «Bluetooth».
- Подключаемся к принтеру и осуществляем печать.
Некоторые принтеры поддерживают работу без дополнительных приложений, однако практически в любом случае на смартфон потребуется установить специальную программу. В Play Market встречаются как официальные утилиты, так и софт от сторонних разработчиков.
Через Dropbox, облако
Облачные хранилища – это специальные сервисы, позволяющие хранить на серверах добавленные файлы. В любой момент вы сможете получить к ним доступ, подключившись к интернету и выполнив авторизацию в собственном аккаунте. Подобную технологию можно использовать и для печати документов, отправив нужные файлы с телефона на компьютер. Самыми популярными являются сервисы: Dropbox, Google Drive и Яндекс Диск. Давайте для наглядности рассмотрим принцип работы с последним облаком.
Удобнее всего установить на смартфон мобильное приложение «Яндекс Диск», но выполнять все действия возможно и через веб-версию сервиса. Итак, вот пошаговая инструкция:
Кстати, более подробно о работе с облачными хранилищами можете почитать здесь.
Теперь потребуется воспользоваться компьютером. К нему подключаем принтер и выполняем авторизацию в облачном хранилище «Яндекс Диск». Выделяем нужный документ или фотографию, затем в верхней части экрана нажимаем на кнопку «Скачать».
В проводнике компьютера находим файл и нажимаем по нему правой кнопкой мыши. Откроется окно, где нужно выбрать «Печать». Среди подключенных устройств находим принтер и отправляем документ или фотографию в обработку.
Обратите внимание!Если вы будете пользоваться облачным хранилищем в качестве программы для ПК, то там отправить файлы в печать можно даже без их предварительного скачивания.
Какие справки нужны для получения пенсии по потере кормильца
Для оформления пенсионного обеспечения заявителю нужно подготовить документы, утвержденные Административным регламентом:
- заявление;
- паспорт или вид на жительство;
- свидетельство о смерти кормильца;
- документы, подтверждающие страховой стаж умершего – для оформления страховой пенсии;
- подтверждение родства с умершим;
- паспорт умершего;
- СНИЛС.
Дополнительные документы, которые, в зависимости от обстоятельств, может запросить Пенсионный фонд:
- о нетрудоспособных членах семьи на иждивении умершего;
- об объявлении кормильца без вести пропавшим или умершим;
- об отсутствии трудоспособных родителей;
- об утрате дохода;
- о гибели второго родителя;
- об индивидуальном пенсионном коэффициенте второго умершего родителя.
Семьям военнослужащих для оформления выплат по потере кормильца нужно предоставить подтверждение:
- факта и причины смерти кормильца;
- периода прохождения военной службы по призыву;
- что вдова не вступила в новый брак.
MemTest
Полезная программа для проверки надежности оперативной памяти Windows 7. Совместима со старыми версиями операционной системы. С ее помощью можно проверить работоспособность RAM, а также узнать ее характеристики. Предоставляемые данные:
- Тип памяти;
- Объем;
- Частота;
- Разъем.
Если есть ошибки или неполадки, утилита сообщит о них. Проверка будет происходить в несколько этапов. После этого сформируется список поврежденных блоков.
Всего утилита содержит девять тестов. Они цикличны, поэтому требуется ручное управление. Memtest определит, есть ли сбои и нестабильность. Если установлены новые комплектующие, утилита их проверит, даже если конфигурация изменена.
Также есть возможность разгона системы. Скачать программу можно бесплатно. Русский язык интерфейса поможет быстрее ее освоить.
Скачать MemTest для windows
Мне нравитсяНе нравится
Причины неисправностей и ошибок ОЗУ
- Память установлена не полностью или не закреплена;
- Произошло окисление контактного гребня, если планка длительное время хранилась вне ПК. Контакты в этом случае будут темными и матовыми;
- Модули несовместимы друг с другом или с другими комплектующими компьютера;
- Заводской брак;
- Поломка слота для установки планки.
- Проверьте, как вставлены планки RAM гнездо. Защелкните крепления по бокам, если не сделали это ранее. Память должна быть неподвижна;
- Попробуйте прочистить металлические контакты от оксидного слоя. Для этого подойдет стирательная резинка. Сделать это нужно аккуратно, легкими движениями;
- Попробуйте переустановить планку в другое гнездо, если есть свободное;
- Зайдите в BIOS и сбросьте настройки;
- Чтобы проверить работоспособность конкретной планки, запустите их по отдельности. Попробуйте разные комбинации;
- Когда найдете полностью исправные модули, обновите BIOS;
- Воспользуйтесь встроенной программой для Windows, чтобы провести диагностику ОЗУ.
RamSmash
Специальный софт, который поможет освободить ОЗУ, если это необходимо. Для этого будут отключены все фоновые процессы и неиспользуемые программы.
Часто применяется для слабых ноутбуков, которые начинают записать, если RAM заполнена. С помощью утилиты можно легко улучшить производительность ПК и стабилизировать его работу.
Если воспользоваться всем набором инструментов, то программа подойдет для проверки работоспособности оперативной памяти.
При возможности будут задействованы резервные ресурсы операционной системы, так как утилита способна синхронизироваться с ней.
Все используемые процессы отображаются в окне специального мониторинга. Это нужно для отслеживания нагрузок. Скачать программу можно на официальном сайте разработчика бесплатно.
Скачать RamSmash для windows
Мне нравитсяНе нравится
На что влияет ОЗУ?
Оперативная память состоит из модулей с несколькими интегральными схемами, способными временно хранить в них информацию. Это связующее звено между процессором и жестким диском для ускорения выполняемых задач и процессов.
Функция оперативной памяти состоит в том, чтобы хранить программы, которые работают на ПК. Эти программы разделены на задачи и процессы, которые идут непосредственно на обрабатываемый процессор, получая желаемые результаты. Память оперативки находится в прямой связи с центральным процессором, который реализует NorthBrigde через внутренний контроллер памяти.
Если оперативной памяти нет, процессор должен искать программы и инструкции, которые выполняются непосредственно на жестком диске, устройстве, где все файлы хранятся постоянно. Известно, что жесткий диск намного медленнее оперативной памяти, даже новые SSD NVMe работают гораздо медленнее. Например: NVMe Samsung Evo 970 предлагает скорости чтения и записи около 3500 МБ/с, а оперативная память 2666 МГц способна достигать значений чтения и записи 37,000 МБ/с.
ЦП намного быстрее, чем оперативная память, представьте себе, насколько медленным был бы компьютер, если бы не было ЦП. Кроме того, чем больше места в оперативной памяти, тем больше задач можно выполнять одновременно.
MemTest86
Одна из самых старых и авторитетных программ — MemTest86. Работает вне операционной системы, обладает достаточно простым интерфейсом. Загрузить её можно на сайте разработчика по этой ссылке.
Если вы планируете записать данный образ на диск, то достаточно скачать «Image for creating bootable CD (ISO format)». Если вы планируете записать программу на USB носитель (флешку), то скачать нужно «Image for creating bootable USB Drive».
Затем, нужно перезагрузить компьютер, и выбрать загрузку с внешнего накопителя. Начнется загрузка программы, после которой будет небольшое загрузочное меню. Если ничего не делать, то загрузка пойдет дальше, после чего программа сразу же начнет тестирование оперативной памяти.
Выглядит окно программы следующим образом:
Данная программа по умолчанию не перезагружает компьютер по прохождению теста, а начинает его повторно. Прервать тест можно в любой момент нажав клавишу Esc. Узнать о количестве уже пройденных тестов можно посмотрев на значение «Pass», рядом с которым так же находится и счетчик ошибок — «Errors». Если оно равно 0, то это значит, что ошибок не обнаружено. Программа проводит очень тщательные тесты, поэтому даже одно полное прохождение всех тестов может занять очень долгое время.
Для проверки стабильности разгона оперативной памяти рекомендуется дать пройти всем тестам не менее 10 раз.
- Нет возможности запустить из под операционной системы
- Слабые возможности тестирования памяти при её разгоне
Как сделать скриншот на iPad, iPad Pro или iPad mini
Как протестировать оперативную память самостоятельно
Оперативная память (RAM) является важнейшим компонентом, от которого зависит не только быстродействие компьютера. Серьезное повреждение памяти наверняка приведет к тому, что система не сможет загрузиться, а пользователь получит синий экран смерти с соответствующим кодом ошибки. Мелкие дефекты модуля памяти могут вызывать сбои и длительные зависания при работе с ресурсоемким программным обеспечением, периодическое появление BSOD, самостоятельные перезагрузки компьютера.
На проблемы с памятью также может указывать прогрессирующее снижение производительности компьютера не поддающееся исправлению стандартными методами очистки и оптимизации. Чтобы исключить возможные ошибки оперативной памяти, необходимо её протестировать. Сделать это можно с помощью специальных утилит либо же средствами самой операционной системы. Второй способ больше подходит начинающим пользователям, так как большинство профессиональных средств тестирования ОЗУ слишком сложны для освоения.
Запустить штатную утилиту диагностики памяти в Windows 8 и 8.1 можно следующим образом. Откройте стандартный поиск и введите команду Windows Memory Diagnostic (на русском Диагностика проблем оперативной памяти), а затем запустите компонент.
То же самое можно сделать одной единственной командой mdsched.exe, выполненной в консоли CMD или окошке Run.
При этом появится небольшое окно, в котором вам будет предложно перезагрузить систему.
Есть еще один способ запуска модуля тестирования памяти, только вряд ли он покажется вам удобным. В командной строке, запущенной от имени администратора нужно выполнить команду bcdedit /displayorder {memdiag} /addlast, а затем перезагрузить компьютер.
Откроется меню, в котором вы сможете указать необходимое действие.
Минус этого способа в том, что запуск тестирования будет запускаться при каждой новой перезагрузке и чтобы отключить проверку вам нужно будет выполнить ещё одну команду — bcdedit /displayorder {memdiag} /remove. С другой стороны это позволит вам быстро запускать модуль диагностики при загрузке с загрузочного или спасательного диска.
Итак, после перезагрузки вы увидите синий экран со стандартным набором тестов оперативной памяти.
По умолчанию используется набор Standard. Нажав клавишу F1 можно выбрать другой набор — Basic (Базовый) или Extended (Расширенный). По завершении диагностики компьютер перезагрузится, и в области уведомлений будет выведено сообщение с предварительными результатами проверки.
Для получения более подробных сведений откройте журнал событий Windows (командой eventvwr.msc),
выберите раздел система
и в средней части окна отыщите события «MemoryDiagnostics».
Что делать если утилита таки обнаружила ошибки памяти? Как правило, в таких случаях память подлежит замене. И ещё один важный момент, о котором следует помнить. Если ваш компьютер не загружается и при этом БИОС издает подозрительные звуковые сигналы, которые могут указывать на проблемы с памятью, тестирование проводить бесполезно и даже нежелательно. При таком сценарии лучше не заниматься самодеятельностью, а диагностику и ремонт компьютера доверить специалистам.
Оперативная память или ОЗУ – один из важнейших компонентов персонального компьютера. Неисправность модулей может приводить к критическим ошибкам в работе системы и вызывать BSODы (синие экраны смерти).
В этой статье рассмотрим несколько программ, способных проанализировать ОЗУ и выявить сбойные планки.
RightMark Memory Analyzer
Небольшая простая программа для проверки на ошибки оперативной памяти. Она подходит только для низкоуровневого тестирования, так как имеет ограниченный функционал.
Помогает повысить скорость работы ПК. Интерфейс интуитивно понятный, поэтому разобраться смогут даже не продвинутые пользователи. Все функции уместились на одну страницу.
Утилита содержит небольшой набор различных тестов и диагностик для измерения значений компонентов операционной системы.
Также проверяет ОЗУ, чипсет и процессор. Все полученные сведения отображает в журнале. С помощью этой программы можно узнать все данные о комплектующих ПК: емкость, частота, питание и т.д.
Скачать утилиту можно бесплатно на специализированных сайтах, где хранятся дистрибутивы различного софта.
Скачать RightMark Memory Analyzer для windows
Мне нравитсяНе нравится
Проверка оперативной памяти в Windows 10 при помощи Средства проверки памяти Windows
Диагностика оперативной памяти в Windows 10 с помощью средства Windows Memory Diagnistics Tool проходит в несколько этапов:
- Запуск Средства проверки памяти Windows.
- Перезагрузка компьютера.
- Проверка памяти в Средстве диагностики памяти Windows.
- Перезагрузка компьютера.
- Получение результата проверки.
Вначале запустите Средство проверки памяти Windows. Сделать это можно несколькими способами:
- В поле «Поиск в Windows» введите выражение: «Средство проверки памяти Windows» (без кавычек), а затем запустите классическое приложение.
- Нажмите на клавиатуре на клавиши «Windows» + «R». В окне «Выполнить», в поле «Открыть» введите команду: «mdsched» (без кавычек), а затем нажмите на кнопку «ОК».
В результате, на компьютере запустится Средство проверки памяти Windows. В окне «Проверка компьютера на предмет неполадок с памятью» предлагаются два варианта действий:
- Выполнить перезагрузку и проверку (рекомендуется) — проверка оперативной памяти будет выполнена незамедлительно
- Выполнить проверку при следующем включении компьютера — проверка памяти будет выполнена при следующем запуске компьютера
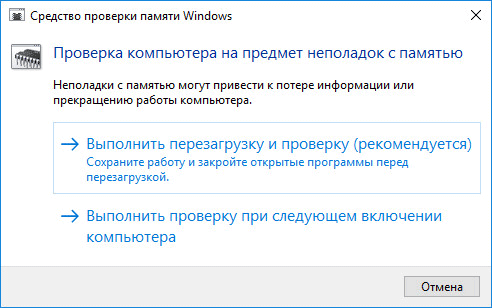
Выберите вариант, рекомендованный средством операционной системы.
После перезагрузки компьютера, откроется окно «Средство диагностики памяти Windows». Средство автоматически запустит проверку памяти, которое по умолчанию выполняется в два прохода. Процесс проверки займет несколько минут.
В окне утилиты отображается общее состояние теста, показывается процент завершения теста. Здесь есть информация о текущем состоянии обнаружения неполадок. Необходимо дождаться завершения операции.
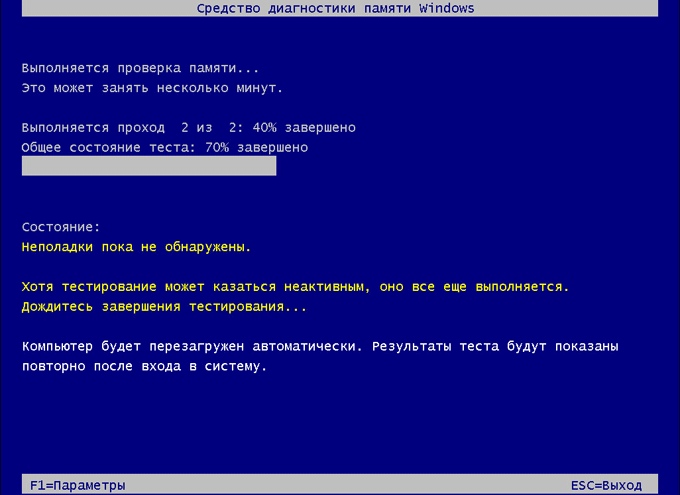
У пользователя есть возможность изменить настройки для тестирования оперативной памяти по умолчанию. Для этого, во время работы средства, нужно нажать на клавишу клавиатуры «F1».
Вам также может быть интересно:
- Как узнать какая оперативная память стоит на компьютере: 7 способов
- Оптимизация Windows 10 для ускорения работы ПК
Откроется окно «Средство диагностики Windows – Параметры», в котором необходимо выбрать нужные настройки:
- Набор тестов: Обычный (выбран по умолчанию), Базовый, Широкий. Ниже в окне приводится описание для каждого типа тестов.
- Кэш: Умолчание, Включено, Выключено.
- Число проходов (0-15): по умолчанию проверка памяти проходит в два прохода. Можно увеличить число проходов всего набора тестов с 2 до 15 повторений. При значительном увеличении числа проходов, проверка затянется на длительное время.
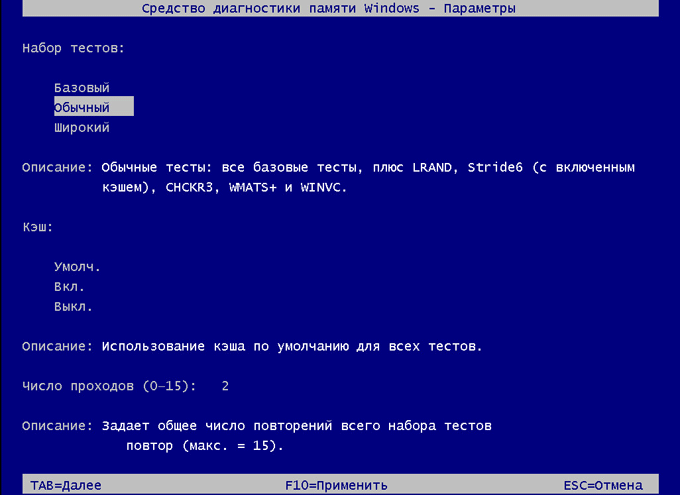
Для применения настроек нажмите на определенные клавиши клавиатуры:
- Для возвращения в окно утилиты Windows Memory Diagnostics Tool, не изменяя настройки по умолчанию, нажмите на клавишу «Tab».
- Для применения изменения настроек тестирования памяти, нажмите на клавишу «F10».
- Для выхода из Средства проверки памяти Windows, нажмите на клавишу «Esc».
После завершения проверки оперативной памяти, произойдет перезагрузка компьютера. Далее запустится операционная система Windows 10, в области уведомлений, в течение короткого промежутка времени, появится сообщение о результате проверки памяти.
В данном случае, отображается следующая информация: «Средство проверки памяти Windows. Ошибки памяти не обнаружены. Диагностика Windows».
Пользователь может посмотреть детальную информацию о результате проверки памяти. Для этого, введите в поле «Поиск в Windows» выражение «просмотр событий» (без кавычек), запустите классическое приложение.
В окне «Просмотр событий» войдите в «Просмотр событий (Локальный компьютер)», далее «Журналы Windows», кликните по «Система».
В области «Система» кликните по «MemoryDiagnostics-Results». Ниже отобразится информация о событии. Эту информацию можно получить из области «Действия», в правом нижнем углу окна «Просмотр событий».
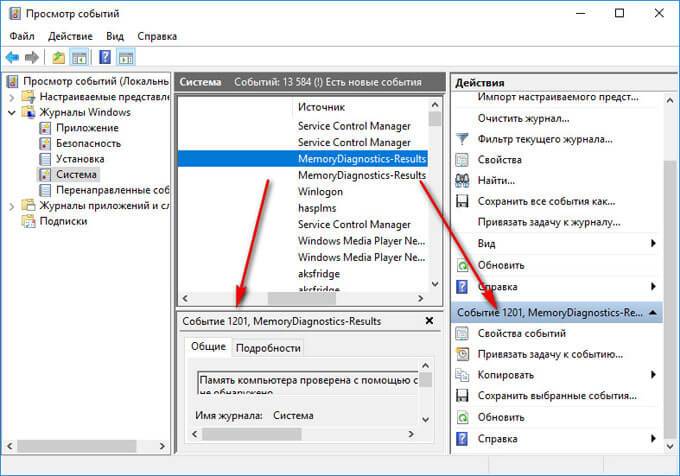
Во вкладке «Общие» отображается общая информация о результате проверки.
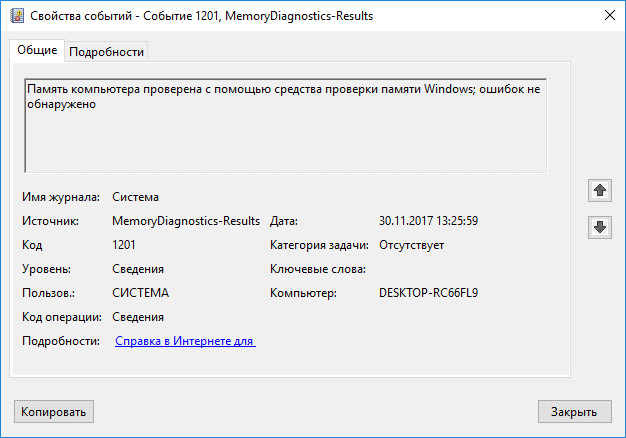
Во вкладке «Подробности» размещены более детальные данные о проверке памяти компьютера.
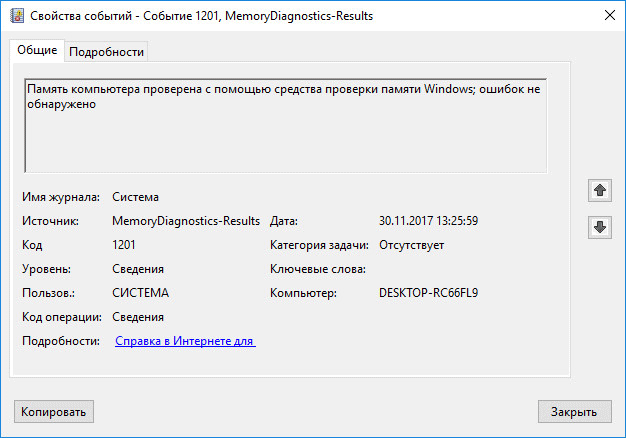
События можно сохранить или скопировать для дальнейшего исследования.
Если, на компьютере выявлены неполадки в оперативной памяти, необходимо заменить неисправный модуль ОЗУ. Новая планка оперативной памяти должна поддерживаться материнской платой, соответствовать по характеристикам другим модулям памяти (если на ПК или ноутбуке установлено несколько планок памяти).
Получить подробную информацию о модулях оперативной памяти, установленной на компьютере, можно с помощью программ: CPU-Z, Speccy, SIW, AIDA64 и т. д.
То, что нужно сделать в первую очередь
Поскольку неисправность ОЗУ имеет очень много «лиц», ее следует исключать при любых неясных проблемах с компьютером.
В случаях, когда компьютер не включается, выключается или перезапускается до загрузки операционной системы, а также перед тестированием памяти с помощью программ, сделайте следующее:
Обесточьте системный блок – выдерните шнур из розетки или нажмите клавишу выключения на блоке питания /сетевом фильтре. Откройте крышку корпуса и убедитесь, что планки ОЗУ правильно и полностью установлены в слоты. Если хоть один модуль вставлен не до конца, компьютер не включится.
- Извлеките планки из слотов и почистите их контактные группы школьной стирательной резинкой. Если проблема в оксидном налете, который нарушает контакт, она решится.
- Сбросьте настройки BIOS на умолчания путем извлечения батарейки питания флеш-памяти на 15-30 минут или замыканием контактов перемычки Clear_CMOS (другие названия CLCTRL, CLR_CMOS, JBAT1 и т. д.).
Если сбой препятствует запуску компьютера, попробуйте включить его с одним модулем RAM, устанавливая его в разные слоты. Если модулей несколько, проверьте их по очереди.
TestMem5
Написанная в 2010 году, программа TestMem5 предлагает качественный подход к тестированию оперативной памяти из под Windows. Благодаря возможности гибкой настройки тестов, есть возможность настроить программу как душе угодно, из-за чего она долго уже не теряет актуальность.
Скачать программу можно на домашней странице автора — TestMem5.
Следом, следует скачать файл с настройками, от пользователя 1usmus, взять данный файл можно MT.
Скачанный архив с программой следует распаковать в любое удобное место, а архив с файлом настроек необходимо распаковать в директорию bin, расположенную в папке с программой.
Пользоваться программой проще простого — достаточно запустить исполняемый файл TM5.exe с правами администратора, и программа автоматически начнет тестирование оперативной памяти.

Наблюдать за итогами тестирования можно в окошке Status — где Cycle это количество раз, сколько программа раз «прогнала» оперативную память через свои тесты, ну а Error(s), это количество обнаруженных ошибок.
- Большие возможности по настройке программы
- Хорошо справляется с выявлением ошибок при разгоне
Другие способы проверки параметров оборудования
Если вы не желаете скачивать AIDA 64, откройте корпус ПК, вытащите установленную в него ОЗУ для проверки. Открыть корпус несложно, нужно открутить 4-5 винтов с расположенной сзади панели. Открывать корпус можно только при выключенном оборудовании, отсоединенном кабеле питания.
Как вы понимаете, смотреть частоту оперативной памяти и другие параметры гораздо проще через программу AIDA 64. Просто запустить АИДА 64 на ПК и провести тест компьютерной оперативной памяти легче, чем откручивать винты, вытаскивать модуль ОЗУ, пытаться разглядеть на нем значения интересующих вас показателей.
Кроме того, при открытии корпуса есть вероятность того, что произойдет поломка оборудования из-за статического электрозаряда. Если заряд попадет на жесткий диск либо матплату, компьютер вряд ли получится включить, ни о какой работоспособности не может быть и речи.
Средствами ОС «Виндовс» проверить частоту оперативной памяти не получится. Все, что можно – это узнать объем. Для этого нужно зайти в меню «Пуск», выбрать пункт «Компьютер» и, щелкнув ПКМ, нажать на пункт «Свойства». Также можно перейти в «Проводник», выбрать пункт «Компьютер», нажать на расположенную сверху кнопку «Свойства системы». Если требуется получить специфическую информацию, к примеру, узнать тайминг оперативной памяти, без скачивания АИДА 64 не обойтись.








