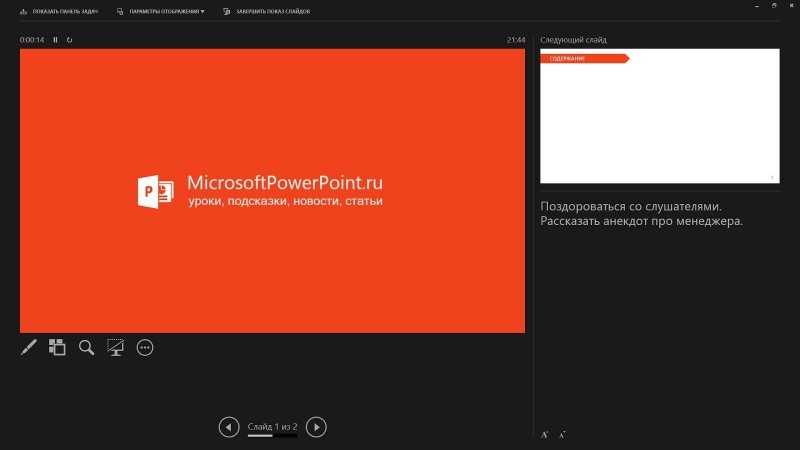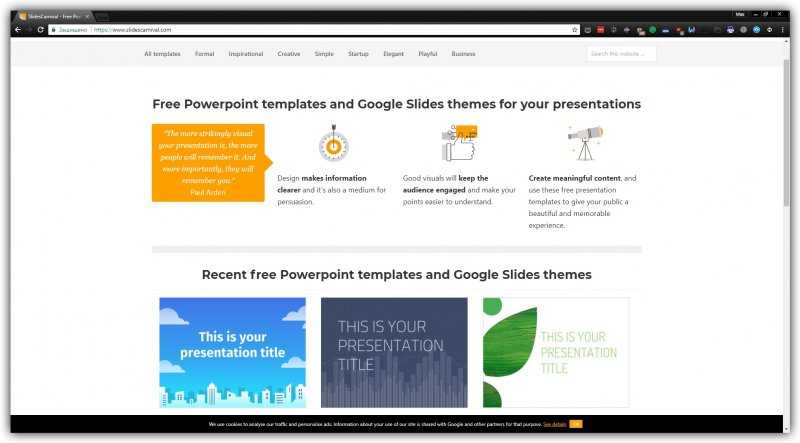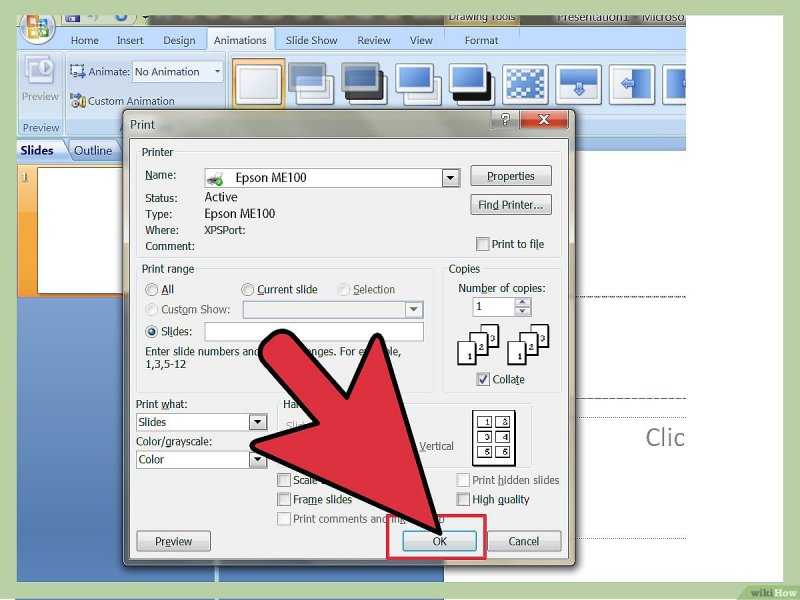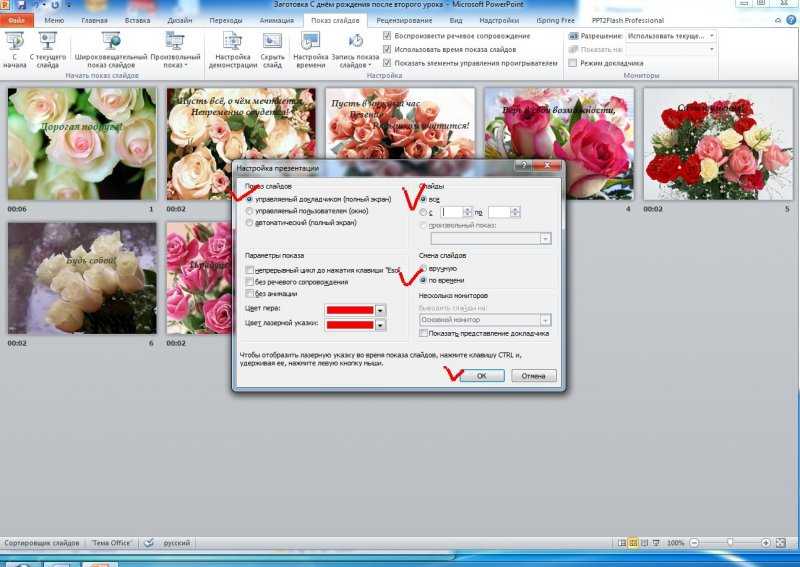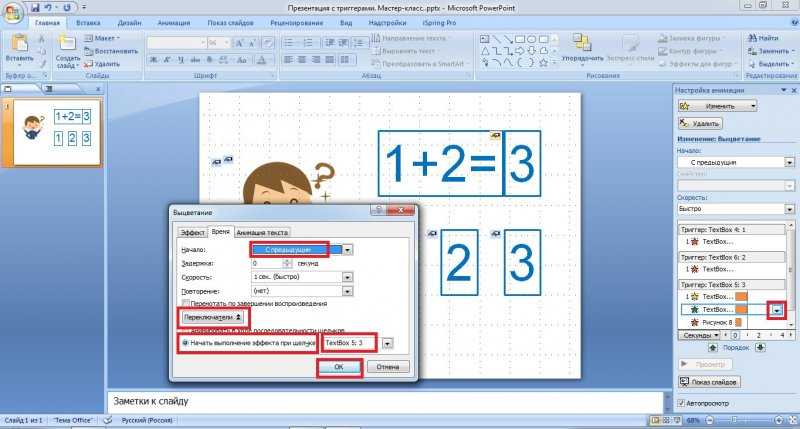Как сделать презентацию: советы, программы, шаблоны
Содержание:
- Storyboarder
- Какие ограничения есть у PowerPoint online в сравнении с базовой версией?
- Сохранение презентации (качество и типы файлов)
- Google Slides
- Чем могут быть неудобны десктопные инструменты для создания презентаций
- Дополнительные функции
- Добавление таблиц и графиков
- Начало работы
- Какие бывают дюбели?
- Обзор возможностей PowerPoint online
- Презентация слайд-шоу
- Как сохранить документ в формате видео
- Создание слайдов
- Как конвертировать PowerPoint в видео?
- Фото презентаций на компьютере
- Советы и рекомендации
- Вставка диаграмм и табличной информации
- Swipe
- «Google Slides» — удобное приложение для создания презентаций с телефона
- Как сохранить сделанную презентацию на компьютере
- Как сделать свою презентацию на компьютере с текстом
- Как сделать презентацию со слайдами на компьютере
- Создание презентации онлайн
- Работа с изображениями
Storyboarder
Какие ограничения есть у PowerPoint online в сравнении с базовой версией?
PowerPoint online обладает всем набором инструментов, чтобы создать полноценную презентацию. Мы можем добавлять текст, изображения, фигуры (в том числе SmartArt). Можем работать с различными цветами. Есть большой набор шрифтов, которые можем использовать на слайдах. Также можем добавлять анимацию на слайды и переходы между слайдами.
Среди ограничений – отсутствие возможности добавлять видео с компьютера (можно добавлять только видео из сети, например с YouTube) и меньшее количество доступных шрифтов (по сравнению с базовой версией).
Тех, кто хочет создать в PowerPoint online свой шаблон презентации ждет разочарование. Инструментов для работы с образцами слайдов нет.Если вы не профессиональный дизайнер презентаций, то сервис PowerPoint онлайн – отличная альтернатива базовой версии PowerPoint.
Сохранение презентации (качество и типы файлов)
Презентация оформлена, заполнена, настроена и отрепетирована, можно перейти к её сохранению. Для этого в меню нажимаем «файл».
Если вы записывали звуковое сопровождение, то для начала настройте параметры сохранения записи.
PowerPoint предлагает три варианта сохранения мультимедиа и возможность отменять предыдущее сжатие.
Далее нажимаем «сохранить как», выбираем место для сохранения, название файла и указываем формат.
Если вы в дальнейшем планируете редактировать презентацию в PowerPoint, то выбираете “презентация PowerPoint.pptx”.
Для сохранения без возможности дальнейшего редактирования выбираете “демонстрация PowerPoint.ppsx”. При выборе этого варианта презентация будет запускаться сразу при открытии файла.
Лучше всегда сохранять и .pptx и .ppsx файлы, легче отредактировать уже созданную презентацию, чем создавать её заново.
Теперь вы знаете как сделать презентацию в PowerPoint, используйте фантазию и помните об основных принципах создания, тогда все ваши выступления будут незабываемыми.
Google Slides
В конструкторе Google Slides всего три тематики — «Личное», «Образование», «Бизнес» — с 20+ шаблонами и разными темами. Если ни один из шаблонов не нравится, можно создать презентацию с нуля. В Slides есть простая анимация и возможность добавлять графики, диаграммы и видео. Проект можно загрузить в основных форматах — .pdf, .ppt, .jpg и других — бесплатно.
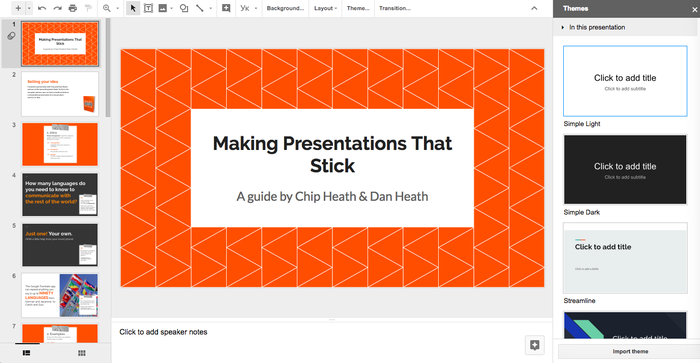
Скриншот со страницы шаблона презентации Your big idea на Google Slides
Преимущества: Google Slides входит в пакет облачных продуктов для офиса, им пользуются миллионы, багов нет. Тут можно создавать и редактировать презентацию в полном объеме офлайн — когда появится интернет, контент синхронизируется.
Минусы: глобальная популярность (читай: затертость) Slides. Шаблоны и темы приелись, цвета в них менять нельзя, на чистом листе тоже не получится быстро соригинальничать. Если хочется нестандартную презентацию, вам не сюда.
Важно помнить: видео для презентации добавьте на Google Drive или YouTube заранее. Google Slides не работает с другими сервисами
Чем могут быть неудобны десктопные инструменты для создания презентаций
Готовясь к докладу, мы создаем презентацию на компьютере и отправляем ее организатору мероприятия по электронной почте, либо сохраняем на флешку. При таком подходе иногда возникают проблемы, сложности или просто волнения. Например, такого плана:
- а есть ли Powerpoint у организаторов, чтобы я смог выступить с презентацией?
- а подойдет ли их версия к моей презентации?
- а откроется ли моя флешка?
И так далее…
Можно, конечно, все предварительно выяснить, уточнить, согласовать. Но все организационные нюансы невозможно удержать в голове. Да и зачем это все, если есть простое решение для всех этих оргвопросов. Все обозначенные выше проблемы решит PowerPoint online.
Дополнительные функции
Имеется также широкий ряд различных возможностей, которые позволяют улучшить презентацию, но не являются обязательными для использования.
Настройка перехода
Этот пункт наполовину относится к дизайну и внешнему виду презентации. Он не имеет такого первостепенного значения, как настройка внешнего, так что его необязательно делать вовсе. Находится данный инструментарий во вкладке «Переходы».
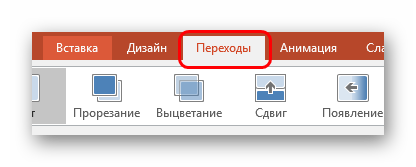
В области «Переход к этому слайду» представлен широкий выбор различных анимационных композиций, которые будут использоваться для переходов от одного слайда к другому. Можно выбрать наиболее понравившуюся или подходящую к настроению презентации, а также воспользоваться функцией настройки. Для этого служит кнопка «Параметры эффектов», там для каждой анимации предусмотрен свой набор настроек.

Область «Время показа слайдов» уже не имеет отношения к визуальному стилю. Здесь настраивается длительность просмотра одного слайда при условии, что меняться они будут без команды автора. Но также стоит отметить тут важную для прошлого пункта кнопку – «Применить ко всем» позволяет не накладывать эффект перехода между слайдами на каждый кадр вручную.
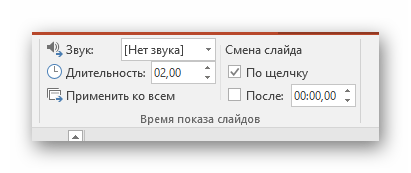
Настройка анимации
К каждому элементу, будь то текст, медиафайл или что угодно еще, можно добавить специальный эффект. Называется он «Анимация». Настройки данного аспекта находятся в соответствующей вкладке в шапке программы. Можно добавить, например, анимацию появления того или иного объекта, а также последующего исчезновения. Подробная инструкция по созданию и настройке анимации находится в отдельной статье.
Урок: Создание анимации в PowerPoint
Гиперссылки и система контроля
Во многих серьезных презентациях также настраиваются системы управления – контролирующие клавиши, меню слайдов и так далее. Для всего этого используется настройка гиперссылок. Далеко не во всех случаях подобные компоненты должны быть, но во многих примерах это улучшает восприятие и неплохо систематизирует презентацию, практически превращая в отдельное пособие или программу с интерфейсом.
Урок: Создание и настройка гиперссылок
Добавление таблиц и графиков
Если вам необходимо подготовить деловую презентацию, в которой нужно использовать данные статистики, в программе есть функция вставки таблиц и диаграмм. Вставить таблицу можно из Excel или нарисовать и заполнить уже в редакторе.
В первом случае (вставка с Excel) стоит выполнить следующие действия:
Выбираем «Вставка», «Таблица» и «Вставить с Excel».
Далее выделяем с оригинальной таблицы заполненные ячейки, копируем и вставляем их в таблицу презентации.
Если же заполненной таблицы нет, стоит нажать «Таблица» и выбрать количество строк и столбцов. Во время выделения в окне презентации будут отображаться размеры таблицы. Однако их можно корректировать.

После заполняем таблицу необходимой информацией.
Также в презентацию можно добавить графики и диаграммы. Для этого во вкладке «Вставка» нужно нажать на кнопку «Диаграмма» или выбрать этот же значок на самом слайде.

После выбираем тип диаграммы.
Откроется файл Excel. Заполняем таблицу данными.
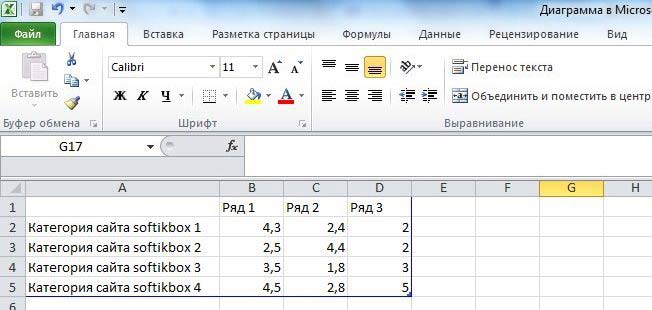
После заполнения таблицы возвращаемся назад к презентации. Здесь появится диаграмма.
Таким образом, презентацию можно использовать для предоставления отчётов, сравнения данных.
ВАЖНО! После закрытия файла Excel диаграмма не пропадет
Начало работы
Прежде всего нужно создать файл презентации. Здесь два варианта.
- Первый – щелкнуть правой кнопкой мыши в любом устраивающем месте (на рабочем столе, в папке) и во всплывающем меню выбрать пункт «Создать». Здесь же остается щелкнуть на вариант «Презентация Microsoft PowerPoint».
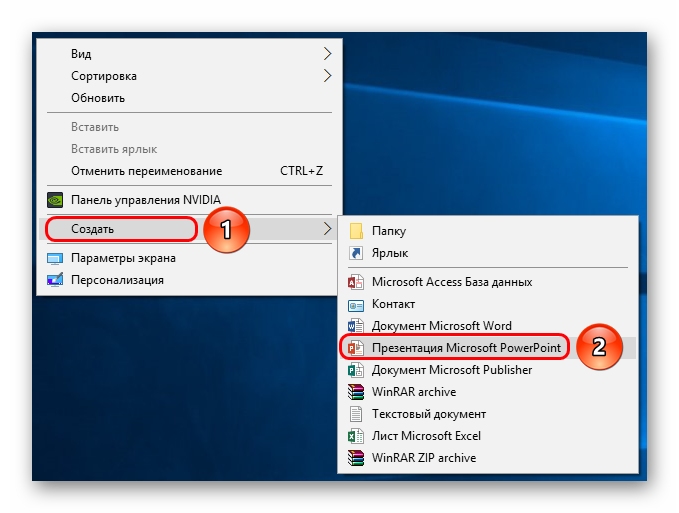
Второй – открыть эту программу через «Пуск». Вследствие нужно будет сохранить свою работу, выбрав адресный путь в любую папку или на рабочий стол.
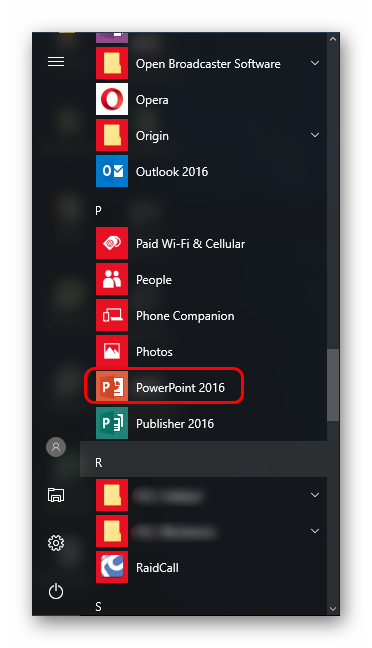
Теперь, когда PowerPoint работает, нужно создать слайды – кадры нашей презентации. Для этого служит кнопка «Создать слайд» во вкладке «Главная», либо сочетание горячих клавиш «Ctrl» + «M».
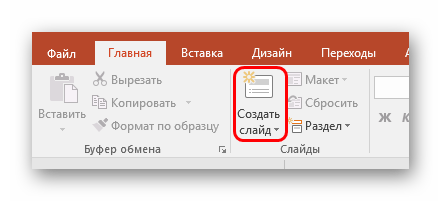
Изначально создается заглавный слайд, на котором будет демонстрироваться название темы презентации.

Все дальнейшие кадры будут по умолчанию стандартными и иметь две области – для заголовка и содержимого.

Начало положено. Теперь следует лишь наполнять свою презентацию данными, изменять дизайн и так далее. Порядок выполнения не особо имеет значение, так что дальнейшие шаги не обязательно выполнять последовательно.
Какие бывают дюбели?

Полипропиленовый. Он считается универсальным, так как помогает в работе с поверхностями из любых материалов (начиная бетоном и заканчивая натуральным камнем).

Дюбель-гвоздь. Его используют при установке пластиковых окон, профилей из металла и т.п. Создается из полипропилена.

Для гипсокартона. Если нужно прикрепить что-либо на поверхность из пористого бетона или гипсоволокна, то стоит выбрать именно эту разновидность. Деталь создается из металла или пластика. Если использовать металлический распорный дюбель, то не нужно сверлить отверстие, поскольку его конец является перовым сверлом.

«Зонтик». Популярная разновидность, применяющаяся в процессе обустройства тепловой изоляции из полистирола или минеральной ваты. Создаются из пластика или оцинкованного металла.

Рамный дюбель. Металлическая деталь, которая применяется в процессе установки дверей и окон. Кроме того, его применяют для закрепления обшивки, закрывающей слой тепловой изоляции.

Хомут. Визуально напоминает петлю. При его создании используется нейлон или пластик. Отличительная черта – «усики» по бокам, обеспечивающие надежное крепление.
Деталь облегчает монтаж электрической проводки. С ней легко работать. Достаточно просверлить отверстие нужного размера, а потом провод прижать дюбелем. Края последнего вставляют в отверстие. Подходит для крепления гофротруб маленького диаметра.

Обзор возможностей PowerPoint online
PowerPoint online можно открыть с домашней страницы Microsoft Office, если мы уже авторизированы, то есть вошли в личный кабинет (см. выше).
Также можем открыть PowerPoint Online по адресу https://www.office.com/launch/powerpoint и войти в систему с помощью своей учетной записи Microsoft:
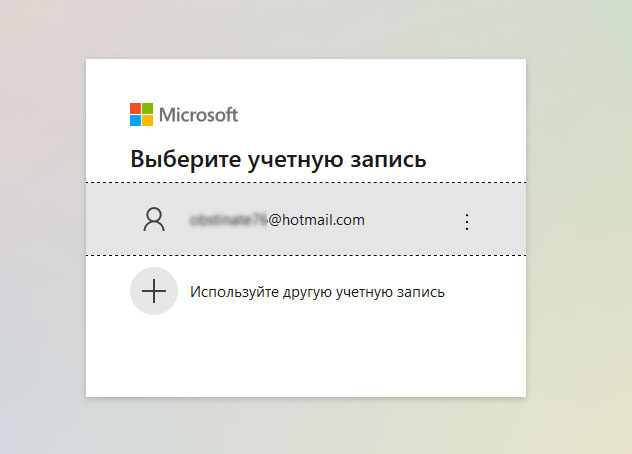 Если заходим впервые, то видим страницу поверпоинт онлайн с выбором темы и другими вариантами запуска сервиса:
Если заходим впервые, то видим страницу поверпоинт онлайн с выбором темы и другими вариантами запуска сервиса:

Если уже работали с PowerPoint онлайн, то будет доступен список ранее использовавшихся презентаций:
 Кликом по заголовку ранее созданной презентации или по пустой открываем окно работы с презентацией. Также можно загрузить презентацию с компьютера или с внешнего носителя:
Кликом по заголовку ранее созданной презентации или по пустой открываем окно работы с презентацией. Также можно загрузить презентацию с компьютера или с внешнего носителя:
 Открыв презентацию, видим привычный интерфейс PowerPoint, в котором доступны различные инструменты для создания и редактирования слайдов презентации:
Открыв презентацию, видим привычный интерфейс PowerPoint, в котором доступны различные инструменты для создания и редактирования слайдов презентации:
 Как и в классическом PowerPoint, в PowerPoint online работает контекстное меню. Например, выделим слово, кликнем по нему правой кнопкой мыши и в появившемся контекстном меню изменим цвет этого текста:
Как и в классическом PowerPoint, в PowerPoint online работает контекстное меню. Например, выделим слово, кликнем по нему правой кнопкой мыши и в появившемся контекстном меню изменим цвет этого текста:

Для увеличения производительности работы можно использовать горячие клавиши. Сочетания те же, что и в классическом приложении PowerPoint.
Презентация слайд-шоу
В некоторых случаях презентация состоит только из визуальной составляющей, с короткими комментариями выступающего. Как правило, это отчет о проделанной работе или просто представление внешнего вида продукции. Человек в зале будет рассматривать изображение, на что и делается упор. Для таких случаев хорошо подходит функция слайд-шоу. Кадры сами будут меняться с определенным промежутком задержки по времени. Чтобы сделать такое нужно:
- Создайте новую презентацию.
- Перейдите на вкладку «Вставка», выбирайте раздел «Фотоальбом».
- В появившемся окне нажмите на кнопку «Файл или диск».
- В окне проводника выбирайте все необходимые рисунки.
- Оптимально в нижней части окна выбрать из выпадающего меню «Размер рисунка» пункт «Вписать в слайд».
- Нажмите «Создать».
После этого появятся все картинки, каждая по отдельности, а одна будет титульной страницей. Там же будет написано слово «Фотоальбом» и ваше имя. При желании этот текст можно удалить или заменить на любой другой. Вы можете как угодно потом изменять эти слайды по своим потребностям, добавлять и удалять их, наложить музыку. Далее просто сохраните презентацию.
Как сохранить документ в формате видео
Вам нужно создать слайды, записать время, голосовые комментарии, манипуляции указки-лазера.
После этого создаем видеофайл.
Пошаговая инструкция:
Размер и качество взаимосвязаны. Перед тем, как сделать окончательный выбор, протестируйте каждый вариант.
- сохраняем последние изменения. Нажимаем Файл — Сохранить;
- создаем видео. Файл — Экспорт — Создать видео. Второй вариант — вкладка Запись, опция Экспорт в видео;
- определяемся с качеством. При нажатии на кнопку Создать видео в первом выпадающем списке программа предложит вам выбрать качество.
Размер и качество взаимосвязаны. Перед тем, как сделать окончательный выбор, протестируйте каждый вариант.

определяемся с речью и длительностью показа. Второй выпадающий список уточняет наличие голосового сопровождения и время, отведенное для показа.
Время показа слайдов меняется быстро и легко..
в отсутствии голосовых комментариев по умолчанию будет стоять опция Не использовать записанные речевое сопровождение и время показа слайдов.
В этом случае показ будет длиться пять секунд. Для изменения найдите Время показа каждого слайда — стрелками регулируйте длительность.
При записанном голосе все просто: стоит опция Использовать записанные речевое сопровождение и время показа слайдов;
- нажмите на кнопку Создать видео;
- назовите и сохраните документ. Выберете Имя файла и папку, куда он будет сохранен по окончанию работы — Сохранить;
- определитесь с Типом файла: Виндовс Медиа Видео или Видео MPEG-4.
Если видео продолжительное, настройте и запустите его создание в ночное время.
воспроизведите видео, проверьте, все ли соответствует запланированному.
Создание слайдов
Из создания первого слайда и начинается работа в Microsoft PowerPoint. Чтобы создать начальный слайд стоит выполнить следующие действия:
Жмём «Пуск», «Все программы», выбираем «Microsoft Office». В списке ищем нужную программу.

Откроется PowerPoint. Первый слайд создаётся автоматически. Он состоит из заголовка и подзаголовка.

Заполняем эти поля. Вводим заголовок и подзаголовок.
Для того, чтобы создать новый слайд, достаточно выбрать на панели инструментов соответствующую функцию или кликнуть правой кнопкой мыши в левом меню и выбрать «Создать слайд».

Следующий слайд будет иметь другую структуру: заголовок и текст слайда.

Если необходимо изменить структуру слайда, необходимо нажать на кнопку «Разметка слайда» и выбрать подходящий вариант.

Таким образом можно создать любое количество слайдов. Все эти слайды можно соответственно оформить. Белый фон можно заменить следующим способом.
Переходим во вкладку «Дизайн» и выбираем подходящую тему.

Все слайды автоматически поменяют своё оформление.

Если вы хотите, чтобы определённая тема была применена к отдельным слайдам, стоит нажать правой кнопкой мыши на теме и выбрать из списка подходящий вариант. К примеру, «Применить к выделенным слайдам». Первый слайд получит отличимое оформление от второго. А корректировать назначенное оформление можно через кнопки «Цвета», «Шрифты», «Стили фона».
Как конвертировать PowerPoint в видео?
Процесс преобразования презентации PowerPoint в видео отличается в зависимости от версии приложения.
PowerPoint 2010
- Нажмите «Файл» >«Сохранить и отправить».
- В разделе «Сохранить и отправить» кликните «Создать видео».
- Нажмите «Компьютерные дисплеи и дисплеи с высоким разрешением» и выберите подходящий параметр.
- В зависимости от наличия звукового сопровождения отметьте «Не использовать записанное речевое сопровождение…» или «Использовать…».
- В поле «Время показа каждого слайда» укажите требуемое значение (по умолчанию стоит 5 с).
- Нажмите «Создать видео».
- В соответствующем поле введите имя файла, выберите папку для хранения и нажмите «Сохранить».
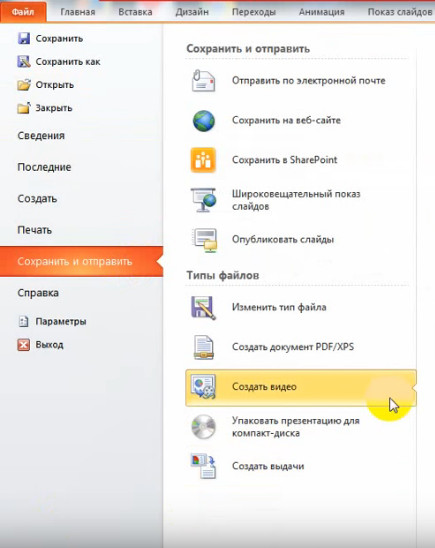
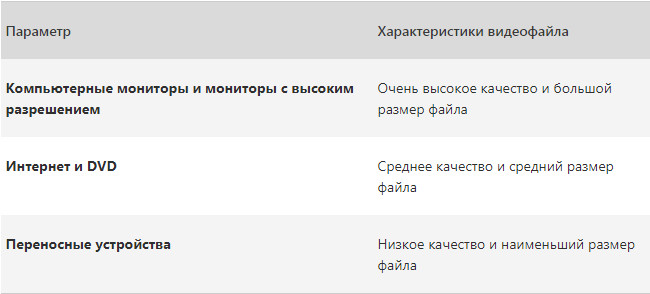
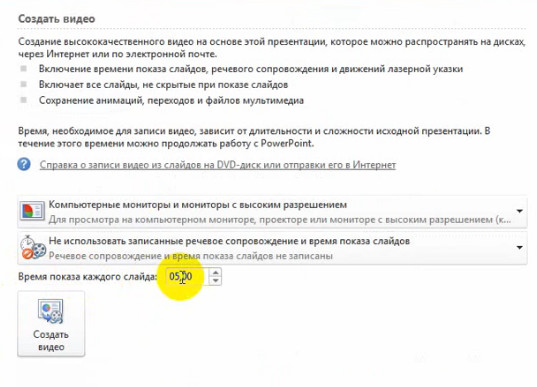
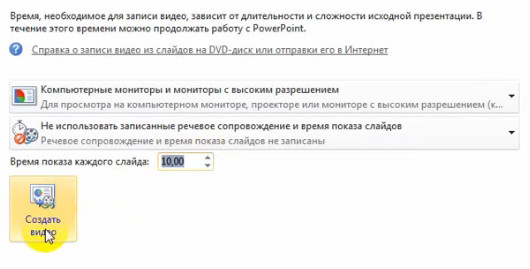
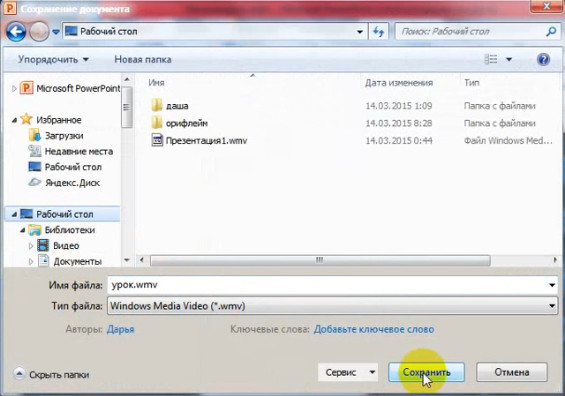
Время преобразования зависит от длительности записи, количества эффектов переходов и анимации. Поэтому создание длинных видеопрезентаций лучше запланировать на ночь.
PowerPoint 2013/2016
- Нажмите «Файл» > «Экспорт» > «Создать видео».
- В 1-м раскрывающемся списке выберите качество видео.
- Во 2-м раскрывающемся списке определите, содержит ли презентация речевое сопровождение и длительность показа слайдов.
Важно! При необходимости воспользуйтесь опцией «Записать речевое сопровождение…». Она позволяет вручную отредактировать время показа каждого слайда и анимации на нем, а также записать закадровый текст, добавить рукописный ввод или лазерную указку
Чтобы воспользоваться перечисленными возможностями, выберите данную опцию и нажмите «Начать запись». Перед тем, как сделать видео презентацию из фотографий в PowerPoint, посмотрите итоговый результат через опцию «Просмотреть речевое сопровождение…».
- Кликните «Создать видео».
- Впишите название видеофайла в соответствующем поле, выберите место для хранения и нажмите «Сохранить».

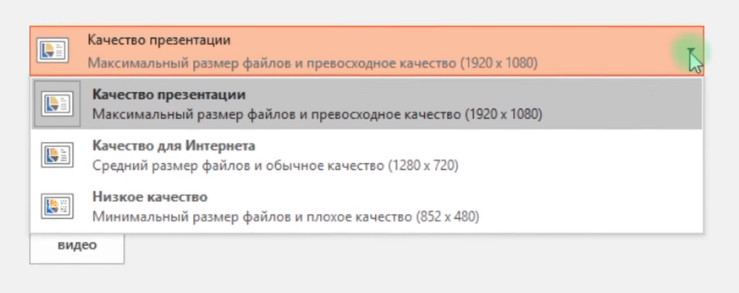

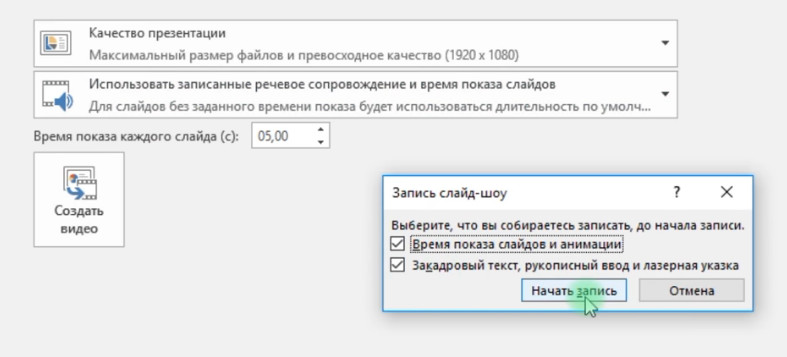
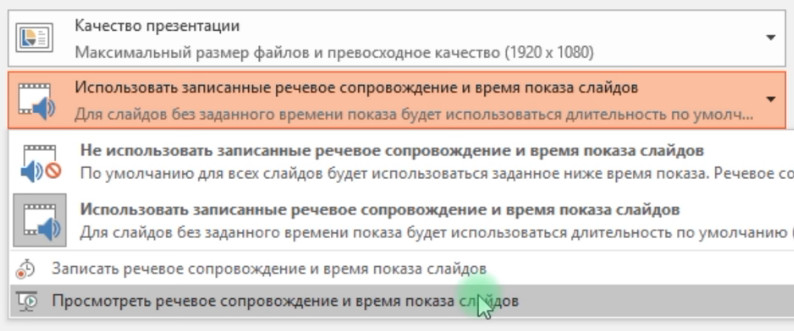
Ход создания видеопрезентации будет отображаться в строке состояния, расположенной внизу экрана. В любой момент процесс можно остановить и внести необходимые изменения.
Фото презентаций на компьютере
Советы и рекомендации
Натяжные потолки являются самыми модными и стильными, они быстро устанавливаются, а цена доступна для большинства потребителей. При выборе натяжных потолков решающую роль играет возможность финансовых затрат и дизайна интерьера, но также необходимо знать их свойства и характеристики.
Самыми востребованными по причине разнообразия цветов, возможностей и конечного результата являются пленочные потолки. Вид пленки также разнообразен: замш, глянец, сатин.


Другим видом потолочных покрытий, как уже было изложено, являются тканевые потолки. При их выборе также необходимо учесть особенности конструкций для обеспечения долговечной эксплуатации.


Тканевые изделия, так же как и пленочные, выглядят красиво, стильно и изысканно. В отличие от последних они «дышат» (пропускают воздух), в связи с чем их стоимость дороже. Кроме того, тканевые потолочные покрытия не боятся острых предметов и обладают хорошей термоустойчивостью. Тканевые полотна можно красить акриловыми красками.
При всех этих отличиях оба вида долговечны – гарантия от 15 лет и очень практичны (их можно мыть при необходимости).

Существуют определенные предложения по выбору натяжных потолков для помещений разного назначения:
- Для гостиной предпочтение рекомендуется отдавать матовым полотнам (выбор сатина будет к месту), если гостиная солнечная. Если недостаточно солнечного света, то нужно использовать глянцевые изделия для визуального расширения объема помещения.
- Для спальной комнаты в совершенстве подойдет матовая фактура полотен пастельных тонов.


- Для кухни, ванной и уборной рекомендуется глянец, который не только облагородит эти помещения, но и позволит содержать их в постоянной чистоте без значительных на то усилий.
- Для офисов подойдет любой вид потолочных полотен в зависимости от выбранного дизайна и сочетания материалов конструкций.


Указанные рекомендации не могут быть панацеей при выборе, а только помощником для определения нужного материала и дизайна. Всегда может быть найдена альтернатива. Для этого, например, стоит попробовать добавить плинтус на потолочное покрытие, образцы которого можно увидеть в строительном магазине.


Вставка диаграмм и табличной информации
Можно использовать заранее подготовленные таблицы и графики в «Excel» либо непосредственно в презентации составить таблицы и вставить диаграммы.
Если есть уже готовые материалы в файле Эксель, то требуется произвести следующие шаги:
- Войти в раздел «Вставка»;
- Далее перейти в «Таблица»;
- Кликнуть на строчку «Вставить с Excel»;
- Затем скопировать из Экселевского файла таблицу и вставить в слайд;
При необходимости создать таблицу непосредственно в слайде, необходимо сделать следующее:
- Указать число столбиков и строк в будущей таблице 4
- Кликнуть «Таблица»;
- Напечатать в появившихся ячейках нужные данные;
- Чтобы вставить графическое отображение табличной информации потребуется в разделе «Вставка» кликнуть «Диаграмма»;
- Далее указать вид графика;
- В окошке Эксель напечатать значения;
- На слайде должен отобразиться график;

Swipe
В Swipe слайды оформляются при помощи маркдаун-разметки — она выполняет функцию текстового редактора. Тут нет шаблонов презентации, только шаблоны страниц, а на них — цвет и шрифт, никакой графики.
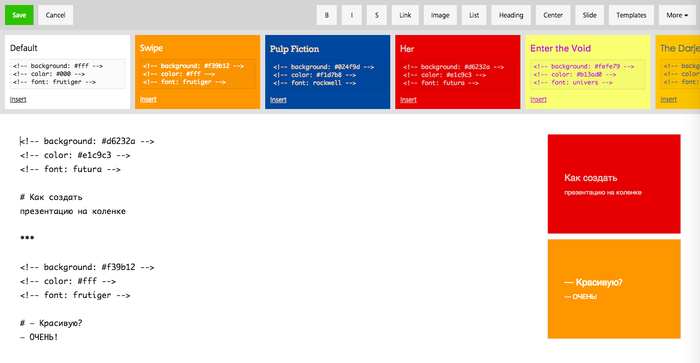
Скриншот со страницы Emaze с шаблонами страниц
Преимущества: главная фишка Swipe — максимальная простота, ничего элементарнее придумать нельзя. Здесь удобно создавать лаконичные слайды с акцентом на суть.
Минусы: бесплатные только пять презентаций, дальше нужно заплатить $20/месяц или $15/месяц при годовой оплате. Работать без интернета в Swipe не получится — чтобы перейти к следующему слайду, нужно сохранить текущий.
Важно помнить: прежде чем зайти в Swipe, повторите все, что знаете о разметке маркдаун. Это сэкономит время
«Google Slides» — удобное приложение для создания презентаций с телефона
Для создания слайдов нам понадобится популярный инструмент для создания презентации «Гугл Презентации».
Выполните следующее на вашем телефоне:
-
Скачайте и установите приложение «Google Презентации» на ваш смартфон;
Скачайте приложение «Гугл Презентации»
- Запустите установленное приложение;
-
Нажмите внизу на плюсик;
Нажмите на кнопку в виде плюсика снизу
-
Выберите создание демонстрации по уже готовому шаблону или новую презентацию (к примеру, выберем создание новой презентации);
Выберите создание презентации по шаблону или совсем новую презентацию
-
Вам предложат ввести заголовок и подзаголовок. Дважды тапните на слове «Заголовок», и введите заголовок для вашей презентации. Ту же операцию проделайте с подзаголовком;
Введите заголовок и подзаголовок для вашей презентации
-
Далее вам понадобится сделать нужное количество слайдов. Для этого нажмите на специальную кнопку снизу справа в виде прямоугольника с плюсиком;
Нажмите на кнопку в виде квадратика с плюсом для добавления нового слайда
-
При нажатии на данный плюсик появится экран, на котором вам понадобится выбрать тип создаваемого слайда (заголовок и текст, основная мысль, один столбец, число, подпись, пустой и др.);
Выберите тип создаваемого слайда
- К примеру, выберем пустой слайд. Он открывается на телефоне, и мы приступаем к его редактированию;
-
Для добавления какого-либо элемента к нему нажмите на плюсик в панели инструментов сверху;
Нажмите на плюсик для добавления к слайду нужных визуальных элементов
-
Снизу появится панель «Вставка», в которой вы сможете выбрать элемент для добавления на экран вашей презентации. К примеру, выбираем «Изображение» и загружаем на наш слайд какую-либо картинку из памяти телефона (такие картинки понадобится заранее подготовить);
Выберите нужный элемент из списка снизу
-
Разместите картинку в нужном месте слайда;
Разместите картинку в нужном месте слайда
- Теперь мы можем добавить к ней какой-либо текст. Вновь нажмите вверху на плюсик, и выберите «Текст»;
-
Появится специальное поле для размещения текста. Разместите границы данного поля справа от уже имеющейся картинки;
Выберите поле для текста на слайде
- Тапните на место внутри данного поля на телефоне;
- Далее нажмите на кнопку в виде буквы «А» сверху. Это откроет вам меню выбора формата текста для презентации – размер, шрифт, цвет текста и другие настройки. Выберите нужные из перечня;
-
Далее вновь тапните на место для текста. Появится клавиатура, и вы сможете набрать нужный текст. С помощью специальной кнопки снизу при необходимости отцентрируйте текст, внесите другие необходимые изменения;
Добавьте нужный текст на слайд
- Таким образом создайте нужное количество слайдов на телефоне с необходимыми визуальными элементами
- После того, как презентация текста будет создана, нажмите на кнопку в виде галочки слева сверху;
- Для просмотра нажмите на кнопку в виде правой стрелочки сверху;
- Для сохранения созданной презентации на телефоне нажмите на кнопку в виде стрелки влево сверху;
-
В перечне отобразятся созданные нами слайды. Нажмите на кнопку в виде трёх горизонтальных точек справа от названия;
Нажмите на кнопку с тремя точками рядом с вашей презентацией
-
В открывшемся меню выберите «Скачать».
Нажмите внизу на кнопку «Скачать»
Как сохранить сделанную презентацию на компьютере
После того как презентация сделана, ее нужно сохранить. В PowerPoint это делается точно также, как и в других программах, нужно открыть меню «Файл» и выбрать «Сохранить как». Но, есть некоторые особенности, связанные с выбором формата файла. Основным форматом презентаций PowerPoint является формат PPTX, который также называется «Презентация PowerPoint». При использовании данного формата у вас останется возможность открыть файл и продолжить редактировать презентацию, поэтому сохранять презентацию нужно именно в PPTX.
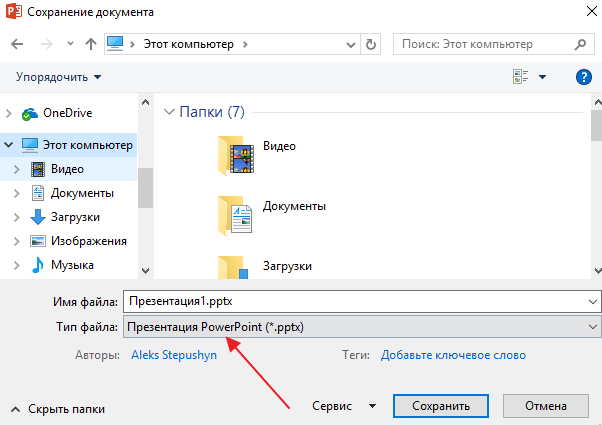
Но, если презентация уже сделана, и вы готовы ее демонстрировать, то в дополнение к формату PPTX, вы можете сохранить презентацию в формате PPSX, который также называют «Демонстрация PowerPoint».
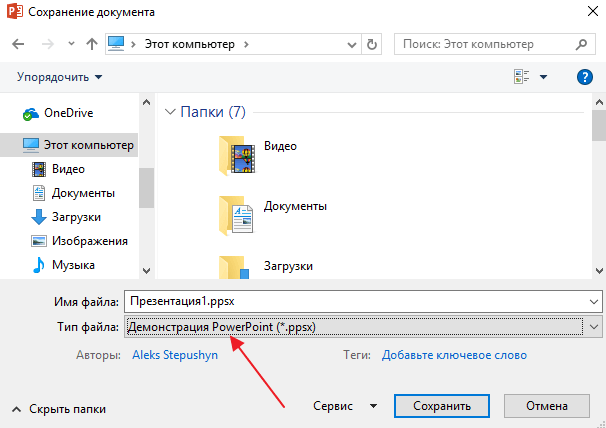
Особенностью формата PPSX или «Демонстрации PowerPoint» является то, что при откртии такого файла не появляется интерфейс программы PowerPoint, вместо этого пользователи сразу видят первый слайд презентации, который открыт на весь экран. Это позволяет сразу после открытия файла приступать к показу сделанной презентации. Но, PPSX-файлы нельзя редактировать, поэтому всегда нужно иметь копию презентации, сохраненную в формате PPTX.
Как сделать свою презентацию на компьютере с текстом
Если вы решили добавить еще больше, к примеру, текстовое наполнение, необходимо использовать специальные блоки. Вы можете напечатать, или сделать копию текстовой части. Расположение блоков быстро меняется мышкой, простым перетаскиванием специальной рамки, поэтому справится легко.

Как сделать таблицы и графики
Эти графические схемы позволяют наглядно отобразить разные процессы. График можно добавить с помощью вкладки «Вставка» в верхнем меню. В разделе «Иллюстрации» расположен ярлычок диаграмм, открывающий окошко создания. Там выбираете вид диаграммы из имеющегося ассортимента на компьютере.
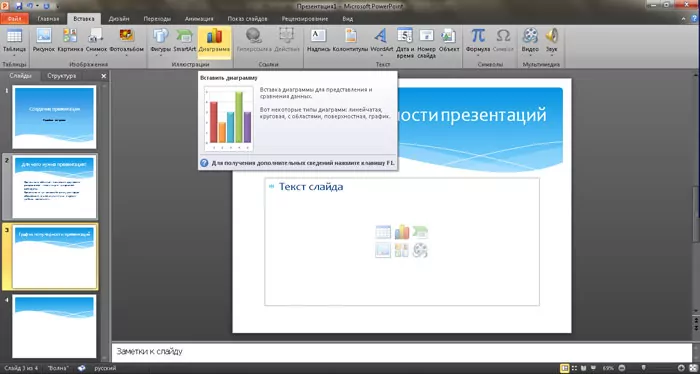
Будет открыта электронная таблица, которая помогает редактировать параметры. Все изменения будут сразу отображаться в диаграмме.

Для вставки таблицы используется та же вкладка в верхнем меню, что и для создания диаграммы. С левой стороны есть блок «Таблица» и такая же кнопочка, активирующая окошко конфигурации. Ячейки таблички заполняются так же, как и текстовые поля.
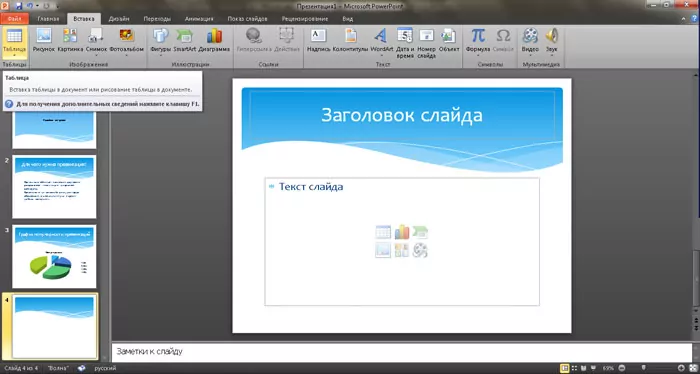
Как добавляются и оформляются картинки
Самое примечательное, что тематические изображения позволят сделать презентацию на компьютере более информативной. Лучше на одном слайде размещать одну картинку, но качественную. Вставлять ее можно из той же вкладки, что и диаграмму, но тут надо привлекать подпункт «Рисунок».
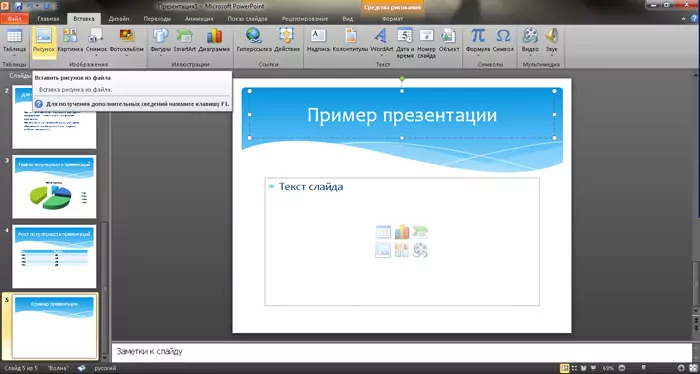
Далее открываете папку с материалами и выбираете нужный.
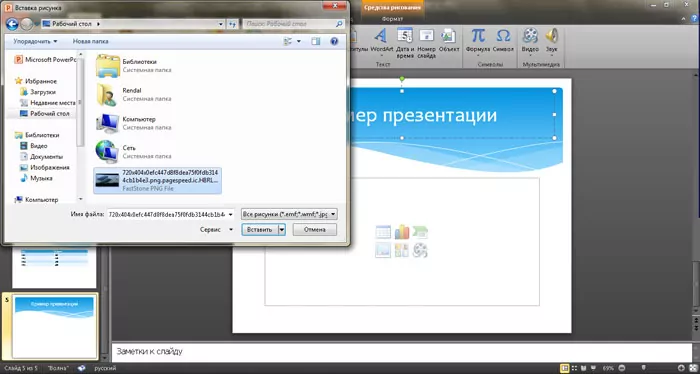
Добавляем видео и аудио на компьютере
Мультимедийный контент может быть использован только там, где он будет уместен. Они будут незаменимы для создания развернутого доклада или объяснения трудных тем. Аудио/видео добавляется из спецвкладки «Вставка» в верхнем меню. С правой стороны есть блок «Клипы мультимедиа». После нажатия на него появляется тип добавляемого файла. Вы только выбираете нужный из папки с материалами. В результате будет открыто уведомление о том, что проигрывание ролика начинается с открытием странички.
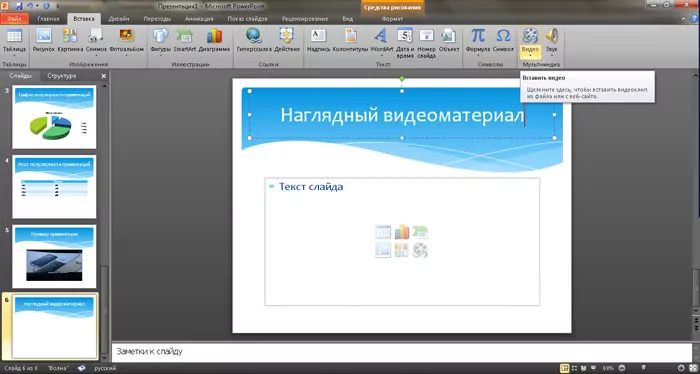
Добавление анимации для перелистывания слайдов
В презентацию лучше добавлять эффектные переходы. Просто выделяете в навигаторе необходимую страничку и переходите в «Анимацию» в меню.
Нажав на клавишу «Схема перехода», будет открыт перечень всего ассортимента переходов. Не забывайте, что выбранный переход используется исключительно на выделенную страничку. Для каждой нужно устанавливать его в ручном режиме.
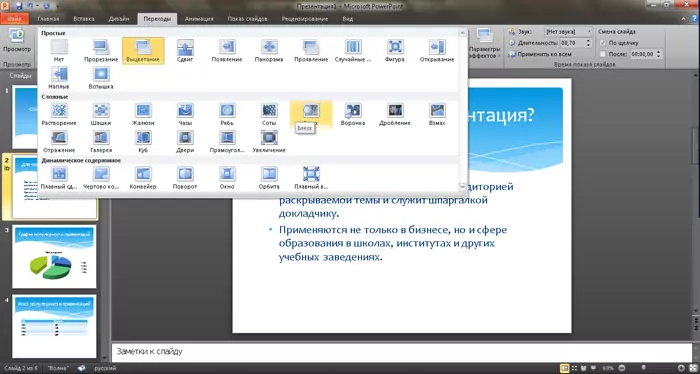
Спецэффекты лучше добавлять к элементам странички. Для этого следует использовать подпункт «Анимация». Необходимо выделить объект, кликнуть по анимации и отметить «настройка анимации». В результате будет открыт перечень возможных вариантов, позволяющий создавать анимацию.
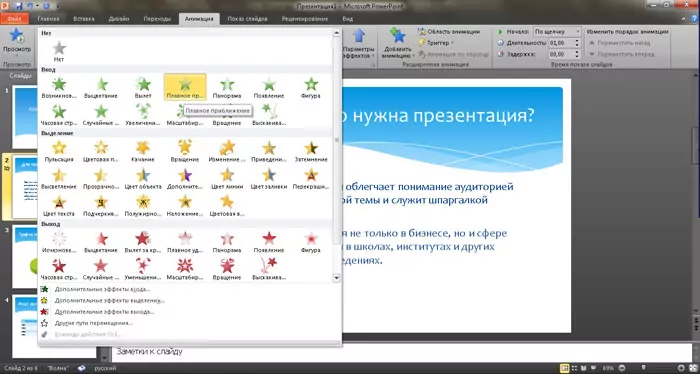
- Как красиво написать текст в режиме онлайн?
- Какой плеер для музыки лучше скачать на свой компьютер
- ТОП лучших радио, которые можно скачать на свой компьютер
- Бесплатные калькуляторы, которые можно скачать на рабочий стол
- Как перезагрузить удаленный компьютер: подробная инструкция
Как сделать презентацию со слайдами на компьютере
Чтобы сделать презентацию со слайдами на компьютере в первую очередь нужно запустить программу. Для этого откройте меню «Пуск», перейдите в список программ и найдите там программу PowerPoint. Также данную программу можно запустить с помощью поиска в меню «Пуск» или с помощью ярлыка на рабочем столе.
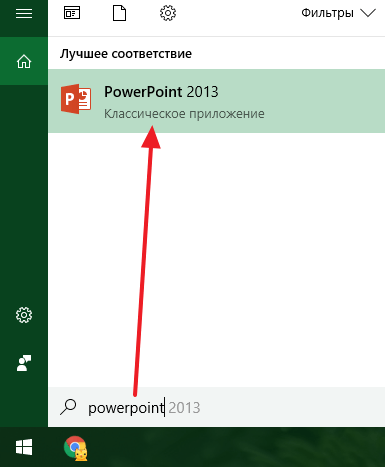
После запуска программы PowerPoint список различных дизайнов, которые можно использовать для оформления презентации. Здесь вы можете выбрать любой понравившийся вариант. В дальнейшем, если выбранный дизайн вам не понравится, его можно будет поменять, не переделывая презентацию с нуля. Для примера выберем дизайн зеленого цвета, который называется «Аспект».
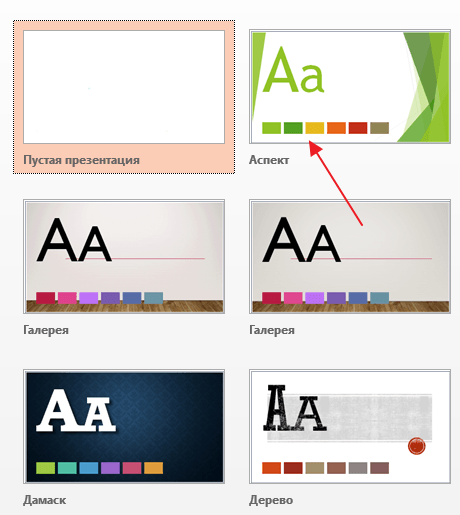
После этого перед вами появится интерфейс программы PowerPoint в котором вы и будете делать презентацию. Интерфейс PowerPoint разделен на три части. В верху разделенная на вкладки панель инструментов, слева список слайдов, а по центру сами слайды презентации.
Изначально в презентации только один слайд. Это заглавный слайд, с которого будет начинаться вся презентация. Здесь нужно ввести название презентации и какую-то дополнительную информацию о ней, например, название организации.
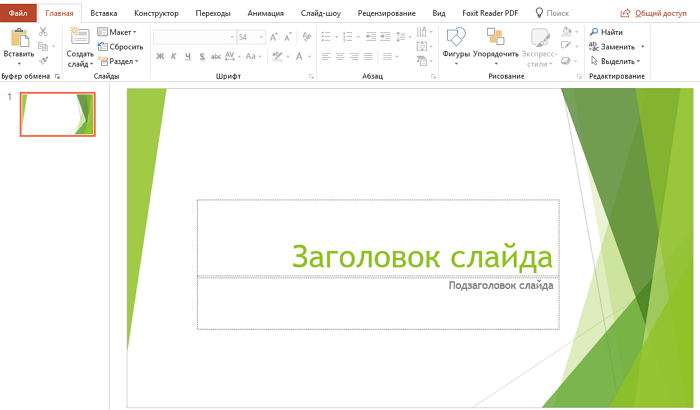
После заполнения стартового слайда можно приступать непосредственно к созданию самой презентации. Делается это очень просто, добавляем в презентацию новый пустой слайд, заполняем его информацией и переходим к следующему. Если вы раньше работали с текстовым редактором Word, то заполнение слайдов презентации не должно создать для вас проблем, поскольку здесь все работает точно также.
Для того чтобы сделать новый слайд презентации используется кнопка «Создать слайд», которая находится на вкладке «Главная». Нажмите на стрелку под этой кнопкой, и вы увидите полный список возможных макетов слайда.
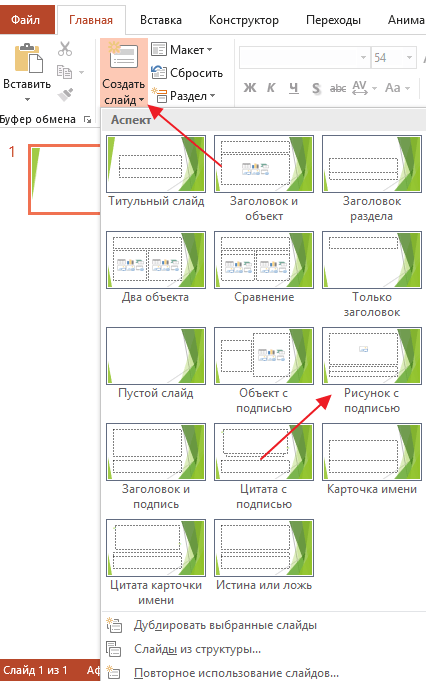
В списке «Создать слайд» выберите тот макет слайда, который вам больше всего подходит, и перед вами появится новый пустой слайд. В новом слайде будет несколько полей, который нужно заполнить информацией. Это могут быть поля для вставки заголовка слайда, текста, изображения. Для заполнения текстовых полей нужно просто кликнуть по пустому полю и вставить текст.
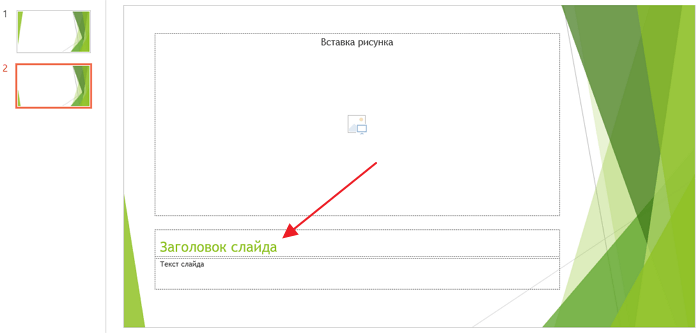
Если поле предполагает вставку рисунка, то нужно кликнуть по иконке и в открывшемся окне выбрать изображение для вставки. Поля других форматов заполняются аналогично, кликаем по иконке и вводим нужные данные.
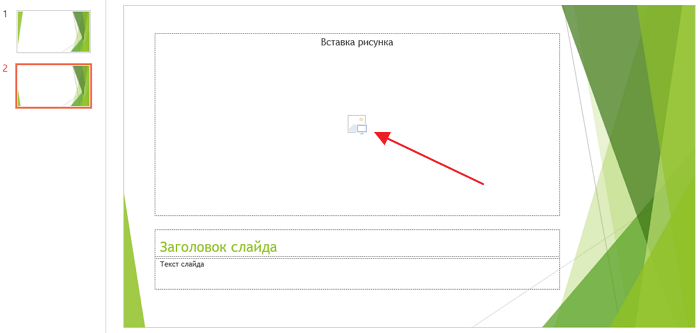
Если стандартные макеты слайдов вас не устраивают, то вы можете удалить некоторые поля или наоборот добавить новые. Для добавления новых полей воспользуйтесь инструментами на вкладке «Вставка». Здесь есть кнопки, которые позволяет вам вставлять в слайды текстовые поля, картинки, таблицы, диаграммы, видеоролики, аудиозаписи и многое другое. Например для того, чтобы добавить к слайду новое изображение воспользуйтесь кнопкой «Рисунки», а для добавления текстового поля нажмите на кнопку «Надпись» и нарисуйте мышкой нужный размер поля.
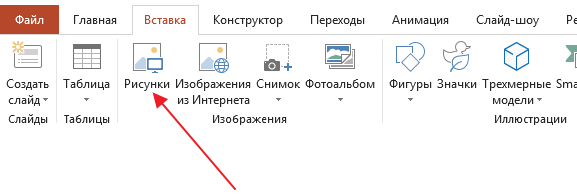
Также вы можете изменить дизайн уже готовой презентации. Для этого перейдите на вкладку «Конструктор» и выберите там один из предложенных дизайнов.
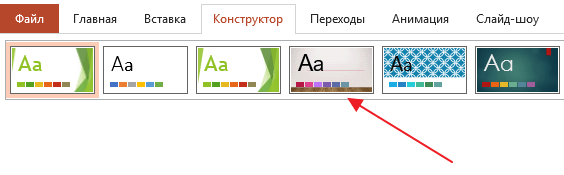
Для того чтобы сделать полноценную презентацию нужно настроить переходы между слайдами. Для этого откройте вкладку «Переход» и выберите один из предложенных вариантов. Также на этой вкладке есть кнопка «Применить ко всем», которая применяет текущие настройки перехода сразу ко всем слайдам презентации.
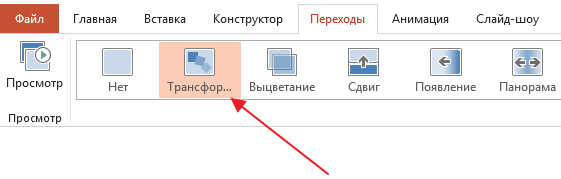
Для предварительного просмотра получившейся презентации перейдите на вкладку «Слайд-шоу» и воспользуйтесь кнопками «С начала» или «С текущего кадра», которые запускают воспроизведение презентации с первого или текущего кадра.
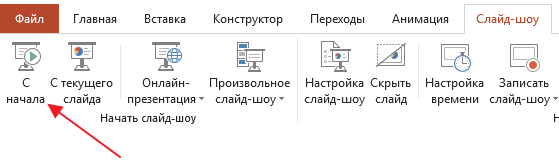
На остальных вкладках также есть полезные инструменты, обязательно изучите их самостоятельно.
Создание презентации онлайн
PowerPoint не единственная программа для создания презентаций. Существует огромное множество ей подобных. Многие разработчики ПО позволяют пользователям создавать презентации на сайте. Вам не нужно загружать офисный пакет, чтобы создавать великолепные презентации для работы или учебы. Существует множество онлайн-опций, которые хорошо работают с любого компьютера с веб-браузером, будь то ваш компьютер или ноутбук.
Есть много веских причин для рассмотрения онлайн-приложений. Помимо того, что многие из них бесплатны, они хранят все ваши данные в Интернете, чтобы вы могли получить доступ к ним, когда вам это нужно.
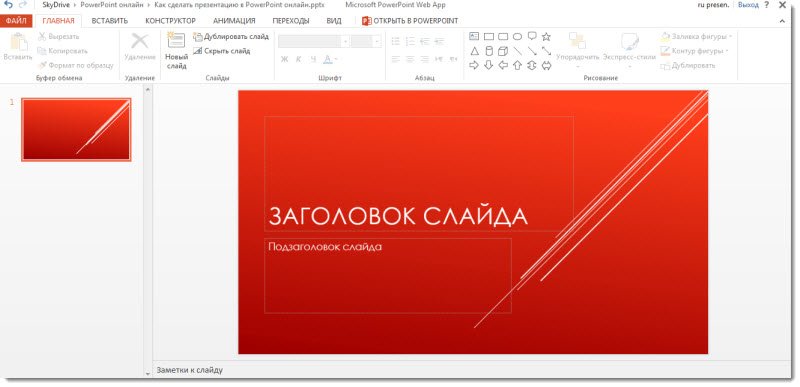 Окно работы с PowerPoint онлайн
Окно работы с PowerPoint онлайн
| Название | Prezi | Google Slides | PowerPoint Online |
|---|---|---|---|
| Особенности | Дает пользователям возможность создавать динамические, нелинейные презентации с отличными анимациями и эффектами движения, которые придают презентации динамичности, чего сложно добиться со статической серией одноразовых слайдов. Prezi является бесплатным приложением (но все ваши презентации будут в открытом доступе) |
Как и другие приложения Google, Slides также позволяет вам взаимодействовать в режиме реального времени с другими пользователями, и все хранится в Интернете на Google Диске, поэтому вы можете открыть презентацию в любое время на любом компьютере или устройстве или отправить его кому угодно. Эта программа может открывать, сохранять и конвертировать файлы PowerPoint |
Тот же самый PowerPoint. Поддерживает все функции стандартной программы. Также сохраняет все документы в интернете, но в отличие от Prezi, не делает их общедоступными |
Работа с изображениями
В презентацию можно вставлять любую графику. Но, не следует размещать много изображений на одном слайде. Рекомендуется, чтоб один слайд содержал не более двух изображений. Причем последние должны быть высококачественными.

Для загрузки изображений воспользуйтесь соответствующей кнопкой в разделе «Вставка». Также можно просто перетащить нужную картинку в презентацию с проводника или рабочего стола.

Программа позволяет настраивать расположение и размеры изображения. В том числе, его можно обрезать. Для этого следует воспользоваться кнопками в виде точек, расположенными в углах рисунка.
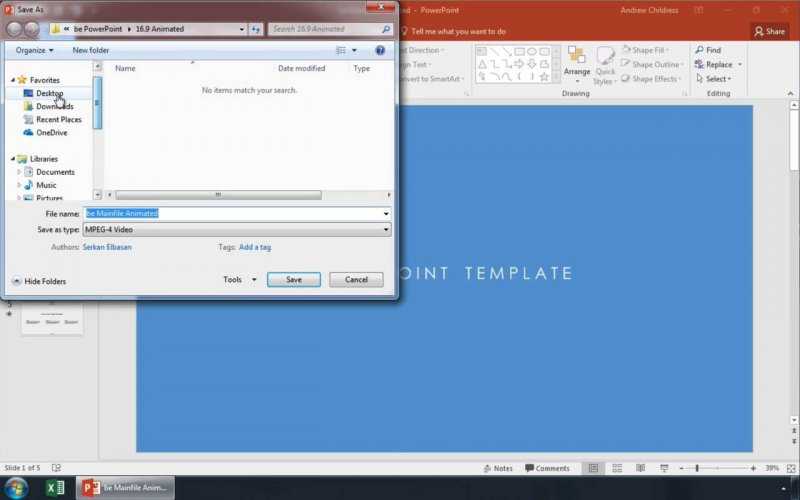
Расположение также следует сразу настроить. Чтобы картинка не закрывала другие элементы ее можно отправить на задний план. В этих целях следует нажать на изображение ПКМ и выбрать нужный пункт.

На видео, как сделать презентацию на компьютере, можно наглядно ознакомиться с особенностями работы с графической и текстовой информацией.