Как узнать материнскую плату на компьютере
Содержание:
- Способ 1: Без программ
- Свежие записи
- Как узнать модель материнской платы в Windows 10
- Смотрим модель материнской платы через командную строку
- Как узнать модель платы с помощью программ
- Сведения о системе
- Сторонние утилиты
- Как узнать какая материнская плата на компьютере в Windows
- Через БИОС
- Как определить материнскую плату путём визуального осмотра
- Тестовый осмотр:
- С установочного диска
- 5 способов узнать модель материнской платы
- В данной статье рассмотрим все способы, как узнать модель материнской платы компьютера
Способ 1: Без программ
Быстрее всего определить модель материнской платы вашего ПК можно, воспользовавшись штатными утилитами Windows. Давайте рассмотрим, как их запустить, а также получать нужную информацию.
Сведения о системе
Сначала рассмотрим наиболее простой вариант, позволяющий выяснить марку материнской платы компьютера при помощи утилиты под названием «Сведения о системе». Делается это следующим образом:
- Сначала мы кликаем по инструменту поиска Windows 10, а потом в поисковой строке начинаем писать 3 слова «сведения о системе». Когда нужный результат появится, кликаем по нему.

- Когда нужная нам утилита запустится, сначала переходим, в левой ее части, к пункту «Сведения о системе». После этого считываем нужную нам информацию, в районе, обозначенном на скриншоте ниже красной рамкой.

А теперь давайте поговорим о том, как определить модель материнской платы через командную строку.
Командная строка
Командная строка в ОС от Microsoft является функциональной утилитой, которая позволяет выполнить задачи, недоступные из графического интерфейса. Получить данные о нашей материнской плате можно следующим образом:
- Сначала запускаем саму командную строку, опять же, нажав на иконку поискового инструмента. Далее в поле, обозначенном цифрой «2», прописываем текст «CMD». После этого кликаем по нужному результату в поисковой выдаче.

- Сначала давайте определим производителя материнской платы. Для этого в наше приложение вставляем оператор «wmic baseboard get product». Затем жмем Enter. Как видите нужная нам информация появилась сразу после выполнения команды.
- До того, чтобы узнать номер самой материнской платы на компьютере, вводим второй оператор «wmic baseboard get manufacturer» и снова жмем кнопку ввода. После этого отобразится название искомого аппаратного компонента нашего компьютера.

- Воспользовавшись командной строкой, мы можем получить еще больше информации. Для этого в черное окошко вводим третью команду: «systeminfo» и опять жмем Enter. В результате откроется подробная информация о системе, в которой вы сможете найти данные и про материнскую плату.

Поговорив об утилите, предоставляющей сведения о системе, а также командной строке, мы рассмотрим еще один бесплатный инструмент. Он интегрирован в операционную систему и, как и в предыдущих случаях, ничего стороннего устанавливать не придется.
Утилита DxDiag
Итак, для того чтобы при помощи утилиты под названием DxDiag получить все нужные нам сведения об установленной в компе материнке, необходимо придерживаться данной простой пошаговой инструкции:
- Сначала жмем по иконке поиска, находящейся на панели задач Windows. Далее прописываем название утилиты в поисковую строку и кликаем по нужному результату в появившейся тут же выдаче.

- После этого появится небольшое окошко, в котором мы должны отказаться от проверки наличия цифровой подписи у используемых драйверов. Соответственно жмем «Нет».

- Дальше переключаемся на вкладку «Система» (она отмечена на скриншоте) и смотрим данные о нашей материнской плате.

На этом все бесплатные способы, не предусматривающие инсталляцию какого-либо дополнительного программного обеспечения, мы рассмотрели. Теперь можно переходить к более сложным вариантам, предоставляющим максимальное количество данных о ПК.
Свежие записи
Как узнать модель материнской платы в Windows 10
27.07.2017
Комплектующие

Если Вы хотите обновить драйверы, проверить аппаратную совместимость комплектующих устройств или просто хотите узнать модель материнской платы компьютера или ноутбука, то у Вас есть три варианта действий. Первый — это снять крышку системного блока и посмотреть что написано на системной плате. Если на обычном компьютере это относительно простая операция, то на ноутбуке это сделать уже проблематично. Второй вариант — это узнать модель платы в сопроводительной документации ПК. Но её в основном все выбрасывают за ненадобность. Поэтому на помощь приходит третий вариант — программные средства. Благо их достаточно много. И сейчас я Вам про них подробно расскажу!
Смотрим модель материнской платы через командную строку
Операционная система Windows 10 позволяет с помощью встроенных средств, а именно инструментария WMIC, узнать модель системной платы, производителя, серийный номер и аппаратную версию. Делается это следующим образом.
Откройте командную строку в Windows 10, кликнув правой кнопкой по кнопке Пуск и выберите соответствующий пункт меню. Ну или, как вариант, нажмите комбинацию клавиш WIN + R, введите в строку «Открыть» команду cmd и нажмите на «ОК». Появится черное окно командной строки. Теперь надо ввести вот такую команду:
wmic baseboard get product,Manufacturer,version,serialnumber
Нажимаем на кнопку «Enter» и смотрим результат. Вот что выдала система на моём ноутбуке:
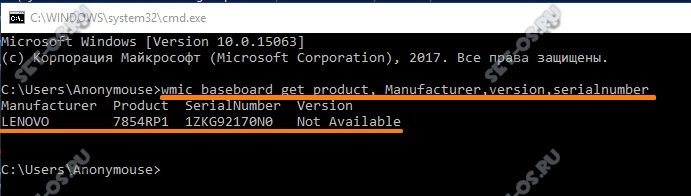
Инструмент WMIC отработал как надо и без проблем позволил определить модель материнской платы и её серийник. То есть мы получили нужную информацию без дополнительных инструментов и документации.
Как узнать модель платы с помощью программ
Теперь давайте рассмотрим другой способ получения информации о материнской плате ПК. Он больше подойдёт тем, кто предпочитает графический интерфейс командной строке и хочет получить узнать всё по максимуму. В этом нам помогут специальные диагностические утилиты. Они собирают все данные о комплектующих компьютера и периферийном оборудовании и предоставляют их пользователю в удобочитаемом виде.
SIW — System Information for Windows
Отличное бесплатное приложение, которое предоставляет детальную информацию по устройствам ПК. Чтобы определить модель материнской платы компьютера, Вам надо открыть раздел Hardware >> Motherboard:

Здесь смотрим на строки «Manufacturer» и «Model». Ниже представлена информация о используемом чипсете, установленном процессоре, оперативной памяти и интегрированных устройствах.
Speccy by Piriform
Это небольшое приложение появилось совсем недавно, но уже успело стать очень популярным, благодаря отличной функциональности и быстрой работе. Это, пожалуй, самый простой и быстрый способ собрать максимум информации о своём ПК. Чтобы узнать модель материнской платы на ноутбуке или компе — выберите в главном меню раздел Motherboard:
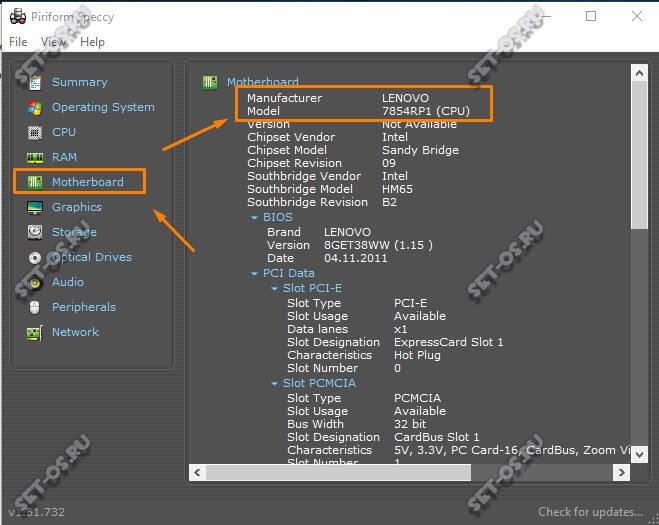
Необходимые данные вы найдёте в строках «Manufacturer» и «Model». Кстати, с помощью Speccy можно мониторить температуру процессора, видеокарты и прочих устройств, снабженных датчиками.
CPU-Z
Эта программа изначально заточена под получение полных данных о процессоре и является одной из лучших в своём классе. В качестве дополнительных, есть возможность получения информации о памяти, видеокарте, а так же позволяет посмотреть модель системной платы. Все необходимые данные Вы найдёте на вкладке Mainboard:
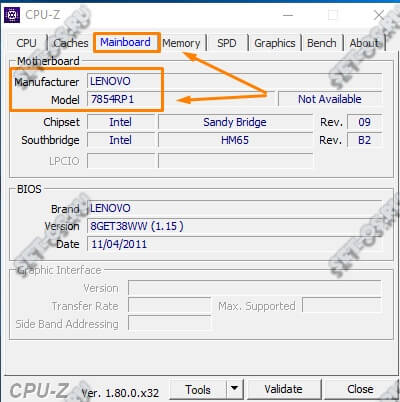
HWiNFO (HardWareInfo)
Ещё один многофункциональный диагностический «комбайн», который представляет собой мощный инструмент для получения исчерпывающей информации обо всех узлах и устройствах компьютера. Она имеет 32-х и 64-битную версию.

Чтобы с помощью утилиты HWiNFO узнать всё о материнской плате ПК, Вам необходимо открыть в главном меню раздел Motherboard.P.S.: Хочу отметить, что кроме представленных выше программ есть ещё немало утилит, способных предоставить необходимую нам информацию. Среди самых популярных — SiSoft Sandra, Everest и Aida64. Мне они не нравятся в первую очередь тем, что они более монструозные и тяжелые, перегруженные лишними возможностями. Я предпочитаю более «лёгкий» и удобный софт, который советую Вам. Всем удачи!
wmic, виндовс 10, материнка, модель материнской платы, системная плата
Сведения о системе
Также в некоторых случаях вы можете узнать свою материнскую плату с помощью инструмента «Сведения о системе». Для того чтобы его открыть нужно нажать комбинацию клавиш Windows-R и выполнить команду «msinfo32».
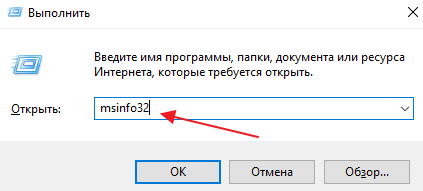
После этого нужно выбрать раздел «Сведения о системе» и посмотреть параметры «Изготовитель» и «Модель». Здесь должен быть указан производитель материнкой платы, а также ее точное название.
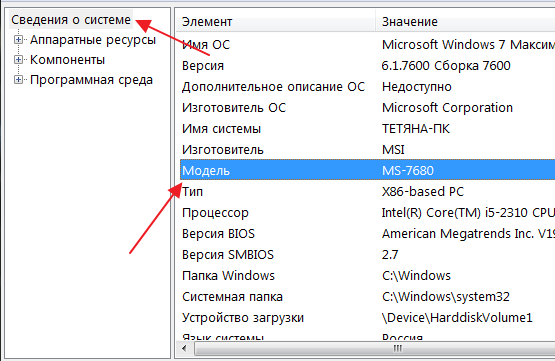
Инструмент «Сведения о системе» также доступен как в Windows 7, так и в Windows 10. Однако в нем не всегда есть информация о материнской плате. Не редко параметры «Изготовитель» и «Модель» не заполнены никакой информацией.
Сторонние утилиты
Получить любую техническую информацию о ПК позволяют специализированные сторонние приложения. Недостатка в таковых нет, а наиболее популярные программы представлены ниже.
AIDA64
Пожалуй, самый востребованный инструмент для просмотра параметров «железа» и OC. Узнать название «мамки» здесь можно переключившись в раздел «Системная плата», там же содержится много другой полезной информации. AIDA64 не бесплатна, но у программы есть тестовый период, в течение которого она работает без всяких ограничений функционала.
Speccy
Приложение Speccy не столь универсально как AIDA64, но зато оно бесплатно. Посмотреть модель материнской платы в Windows 10 через Speccy можно в разделе «Общая информация», пункт «Системная плата». Если же вы кликните по указанной строке, то помимо названия и производителя получите данные о мостах, версии, БИОСе и так далее.
CPU-Z
Еще одна известная утилита, умеющая собирать сведения о компьютере. Программка используется в основном для вывода информации о процессоре, но узнать материнскую плату на компьютере с ее помощью также не составит труда. Запустите приложение, переключитесь на вкладку «Mainboard» и посмотрите данные в блоке «Motherboard». Пункт «Manufacturer» будет соответствовать наименованию производителя, пункт «Model» – модели материнской платы.
Итог
На этом данную статью можно завершить. Надеемся, что после ее прочтения вопрос «как посмотреть какая материнская плата стоит на компьютере» больше не будет перед вами стоять.
Как узнать какая материнская плата на компьютере в Windows
При вопросе, как посмотреть модель материнской платы, прежде всего, следует выделить наличие стандартных инструментов Виндовс. Можно узнать версию и без необходимости установки и настройки сторонних приложений.
Вопрос, как посмотреть материнскую плату на компьютере, значительно упрощается при работе с Windows 7, 8 и 10. Ведь в распоряжении ОС в таком случае есть необходимые средства и инструменты для подобной проверки без необходимости установки стороннего ПО либо разбирать свой компьютер.
Сведения о системе
С помощью этого инструмента пользователь может оперативно получить все сведения о компьютере, подробные характеристики системы и аппаратной части. В том числе удается увидеть номер и бренд платы. Для этого воспользуйтесь «Windows + R», далее нажмите «Выполнить» и введите «msinfo32». Здесь появится соответствующее окно, в котором найдите поле «Тип» (Рисунок 2).

Рисунок 2. Окно сведений о системе с данными о модели материнской платы
Работа через cmd
Воспользуйтесь нажатием «Windows + R». В поле выбираем «Выполнить», введя cmd. В появившемся окне копируем «wmic baseboard get product, Manufacturer», после чего будет моментально выведена информация об интересуемом оборудовании.
Через БИОС
У каждой«материнки» в ПК собственная версия BIOS, поэтому порядок действий будет отличаться в зависимости от производителя комплектующего.
Данный способ осуществляется в следующей последовательности:
- Нажать кнопку перезагрузки компьютера в меню «Пуск».
- При включении ПК несколько раз тапнуть по клавише «Delete» для входа в БИОС.
- Ознакомиться с информацией, представленной в окне BIOS.
- Найти вкладку «Storage» и перейти в неё. Здесь показаны названия всех SSD и жёстких дисков, установленных в корпусе ПК. В этом разделе также могут указываться сведения о материнской плате. Если такой информации нет, то войти в подраздел «System».
- Посмотреть название своей «материнки» .
- Выйти из БИОС, нажав на клавишу «Esc». Компьютер снова уйдёт в перезагрузку, после чего запустится операционная система.
Как определить материнскую плату путём визуального осмотра
Вдруг компьютерное устройство не включается, возникла проблема аппаратного типа, тогда единственным вариантом станет снятие крышки корпуса. Заглянув во внутрь можно увидеть много пыли, которая закрывает все надписи, обозначения. Следует сначала аккуратно очистить. В некоторых случаях предстоит отсоединить другие модули (оперативную память, адаптер видео), поскольку они могут ограничивать обзор.
В итоге перед Вами откроется подобная картина:

Обычно название размещается по центу: крупными буквами – производитель, а ниже и помельче – название чипсета. Но бывают и другие варианты – с надписью, расположенной в одном из углов.
Тестовый осмотр:
Как проверить материнскую плату на работоспособность? Подключить к ней БП (блок питания) и запустить карту.
Должен появиться синий (зеленый/красный) LED-индикатор, оповещающий о рабочем состоянии устройства.

К слову, Материнская плата старого образца — запустить её не так просто, поскольку отсутствует кнопка включения, как таковая.
Нужно замкнуть контакты.
Если вы уверены в блоке питания, но индикатор по прежнему безжизненный, а процессор цел и невредим, значит дело в плате.
Любая царапина платы может причинить непоправимый вред системе, поскольку дорожки с контактами разведены по всей поверхности.
Материнской платы и имеют толщину с человеческий волос, если не еще тоньше.
Вздутие «кондеров» — кричащий признак неисправности.
Тщательно осмотрите каждый и если найдете недееспособный – несите изделие в сервисный центр.
Есть возможность заменить самому и вы обладаете соответствующими знаниями?
Тогда идите в радиомагазин и покупайте деталь с такой же маркировкой, никаких аналогов.
И да, ощутимой гарантии такая процедура не даст, продлив жизнь материнской плате на год — другой, но в полевых условиях нужно спасать то, что имеешь.


Металл может замыкать те самые тонкие и невидимые дорожки, соприкасаясь с ними.
Тщательно продуйте поверхность текстолита, дополнительно пройдясь кисточкой из натурального ворса.
И ключевое внимание обратите на контакты, которые сомкнуты между собой, образуя перемычку, или же просто искривлены. В качестве примера показан сокетный разъем процессоров Intel, однако по аналогии можно понять, что так быть не должно
В качестве примера показан сокетный разъем процессоров Intel, однако по аналогии можно понять, что так быть не должно.

К слову, чаще всего «страдают» контакты, к которым подключаются индикаторы системного блока: LED-индикатор включения, питание на внешние USB, различные оповестительные лампочки и все прочее. Будьте внимательны.
С установочного диска
Если в распоряжении пользователя есть установочный диск или флеш-карта с записанным образом и восстановление Виндовс 7 из резервной копии невозможно, следует вставить носитель в привод или USB-разъём и перезапустить компьютер, после чего:
Включить загрузку с диска или флешки, нажав любую клавишу перед запуском с диска, дождаться стартового экрана и воспользоваться кнопкой F8.

Выбрать один из режимов запуска восстановления; в большинстве случаев достаточно обычного.

На экране запуска выбрать свой язык.

И другие языковые параметры системы.

Вместо кнопки «Установить», расположенной в центре экрана, выбрать менее приметную «Восстановление системы» — в нижнем левом углу.

Подождать, пока компьютер или ноутбук загрузит необходимые для работы данные.

Выбрать способ восстановления (стандартный или из ранее созданного образа) и нажать на кнопку «Далее».
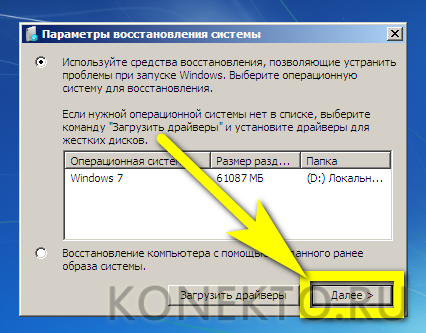
Указать предпочитаемый параметр запуска — чаще всего пользователю нужен первый или второй вариант — и щёлкнуть по нему.
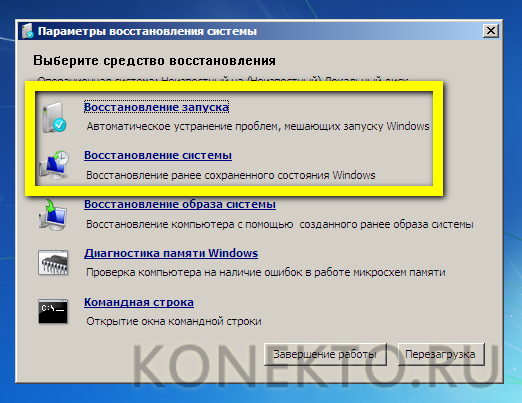
По окончании работ Windows 7 предложит перезагрузить её.
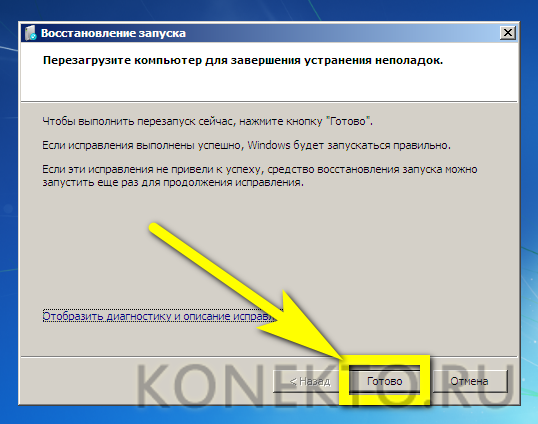
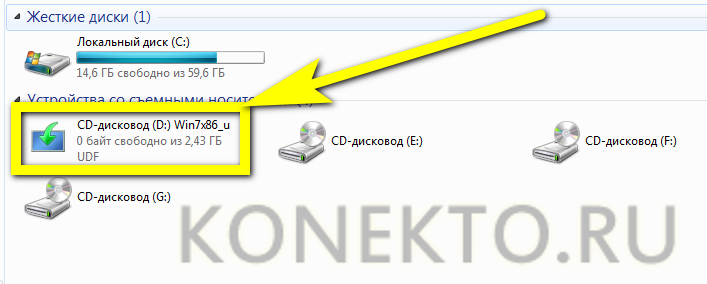
5 способов узнать модель материнской платы
❶ Использование специальных утилит
На мой взгляд — это один из самых простых и быстрых способов узнать о компьютере все его характеристики (и не только материнской платы). Таких утилит довольно много, я порекомендую несколько из них.
AIDA64
Простая и незаменимая утилита при работе за компьютером. Позволяет в мгновение ока узнать всю подноготную: процессор, ОС, мат. плату, температуру компонентов, жесткие диски и т.д.
В нашем случае достаточно открыть раздел «Компьютер/суммарная информация» (см. скриншот ниже). Кстати, программу не обязательно устанавливать — у нее есть портативная версия (например, можно записать на флешку и с нее запускать).
AIDA64 — информация о компьютере (ЦП, системная плата и пр.)
CPU-Z
Еще одна популярная утилита для просмотра характеристик компьютера. В ней достаточно открыть вкладку «Mainboard», и затем программа покажет всю информацию о вашей плате (прим.: Mainboard — это материнская плата в переводе с английского).
Mainboard — модель материнской платы (CPU-Z)
❷ Просмотр в свойствах Windows
Посмотреть модель материнской платы — можно и в самой Windows. Правда, иногда, Windows кажет информацию напротив данного пункта «Недоступно». Поэтому, если узнать этим способом у вас не получится — переходите к следующему…
Сначала нажмите сочетание кнопок WIN+R и введите команду msinfo32. Нажмите Enter (см. скриншот ниже).
msinfo32 — просмотр сведений о компьютере
Далее, в открывшемся окне просмотрите все свойства о вашей системе. В списке должна быть информация о многих устройствах: версии BIOS, имени системы, сведения о ОС Windows, модели системной платы, процессоре, системных папок, и т.д.
msinfo32 — Модель мат. платы
Кроме команды msinfo32 можно использовать dxdiag (так же вызвав меню «Выполнить», см. пример выше)
Обратите внимание, что в этом случае вы сможете узнать изготовителя и модели вашего устройства (что, кстати, хватает с лихвой, когда имеете дело с ноутбуком)
DxDiag — модель и изготовитель компьютера
❸ Просмотр в командной строке
Этот способ хорош своей универсальностью (дабы командная строка работает даже в самых убитых Windows) и безотказностью: почти всегда он срабатывает.
Как запустить командную строку:
- можно найти ссылку в меню ПУСК;
- в Windows 10 — можно щелкнуть правой кнопкой мышки по значку «ПУСК» и во всплывшем списке выбрать запуск командной строки;
- можно нажать сочетание кнопок Win+R, далее ввести команду cmd и нажать Enter (это универсальный вариант!).
Как запустить командную строку — универсальный способ для Windows 7, 8, 10
Какие команды вводить:
- чтобы узнать кто производитель материнской платы — wmic baseboard get Manufacturer
- модель материнской платы — wmic baseboard get product
Производитель и модель мат. платы (Пример работы в командной строке)
❹ Узнаем модель мат. платы в BIOS
В BIOS можно не только менять настройки загрузки, времени, даты, настраивать оборудования и пр., но еще и получить информацию по любой железке (прим.: кол-во информации о железе зависит от вашей версии BIOS).
Чтобы не повторяться, приведу здесь сразу ссылки:
- как войти в BIOS — https://ocomp.info/kak-voyti-v-bios.html
- горячие клавиши для входа в BIOS — https://ocomp.info/goryachie-klavishi-dlya-vh-bios-boot-menu.html
Например, если вы вошли в BIOS мат. платы Gigabyte: достаточно нажать клавишу F9 — и появиться подробная информация о ней.
BIOS — информация о материнской плате
Так же рекомендую заострить внимание на первом экране, который появляется после включения компьютера — на нем так же нередко показывается информация о мат. плате
❺ Визуальный осмотр самой мат. платы
Один из самых достоверных способов узнать модель материнской платы — это посмотреть ее маркировку. Правда, этот способ имеет свои минусы: это дольше, чем остальные способы; труднее (особенно, если дело касается ноутбука, ибо разобрать его намного сложнее, чем открыть крышку системного блока у ПК).
Поэтому, лично я бы рекомендовал этот способ, если имеете дело с ПК, или остальные способы почему-то не подошли…
Практически на каждой системной плате имеется маркировка модели: обычно она расположена где-нибудь по краям или центру. На заметить ее просто невозможно!
Модель материнской платы: Asus z97-k
На сим у меня все…
Удачной работы и быстрой диагностики!
Статья откорректирована: 20.01.2019
В данной статье рассмотрим все способы, как узнать модель материнской платы компьютера
Часто возникает необходимость, выяснить модель материнской платы, но при этом не хочется выполнять какие-либо дополнительные действия, например разбирать системный блок и т.п.
Самый быстрый способ узнать модель материнской платы — стандартными средствами Windows
Windows 7 / 8 / 10 имеет много полезных встроенных инструментов, благодаря которым можно без особого труда выяснить необходимую информацию, не устанавливая сторонних программ.
Считаем именно этот способ самым легким, быстрым и удобным, узнать модель материнской платы и другую информацию.
Нажать Win + R (откроется команда выполнить), введите команду msinfo32 и нажмите Enter.
Выполнить (Win + R)
Откроется окно «Сведения о системе». В разделе «Сведения о системе» , ищем пункт «модель основной платы» . В нашем случае, название материнской платы «ROG STRIX Z390-F GAMING«, производитель «ASUS» .
Сведения о системе
Обратите внимание, что в открывшемся окне, много и другой полезной информации: Имя ОС, Процессор, Объем ОЗУ, Размер файла подкачки и многое другое
Как узнать модель материнской платы через командную строку
Способ 2 — выяснить модель материнской платы через cmd (командная строка):
- Запустите командную строку: нажать Win+R, введите команду cmd и нажмите Enter
- Введите команду wmic baseboard get product и нажмите Enter. В командной строке, правая кнопка мыши не работает — вставлять команду через Ctrl+V
- Вы увидите модель своей материнской платы
wmic baseboard get product
Таким же образом, Вы можете вывести название производителя материнской платы. Для этого введите в командной строке wmic baseboard get manufacturer
wmic baseboard get manufacturer
Узнать модель материнской платы с помощью дополнительных программ
Также вы можете узнать информацию о материнской плате через ряд сторонних программ.
Программа AIDA 64
Отличная утилита для подробной идентификации компонентов и тестирования вашего компьютера. Является платной, но для наших целей, достаточно и бесплатного 30-дневного пробного периода.Скачать можно на официальном сайте
Необходимая для нас информация, находится в разделе «Системная плата» / поле «Системная плата» .
узнать модель материнской платы через программу Aida
Программа CPU-Z
Данная программа-утилита бесплатная. Предназначена для отображения технической информации о вашем компьютере: процессоре, озу, видеоадаптере и материнской плате.Скачать можно на официальном сайте
Открываем вкладку Mainboard
узнать модель материнской платы через программу CPU-Z
В поле Motherboard видим следующее:Manufacturer — производитель материнской платы;Model — наша модель материнской платы.
Найти модель на материнской плате, при визуальном осмотре
Обычно производитель материнских плат старается размещать информацию так, чтобы ее сразу было видно. Редко бывает и так, что модель материнской платы и другая информация размещена на наклейке, которая в свою очередь наклеена на боковую часть разъема PCI, обычно на самом нижнем, либо на главном разъеме питания.На современных материнских платах, модель обычно указана на самом видном месте, по крайней мере у производителя Asus.
Визуальный осмотр материнской платы
Посмотреть модель материнской платы в BIOS (БИОС)
Еще один способ узнать модель материнской платы — это зайти в БИОС самой материнской платы.
Как зайти в биос ? При включении компьютера, после запуска, нажимаем клавишу Del на клавиатуре.
На современных материнских платах, модель будет указана на главном экране, в режиме EZ-Mode, в поле Information. В нашем случае, UEFI BIOS Asus.
модель материнской платы в БИОС
На старых материнских платах, узнать модель можно во вкладке Main, раздел System Information, либо Information.
Узнать модель материнской платы в ноутбуке, будет сложнее, т.к. при использовании инструментов, описанных выше, в данных полях будет указана модель ноутбука.
До новых встреч на DTSinfo !








