Как войти в bios и uefi на компьютерах и ноутбуках +видео
Содержание:
- Как войти в BIOS в версии Windows XP/Vista/7
- Как войти в БИОС
- БИОС на ноутбуке
- Нетрадиционные методы
- Что делать, если компьютер не заходит в BIOS/UEFI
- Как открыть Биос на ноутбуке HP
- Что делать если BIOS запрашивает пароль?
- Как попасть в BIOS на ноутбуке, зная его марку
- Другие варианты входа в БИОС
- Прошивка BIOS
- Как зайти в Биос? Общая информация
- Зачем вам может понадобиться вход в БИОС
- Как получить доступ к BIOS на старом ПК
- Что такое BIOS?
- Запускаем систему ввода-вывода
Как войти в BIOS в версии Windows XP/Vista/7
Вариант, с помощью которого вы окажетесь в BIOS, в случаях с этими поколениями систем можно назвать традиционным. И его, независимо от производителя компьютера, можно назвать общепринятым: нужно ждать момента Икс, чтобы щёлкнуть по кнопке Игрек. Название производителя легко выцепить либо по логотипу, либо на экране в самый первый момент загрузки компьютера в одной из строчек.
Что за момент Икс? Это те несколько секунд, когда компьютер вы включили, но система ещё не загрузилась. Времени у вас мало, так как BIOS нужно лишь просмотреть список установленного оборудования. А у вас его, слава всевышнему, не сотни наименований. И, если никто ничего в BIOS до вас не менял, на пару мгновений должно появиться что-то типа:
А вот с этого момента искать вход в BIOS уже поздно:
Так что всё, что вам нужно – не профукать момент с клавишей. Вход в BIOS не часто осуществляется с помощью зажатия двух и более клавиш – она почти всегда одна. Но у разных производителей материнских плат заветная клавиша также может быть разной. И так случается даже у одного производителя, но на разных устройствах. Ниже идёт их список, который будем считать устоявшимся. Ищите своего:
Вот ещё список по конкретным моделям. На странице в таблице указаны клавиши входа в BIOS для некоторых производителей.
Как войти в БИОС
Вход осуществляется во время включения компьютера. Когда компьютер начал включаться — вам нужно будет много раз нажимать специальную клавишу (или несколько клавиш
). У разных производителей она отличается
Важно нажать клавишу в определенный момент, поэтому рекомендую нажимать много раз без остановки
Самые популярные клавиши это:
-
Del
(Delete
) -
Esc
(Escape
)
Обычно на экране загрузки написана клавиша входа в виде подсказки. Setup — это и есть БИОС. Ищите такую подсказку при загрузке вашего компьютера. В некоторых случаях можно использовать кнопку «Pause» для остановки загрузки (не всегда работает, но попробовать стоит
), а для продолжения загрузки нужно использовать «Esc» на клавиатуре.
Если эти клавиши вам не подходят — посмотрите таблицу ниже. На ней изображены клавиши для разных производителей. Они сортированы по алфавиту для удобства:
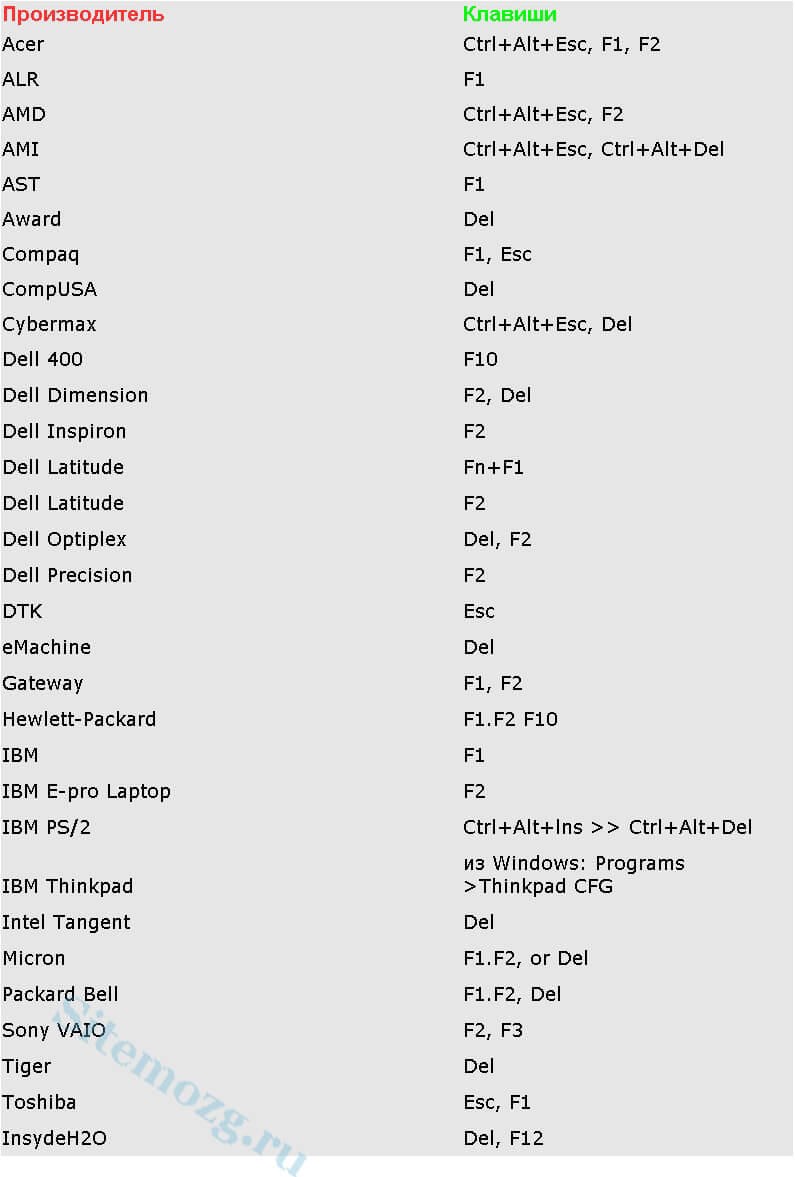
Производители доставили массу неудобств различными клавишами для входа, но с такой таблицей вам не составит труда войти в BIOS почти на любом устройстве. Хотя в целом клавиши одни и те же.
При успешном входе вы увидите примерно это окно:

Естественно интерфейс будет скорее всего отличать от моего. На новых версиях БИОС графический интерфейс будет намного лучше.
Как мне известно, существует проблема быстрой загрузки системы в Windows 8 на некоторых устройствах. Пользователю даётся 200 миллисекунд, чтобы нажать кнопку входа. Конечно никто не успеет нажать так быстро (особенно если нужно нажать несколько клавиш
). Существует 2 способа для решения этой проблемы:
Ввести в командную строку:
shutdown.exe /r /o
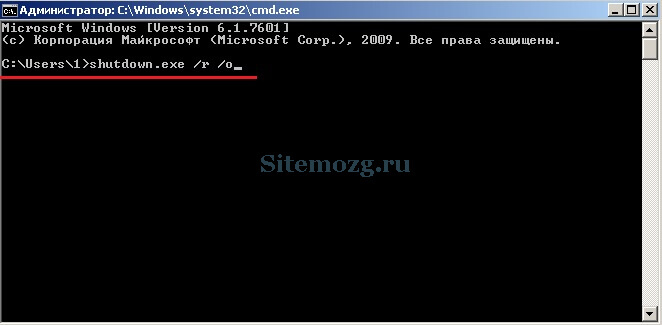
Эти действия должны решить данную проблему.
«Как войти в БИОС?» — такой вопрос рано или поздно задает себе любой пользователь ПК. Для человека непосвященного в премудрости электроники даже само название CMOS Setup или Basic Input/Output System кажется загадочным. Но без доступа к этому набору микропрограмм иногда невозможно настроить конфигурацию оборудования, установленного на компьютере или переустановить операционную систему.
Существует несколько способов войти в BIOS: традиционный и альтернативные. Для старых версий Windows до XP включительно существовали утилиты с возможностью редактирования CMOS Setup из операционной системы, но к сожалению эти интересные проекты давно заглохли и рассматривать их не имеет смысла.
Способ 1: Вход с помощью клавиатуры
Основной метод попасть в меню прошивки материнской платы — это нажать при загрузке компьютера после прохождения Power-On Self Test (тест программы самотестирования ПК) клавишу или комбинацию клавиш на клавиатуре. Узнать их можно из подсказки в нижней части экрана монитора, из документации на системную плату или на сайте фирмы-производителя «железа». Наиболее распространенные варианты — Del
, Esc
, служебные номерные F
. Ниже приведена таблица с возможными клавишами в зависимости от происхождения оборудования.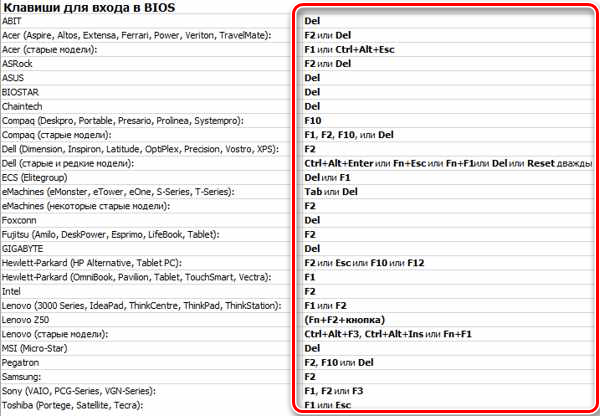
Способ 2: Параметры загрузки
В версиях Виндовс после «семерки» возможен альтернативный метод с использованием параметров перезагрузки компьютера. Но как уже было упомянуто выше, пункт «Параметры встроенного ПО UEFI»
в меню перезагрузки появляется не на каждом ПК.

Способ 3: Командная строка
Для входа в CMOS Setup можно использовать возможности командной строки. Работает этот метод тоже только на Виндовс последних версий, начиная с «восьмерки».
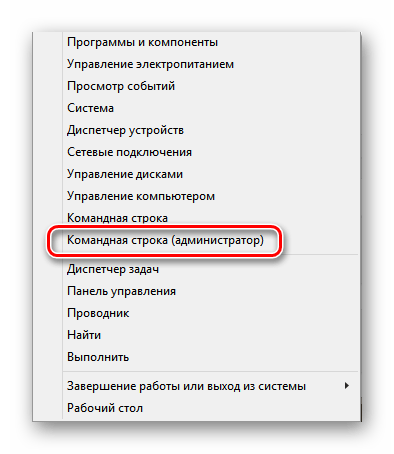
Способ 4: Вход в BIOS без клавиатуры
Итак, мы установили, что на современных ПК с UEFI BIOS и последними версиями операционной системы возможны несколько вариантов входа в CMOS Setup, а на старых компьютерах альтернативы традиционному нажатию клавиш фактически нет. Да, кстати, на совсем «древних» материнских платах были кнопки для входа в БИОС на задней части корпуса ПК, но сейчас такого оборудования уже не найти.
Довольно часто у пользователей рождается вопрос: Как открыть БИОС на ноутбуке и что это такое? Базовая система ввода-вывода отвечает за нормальный запуск ПК и работу его устройств.
БИОС на ноутбуке

Комбинация клавиш для входа в БИОС
Необходимо учесть еще одну маленькую, но важную деталь. В большинстве используемых ноутбуков производители практикуют новые комбинации клавиш.
Если сказать точнее, то клавиша для входа, к примеру, F2 остается прежней. Однако на клавиатуре ноутбука следует зажимать не только клавишу F2, но и Fn.
Узнать, когда именно следует зажать клавишу Fn, очень просто. Когда на клавиатуре клавиши от F1 до F12 синего цвета, это значит, что для нажатия таких клавиш рекомендуется воспользоваться дополнительной кнопкой Fn
Также важно учитывать, что цвет клавиатуры может быть каким угодно, однако главный признак – одинаковый цвет букв F1 до F12, а также Fn.
Вход на разных ноутбуках
ТОП-3 Простых способа как очистить оперативную память на компьютере или ноутбуке под управлением в Windows 7/10

Запуск операционной системы БИОС на ноутбуке
На вопрос, как зайти в БИОС на каком-то определенном ноутбуке, можно ответить так – для этого придерживайтесь тех правил, что и для входа на обыкновенном компьютере.
На мониторе появляются такие же подсказки за редкими исключениями. Главное – внимательно смотрите на монитор и выбирайте подходящие опции.
Если посмотреть на начальный экран в процессе загрузки системы на ноутбуке не удается, а стандартные клавиши Delete и F2 не действуют, обратитесь за помощью на сайт изготовителя ноутбука.
Посмотрев на название модели, каждый может легко отыскать способ открытия программы системной настройки.
Изготовители ноутбуков компании HP в процессе загрузки системы советуют быстро наживать на клавишу Escape, а после чего на клавишу F10.
Такая инструкция не относится к определенной модели. Поэтому можно прийти к выводу, что ее написали для различных моделей подобной фирмы.
Изготовители ноутбуков марки Самсунг советуют для успешного входа в БИОС (настройки системы) перед загрузкой несколько раз нажимать на клавишу F2. Такие же действия в процессе загрузки системы необходимо совершить при работе с ноутбуком Asus (как зайти в БИОС, на котором будет описано в других статьях) или Dell, а также ноутбук Lenovo (как зайти в БИОС, на котором будет описано в других статьях).
На некоторых ноутбуках можно зайти в BIOS, нажав на клавишу F12, а после этого выбрать девайс, с которого следует загрузить свой компьютер. Это простой выход как зайти в БИОС на hp.
| Производитель | Комбинация клавищ |
|---|---|
|
Материнская плата MSI |
Delete |
|
Delete |
|
|
Ноутбук Packard Bell |
F2 |
|
Ноутбук Sony Vaio |
F2 |
|
Ноутбук Samsung |
F2 |
|
Ноутбук Toshiba |
F2 или Esc |
|
Ноутбук Fujitsu-Siemens |
F2 |
|
Ноутбуки Lenovo/IBM |
F1 или F2 |
|
Ноутбуки Hewlett Packard и Dell |
F10 |
|
Ноутбуки не в списке |
F2 , Ctrl+Alt+Esc, Ctrl+Alt+S, Ctrl+Alt+Del, Ctrl+Alt+Ins, Ctrl+Alt+Enter, Fn+F1, Ctrl+Ins |
Нетрадиционные методы
Чтобы попасть в меню ввода-вывода, клавиатура необязательна, если произошла ее поломка либо изменились настройки. Можно воспользоваться специальной кнопкой, которая есть в некоторых современных моделях, к примеру, Lenovo. Причем устройства перезагружать не придется.

Можно также воспользоваться сбросом настроек системы ввода-вывода. Сделать это получится при помощи изменения положения перемычки «Clear CMOS» и возвратом ее в исходное положение. Она находится под корпусом системного блока. После ее использования произойдет сброс настроек, и можно воспользоваться клавиатурой, чтобы попасть в микрокоманду.
В том случае, когда все способы оказались безуспешными, то придется обращаться к специалистам. Оказаться в BIOS без перезагрузки невозможно, ведь данное меню работает лишь при включении, а не при запущенном ПК.
Что делать, если компьютер не заходит в BIOS/UEFI
❶
Клавиша и время ее нажатия
И так, первое с чего следует начать разбираться с этой проблемой — уточнить клавишу для входа в BIOS. В подавляющем большинстве случаев для этого используется клавиша DEL (для платы от GIGABYTE в том числе). Немного реже клавиши F2, ESC, F10, F12. См. инструкцию ниже, там приведены кнопки для разных производителей.
Также важен еще один момент: загрузка BIOS/UEFI может происходить настолько быстро, что можно просто не успевать нажать нужную клавишу. Поэтому, попробуйте другой вариант: когда ПК/ноутбук еще выключен — зажмите клавишу входа (ESC, например), а после включите устройство (клавишу не отжимать до входа в BIOS!).
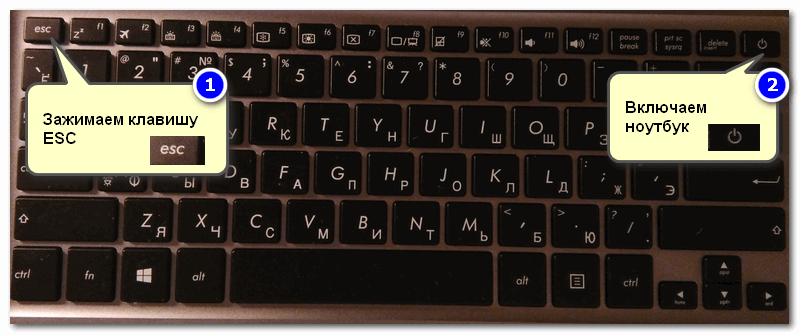
Зажимаем клавишу для входа в BIOS (например, ESC) и включаем устройство (ноутбук)
❷
Есть вариант «попасть» в BIOS без нажатия клавиш на этапе загрузки…
Если у вас относительно-современный компьютер/ноутбук с установленной Windows 8/10 — то зайти в BIOS можно через интерфейс ОС.
Сначала необходимо открыть раздел «Восстановления» в параметрах системы. Далее перезагрузить компьютер через особые варианты загрузки (см. скриншот ниже).

Обновление и безопасность — восстановление
После открыть раздел «Поиск и устранение неисправностей / Дополнительные параметры» и нажать по «Встроенные параметры EFI» (см. фото ниже). Затем компьютер перезагрузится и автоматически откроется окно BIOS…

Поиск и устранение неисправностей / Дополнительные параметры
❸
Модель клавиатуры и используемый порт
Сейчас очень популярны стали беспроводные клавиатуры. Все бы ничего, но ряд моделей просто не работает до загрузки Windows (тоже самое можно сказать и о некоторых USB-клавиатурах, подключенных через различные переходники…).
Здесь совет простой: иметь аварийную PS/2 клавиатуру (она точно должна работать). Если у вас USB-клавиатура — то для нее есть небольшие переходники (USB на PS/2). Также стоит попробовать подключить клавиатуру напрямую к USB-портам, расположенным на задней стенке системного блока (если подключали к USB 3.0, попробуйте порты USB 2.0).

Переходник USB на PS/2
❹
Сброс настроек BIOS
В некоторых случаях исправить проблему помогает сброс настроек BIOS в дефолтные. Для этого можно воспользоваться двумя способами:
использовать на материнской плате спец. джампер (обычно он помечается, как Clear CMOS, см. фото ниже);
вынуть батарейку и подождать 10-15 мин
Кстати, обратите внимание на один момент: не сбрасывается ли у вас постоянно время на ПК (после каждого выключения)? Это может свидетельствовать о том, что батарея села и ее следует заменить.
Кстати! После подобной процедуры (даже если вы все еще не можете зайти в BIOS) скорее всего его настройки были сброшены. А это может, например, позволить запустить установку Windows с загрузочной флешки/DVD-диска (т.к. по умолчанию во многих версиях BIOS первым загрузочным устройством идет компакт диск/флешка, а затем — жесткий диск).
❺
Отключение жесткого диска
В ряде случаев из-за сбойного жесткого диска его инициализации затягивается (иногда она вообще приводит к зависанию ПК). Разумеется, этот момент также может быть причиной рассматриваемой проблемы…
Что можно сделать: попробуйте отключить вообще все накопители от SATA, USB, M2 портов ПК (флешки, жесткие диски, твердотельные накопители и пр.). Идеально, оставить одну клавиатуру и монитор, после перезагрузить устройство и попробовать войти в BIOS.
Кстати! Если вам нужно зайти в BIOS для установки ОС, то можно попробовать отформатировать жесткий диск на другом ПК, а затем подключить его к текущему. Таким образом, Windows не будет с него запущена и ПК автоматически попробует произвести загрузку с подключенной установочной флешки (компакт диска). По крайне мере, это актуально для настроек BIOS по умолчанию…
❻
Обновление BIOS
Если все предыдущие шаги не увенчались успехом — возможно стоит обновить BIOS. Причем, совсем не обязательно повышать версию — можно установить и что-то более старое (примечание: далеко не всегда новая версия работает стабильнее, чем текущая).
Современные устройства позволяют запускать обновление BIOS/UEFI прямо из-под Windows. Всё обновление, обычно, сводится к загрузке и запуску EXE-файла (как и любой другой программы), а после ПК/ноутбук перезагрузится и обновит BIOS самостоятельно (автоматически, без вашего участия).
Разумеется, способ актуален для тех, у кого уже есть на диске ОС Windows. Более подробная инструкция ниже.

UPDATE BIOS (ноутбук от HP)
Удачной работы!
Как открыть Биос на ноутбуке HP
Что делать если BIOS запрашивает пароль?
Иногда вход в BIOS на Windows 7 может оказаться запароленным. Может быть, компьютер раньше принадлежал кому-то еще, а может, вы и сами забыли собственный секретный код. Остаются ли шансы войти в BIOS? И как это сделать быстро?
В сущности, проблема решается довольно легко — настройки BIOS сбрасываются к заводским, а вместе с этим «испаряется» и ненужный пароль. И здесь есть 2 варианта — выбирайте любой. Только первым делом обязательно выключите компьютер и даже вытащите все кабели.
- Возле батарейки на материнской плате найдите перемычку-переключатель Clear CMOS (надпись может быть и другой — CLRTC, Clear RTC, CCMOS, CRTC). Она будет стоять на контактах 1-2 из 3. Переставьте перемычку на другие контакты (в положение 2-3) и верните на место секунд через 15-20. Кстати, в продвинутых материнских платах для облегчения этой задачи может быть предназначена специальная кнопка.
- Есть и более простой метод — вытаскиваем батарейку материнской платы минут на 10 (вы же не забыли все равно полностью выключить компьютер, да?) Потом вставляем батарейку обратно и все включаем. Теперь можно снова попробовать зайти в BIOS: пароля на этот раз быть не должно.
Как попасть в BIOS на ноутбуке, зная его марку
Конечно, производители причинили всем нам уйму неудобств, задав разные кнопки для входа. Если вдруг отыскать «правильную» комбинацию при загрузке не удалось, мы составили для вас подробную табличку-подсказку. С ней вы сможете быстро войти в BIOS практически на любом ноутбуке с Windows 7.
Просто найдите в ней марку своего лэптопа и посмотрите, какие клавиши подходят в вашем случае. Если компьютер старый или редкий, и вашей модели в списке нет — попробуйте соседние сочетания.
Acer — (Aspire, Power, Vertion, Extensa, Ferrari, TraverMate, Altos) — Нажимать или
Acer — (Старые ПК): нажимать или ++
AMI — (American Megatrends AMIBIOS, Ami Bios): Нажать
AMI — (American Megatrends AMIBIOS, Ami Bios) — Старые версии: Нажать или
Award Bios — (Award Bios): нажать кнопку
ALR — Нажать + + или + + При загрузке.
ARI — Нажать + + или + + При загрузке.
AST — Advantage: Нажимать + + во время загрузки.
Compaq — (Presario, Prolinea, Deskpro, Systempro, Portable): Нажать при отображении логотипа.
Compaq — (Старые компьютеры): Нажимать кнопку , , или Del]
Cybermax — Нажимать кнопку
Dell — (XPS, Dimension, Inspiron, Latitude, Optiplex, Precision, Vostro) Нажать при появлении логотипа Dell.
Dell — (старые модели 486): Нажимать + +
Dell — (Некоторые модели): Нажимать кнопку Reset дважды.
Dell — (Старые модели ноутбуков): Нажать + или +
DTK — (Datatech Enterprises): Нажимать кнопку сразу после включения.
EISA Computer: Нажать комбинацию клавиш + + или + + сразу как начнется тест ОЗУ.
eMachines — (eMonster, eTower, eOne, S-Series, T-Series): Нажать или
eMachines — (Некоторые старые модели): Нажать
Fujitsu — (LifeBook, Esprimo, Amilo, Tablet, DeskPower): Нажать при появлении логотипа Fujitsu.
Hewlett Parkard — (HP Pavilion, TouchSmart, Vectra, OmniBook, Tablet): Нажать при появлении логотипа HP.
Hewlett Parkard — (HP Alternative): Нажать или
Hewlett Parkard — (HP) Tablet PC: Нажать или
IBM Thinkpad на IBM BIOS — (Старые модели): Нажать + + когда курсор в правом верхнем углу.
IBM Thinkpad на Phoenix BIOS — Нажать + + из командной строки DOS.
IBM — (PC,XT,AT): Нажать сразу после включения.
IBM> — (Старые компьютеры и ноутбуки): Нажать
Lenovo — (ThinkPad, IdeaPad, 3000 Series, ThinkCentre, ThinkStation): Нажать или
Lenovo — (Старые модели): Нажать ++, ++ или +
Microid Research MR BIOS : Нажать
Micron — (MPC Computers Client Pro, TransPort): Нажать , или
NEC — (PowerMate, Versa, W-Series): Нажать кнопку
NEC — (Versa Notebook): Зажать и держать кнопку во время включения ПК.
Olivetti PC Pro — нажать ++ + на цифровой клавиатуре.
Packard Bell — (8900 Series, 9000 Series, Pulsar, Platinum, EasyNote, imedia, iextreme): Нажать , или
Packard Bell — (Старые модели 386 и 486): Нажать комбинацию + +
Phoenix BIOS — (Phoenix-Award BIOS): Нажать во время самотестирования модели.
Phoenix BIOS — (Phoenix-Award BIOS Старые версии): Нажать + + , + + , + + или + сразу после включения.
Sharp — (Notebook Laptops, Actius UltraLite): Нажать
Shuttle — (Glamoure G-Series, D’Vo, Prima P-2 Series, Workstation, X-Mini XPS, Sourvillance): Нажать или
Sony — (VAIO, PCG-Series, VGN-Series): Нажать , или
Sony — (VAIO 320 Series): Нажать во время загрузки.
Tandon и Tandon 386 — Нажать + +
Toshiba — (Portege, Satelite, Tecra): Кнопка при загрузке.
Toshiba — (Portege, Satelite, Tecra на Phoenix BIOS): Кнопка при загрузке.
Другие варианты входа в БИОС
Есть также более старые способы попасть в BIOS — подключить клавиатуру с устаревшим интерфейсом PS/2 либо переключить перемычку на материнской плате ПК или ноутбука.
Сброс BIOS с помощью перемычки
Если вход в BIOS оказался недоступен по причине настроек производителя — требуется переключить перемычку на материнской плате туда-обратно, при этом каждый раз включая ПК, чтобы прошивка BIOS немного поработала.
 Переставьте перемычку CMOS в другое положение или снимите её
Переставьте перемычку CMOS в другое положение или снимите её
Подключение клавиатуры PS/2 для работы с ПК
В первую очередь проблема эта стоит перед владельцами ПК и ноутбуков, уже имеющих версию Windows 10 и прошивку UEFI вместо BIOS, но завалявшуюся клавиатуру на PS/2, купленную 10–15 лет назад.
По умолчанию BIOS/UEFI уже настроена на работу с USB-устройствами — подключив свой переходник к любому из портов USB, вы получаете рабочую клавиатуру и/или мышь PS/2.
Исходя из вышесказанного, подключение клавиатур и мышей с устаревшим штекером PS/2 проще осуществить при помощи специального переходника PS/2-USB.
 Совмещённые переходники USB-PS/2 позволяют подключить мышь и клавиатуру к одному порту
Совмещённые переходники USB-PS/2 позволяют подключить мышь и клавиатуру к одному порту
Существуют и обратные переходники, подключающие избирательно мыши и клавиатуры к «системникам» ПК, имеющим сам интерфейс PS/2. К USB-порту на шнуре подключается как проводная мышь, так и nano-receiver (или Bluetooth-модуль) от беспроводной мыши или клавиатуры. При подключении через такой преобразователь мыши или клавиатуры не в то гнездо сами мышь и клавиатура работать не будут, не перепутайте устройства.
 В отличие от универсальных переходников, эти преобразователи избирательны к типу устройства
В отличие от универсальных переходников, эти преобразователи избирательны к типу устройства
Переходники с подключением беспроводных мышей и клавиатур к гнезду PS/2 на системном блоке ПК позволяют избавиться от извечной проблемы проводов и кабелей — перетирание «жил» на изгибах, приводящее к неработе устройства.
Заказать такие переходники можно в интернете, например, в магазине Ozon или AliExpress — последний, кстати, многие товары из Китая, в т. ч. и разную мелочь, в Россию возит бесплатно, конечная доставка осуществляется в отделение «Почты России», ближайшее к пользователю. В российских сетях гипермаркетов, например, в «Юлмарт» или в «DNS», этого добра тоже навалом. Не создавайте себе лишних проблем.
Сегодня USB-клавиатуры и мыши активно вытесняют устаревшие их аналоги с PS/2. На более или менее современном ПК или ноутбуке вам уже ничего делать не надо.
Прошивка BIOS
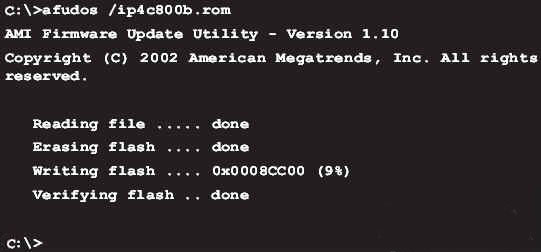
Рассмотрим перепрошивку и обновление БИОС на примере материнской платы ASUS:
Зайдите на сайт ASUS и скачайте последнюю, стабильную версию БИОС для вашей модели материнской платы или ноутбука. Файл должен иметь расширение «.rom».
Скачайте утилиту для перепрошивки – AFUDOS.
Отформатируйте флешку и сделайте из нее загрузочную флешку DOS, куда следует записать файл прошивки (запомните имя) и файл afudos.exe.
Перезагрузите компьютер и выберите в качестве первого загрузочного устройства вашу флешку, сохраните изменения и выйдите из БИОС.
На черном экране вы должны будете увидеть сообщение «С:\>» (буква может быть другой). Напечатайте afudos /i«x».rom, где «x» – имя файла прошивки, и нажмите Enter.
Прошивка началась, подождите окончания. Ни в коем случае не отсоединяйте компьютер или ноутбук от питания, так как это может повредить систему и последствия этого придется устранять в сервисном центре.
Когда обновление БИОС завершится – система вернется в DOS, к черному экрану. Вытащите загрузочную флешку, перезагрузите компьютер и сбросьте настройки базовой системы ввода/вывода. Перепрошивка завершена.
Как зайти в Биос? Общая информация
Раньше, чтобы зайти в Bios нужно было нажать на одну кнопку, независимо от модели и производителя материнской платы, независимо от операционной системы. Но прогресс не стоит на месте. Производители стали придумывать все новые технологии, привносить свои решения, при которых клавиши для входа в БИОС стали сильно различаться. С появлением операционной системы Windows 8, вопрос входа в Биос получил новый скачок обсуждений. Но давайте не будем забегать вперед и рассмотрим варианты по порядку.Перед тем как продолжить рекомендую ознакомиться со статьей Разница между Bios и Uefi.
Как зайти в Bios на Windows 7
Для входа в Bios на windows 7 (либо windows XP) нужно перед самой загрузкой
операционной системы нажать на определенную горячую клавишу, которая задана производителем материнской платы. Обычно, при включении компьютера, в самом начале на мониторе появляются подсказки: Press DEL to Run Setup либо Press F1 to Run Setup
Тут важно успеть вовремя нажать нужную кнопку. Иначе вместо входа в биос стартует загрузка ОС
Поэтому рекомендую с самого начала непрерывно нажимать нужную кнопку до загрузки BIOS’а.Но не все так просто. Как я уже упоминал выше некоторые производители материнок и ноутбуков установили по умолчанию в качестве кнопок для перехода в биос отличные от DEL и F1 клавиши. Зачастую это и приводит к замешательству пользователей компьютеров, которые не знают как зайти в Bios. Ниже приведу таблицу с наиболее популярными горячими клавишами для входа в биос:
Для производителей Bios
| Клавиши | Производитель Bios |
|---|---|
| F1 | AMD (Advanced Micro Devices, INC) |
| Esc | DTK (Dalatech Enterprises CO) |
| F2, Del | AMI (American Megatrends, INC) |
| F2, Ctrl + Alt + Esc | ALR (Advanced Logic Research, INC) |
| Del, Ctrl + Alt + Esc | Award Bios |
| Ctrl + Alt + Esc, Ctrl + Alt + S, Ctrl + Alt + Ins | Phoenix BIOS |
Для производителей ноутбуков и ПК
| Клавиши | Производитель Ноутбука/ПК |
|---|---|
| F1 | IBM |
| F2 | Dell Inspiron, Dell Precesion, IBM E-pro Laptop |
| F10 | Compaq |
| Del | Comp USA, eMachine, Intel Tangent, Roverbook, Tiget |
| Esc | Cybermax |
| F1, F2 | Gateway, HP (Helwett-Packard) |
| F1, F3 | Dell 400 |
| F1, Esc | Toshiba |
| F2, F3 | Sony VAIO |
| F2, Del | Dell Dimension, Dell Optiplex |
| F2, Fn +F1 | Dell Latitude |
| F1, F2, Del | Micron, Packard Bell |
| F1, F2, Ctrl + Alt + Esc | Acer |
| Ctrl + Alt +Del, Ctrl + Alt + Esc | AST |
| Ctrl + Alt +Del, Ctrl + Alt + Ins | IBM PS/2 |
C Windows 7 закончили.
Как зайти в Bios (UEFI) на Windows 8
C выходом Windows 8, появлением быстрых SSD дисков и преемника Биоса Uefi система стала загружаться очень быстро. В Windows 8 появилась функция быстрой загрузки, благодаря которой выбор пути загрузки ОС выполняется в течении 200 мс (МС-милисекунд). Это настолько быстро, что большинство пользователей просто физически не успевают нажать на кнопку.
В связи с этим MicroSoft на Windows 8 реализовала возможность входа в Bios из самой системы. Вот ка это делается.Жмем комбинацию клавиш Win + C либо, если есть, кнопку ПУСК. Далее выбираем параметры (иконка в виде шестеренки). Здесь и далее все картинки увеличиваются при нажатии. В параметрах в самом внизу выбираем пункт «Обновление и восстановление».Далее выбираем пункт «Восстановление» и в правом окне, где «Особые варианты загрузки» жмем кнопку «Перезагрузить».
В параметрах в самом внизу выбираем пункт «Обновление и восстановление».Далее выбираем пункт «Восстановление» и в правом окне, где «Особые варианты загрузки» жмем кнопку «Перезагрузить». Сразу после перезагрузки откроется вот такое окно с вариантами действий. Выбираем «Диагностика».
Сразу после перезагрузки откроется вот такое окно с вариантами действий. Выбираем «Диагностика». Далее в следующем окне выбираем «Дополнительные параметры».И последний пункт выбираем «Параметры встроенного ПО UEFI» (данного пункта у вас не будет, если у вас просто Bios, а не UEFI) и кнопку «Перезагрузить».
Далее в следующем окне выбираем «Дополнительные параметры».И последний пункт выбираем «Параметры встроенного ПО UEFI» (данного пункта у вас не будет, если у вас просто Bios, а не UEFI) и кнопку «Перезагрузить». После всех этих манипуляций вы попадете в BIOS (UEFI).
После всех этих манипуляций вы попадете в BIOS (UEFI).
Как зайти в Bios (UEFI) на Windows 10
Переход в БИОС на Windows 10 мало чем отличается от предыдущего на восьмой версии.Жмем «Пуск» ==> «Параметры» ==> «Обновление и безопасность» ==> «Восстановление». Далее в правом окне жмем кнопку «Перезагрузить».
 После перезагрузки откроется меню с вариантами действий, где все точно так же как и с Windows 8. По нажатию на кнопку «Перезагрузка» в конце вы попадете в UEFI (биос).
После перезагрузки откроется меню с вариантами действий, где все точно так же как и с Windows 8. По нажатию на кнопку «Перезагрузка» в конце вы попадете в UEFI (биос). На Windows 10 есть и иной способ входа в УЕФИ. На стадии входа в Windows (это где обычно вводим пароль для входа, если конечно он установлен) нажимаем кнопку «Питание» и удерживая на клавиатуре кнопку SHIFT жмем «Перезагрузка».
На Windows 10 есть и иной способ входа в УЕФИ. На стадии входа в Windows (это где обычно вводим пароль для входа, если конечно он установлен) нажимаем кнопку «Питание» и удерживая на клавиатуре кнопку SHIFT жмем «Перезагрузка». Так вы тоже попадете в уже знакомое меню выбора вариантов загрузки.
Так вы тоже попадете в уже знакомое меню выбора вариантов загрузки.
Зачем вам может понадобиться вход в БИОС
Для многих вход в биос ассоциируется с решением одной проблемы – переустановки, изменения операционной системы. На самом деле с его помощью возможно решить несколько важных вопросов для улучшения функционирования компьютера или ноутбука, узнать некоторые данные о его работе. При помощи bios вы сможете провести следующие манипуляции:
- Проверить работоспособность компьютера. Есть возможность получить данные о состоянии ПК, к примеру, температуре процессора.
- Настроить системное время и дату. Выполнение такого действия необходимо каждый раз после сброса настроек биос, поскольку вместе с ними изменяются конфигурации дата/время.
- Подключить или отключить отдельные функции ПК.
- Изменить диск, с которого будет происходить загрузка ОС. После открытия биоса пользователь может самостоятельно выбрать и назначить место, с которого будет загружаться операционная система. Это могут быть жесткие диски, CD, DVD-носители или флешка. Вы можете указать несколько вариантов накопителей, с которых возможен старт ОС. К примеру, если по какой-то причине загрузка не произошла с первого носителя, она осуществится со второго.
- Подключить или отключить компоненты, интегрированные в ПК. К примеру, может осуществляться отключение звуковой карты или видеокарты.
- Разогнать компьютер. Для улучшения работы устройства, повышения его производительности или скорости, ускорения работы процессора могут задаваться нестандартные показатели частоты, напряжения.
- Переустановить операционную систему, выявить и устранить неполадки в ее работе.
- Проверить комплектацию ПК и нормальное функционирование, сделать инициализацию всех его компонентов.
- Устранить проблему, если планшет на базе андроид зависал либо гаджет не видит подключенные устройства.
Как получить доступ к BIOS на старом ПК
Если вы все еще используете Windows 7 или более раннюю версию Windows, вам придется использовать традиционный способ входа в BIOS, то есть дождаться подходящего момента и нажать нужную клавишу.
Каков правильный момент для входа в BIOS?
Правильный момент наступает между питанием компьютера и запуском операционной системы. Окно настолько узкое, потому что BIOS, по сути, только инициализирует ваше оборудование, прежде чем передать его загрузчику, который загружает операционную систему. Как только операционная система запускается, что часто обозначается отображением соответствующего логотипа, вы упустили момент.

Вы можете увидеть сообщение, которое указывает на нужный момент. Скорее всего, он говорит что-то вроде «Нажмите <Del> для входа в настройки», то есть также показывает, какую клавишу нажать.

При отсутствии такого сообщения, подходящий момент — это когда вы видите логотипы производителя перед загрузкой операционной системы. И самый простой способ не пропустить время, когда вы можете войти в BIOS, — это нажать нужную клавишу еще до того, как вы включите компьютер и удерживаете его до тех пор, пока не появится BIOS. Если это не сработает, вы не нажимаете правую клавишу или что-то сломалось.
Какой правильный ключ для входа в настройки?
Как вы уже собрались, это зависит от вашего оборудования. Более конкретно, это зависит от материнской платы, на которой находится BIOS.
Общие ключи для входа в BIOS — это F1, F2, F10, Delete, Esc, а также комбинации клавиш, такие как Ctrl + Alt + Esc или Ctrl + Alt + Delete, хотя они более распространены на старых машинах
Также обратите внимание, что клавиша типа F10 может на самом деле запустить что-то еще, например, меню загрузки. Точная клавиша или комбинация клавиш зависит от производителя и модели вашего компьютера
Вы можете продолжить работу методом проб и ошибок, пока не найдете нужную клавишу, одновременно нажмите несколько разных клавиш и вам повезет или ознакомьтесь со списком ниже.
Acer BIOS Keys
Наиболее распространенные клавиши для входа в программу установки на оборудовании Acer — это F2 и Delete.
На старых компьютерах попробуйте F1 или комбинацию клавиш Ctrl + Alt + Esc.
Если на вашем компьютере установлен ACER BIOS, вы можете восстановить его до загрузочных настроек, нажав и удерживая клавишу F10. Как только вы услышите два звуковых сигнала, настройки будут восстановлены.
Asus BIOS Keys
Как и в случае с Acer, наиболее распространенным является ключ F2.
В зависимости от модели это также может быть клавиша «Delete» или «Insert», и реже F10.
Dell BIOS Keys
На более новом компьютере Dell попробуйте клавишу F2, пока вы видите логотип Dell.
В качестве альтернативы, попробуйте F1, Delete, F12 или даже F3.
Старые модели могут использовать Ctrl + Alt + Enter или Delete или Fn + Esc или Fn + F1.
Ключи HP BIOS
Ключи, наиболее часто используемые на машинах HP для входа в настройки, включают F10 и Esc.
На некоторых компьютерах HP F1, F2, F6 или F11 откроют вход в BIOS.
На планшетах HP F10 или F12 вы попадете в BIOS.
HP собрала информацию о своем BIOS здесь.
Lenovo BIOS Keys
Клавиша F1 или F2 должна войти в BIOS.
На устаревшем оборудовании может потребоваться сочетание клавиш Ctrl + Alt + F3 или Ctrl + Alt + Insert key или Fn + F1.
Если у вас есть ThinkPad, обратитесь к этому ресурсу Lenovo: как получить доступ к BIOS на ThinkPad.
Ключи MSI BIOS
Если вы знаете, что ваш компьютер использует материнскую плату MSI, то ключ для запуска BIOS, скорее всего, является клавишей Delete. Вы можете даже заметить сообщение «Нажмите Del для входа в SETUP».
На некоторых моделях материнских плат MSI ключ для доступа к BIOS будет F2.
Sony BIOS Keys
На Sony VAIO F2 или F3 попадут в BIOS, но вы также можете попробовать F1.
Если ваш VAIO имеет клавишу ASSIST, попробуйте нажать и удерживать ее, пока вы включаете ноутбук. Это также работает, если ваш Sony VAIO поставляется с Windows 8.
Toshiba BIOS Keys
Ваша лучшая ставка — клавиша F2.
Другие кандидаты включают F1 и Esc.
На Toshiba Equium F12 войдет в BIOS.
У Toshiba также есть более подробные инструкции о том, как получить доступ к BIOS.
Другие компьютеры и ноутбуки
К сожалению, очень мало последовательности. Производители компьютеров не всегда используют одного и того же производителя материнских плат, и производители материнских плат не всегда определяют один и тот же ключ для входа в BIOS. Если вы хотите получить точный ответ о том, какие клавиши нажимать, чтобы войти в программу установки, вам необходимо найти точную модель материнской платы вашего компьютера.
Что такое BIOS?
Давайте сначала же разберемся, что это такое. Если говорить по профессиональному, то это:
Ну а если по простому, то BIOS это множество микропрограмм записаны в системную плату. Еще до того, как начнет загружаться операционная система, BIOS выполняет очень много полезных и нужных функций. Например есть такая очень важная задача у БИОС, это проверка всех комплектующих компьютера – POST.
Как только вы нажимаете на кнопку включения своего компьютера, запускается процедура POST, которая проверяет на исправность и наличие всех комплектующих компьютера (видео карты, оперативной памяти, жесткого диска и так дальше) и в случае выходи из строя любого из комплектующих выдает ошибку, по которой можно определить ту или иную поломку. Так же еже выдается звуковой сигнал, но это мне кажется на более старых компьютерах, в новых я такого не встречал.
Еще BIOS управляет загрузкой операционной системы и указывает с какого источника загружаться (DVD/CD привод, жесткий диск, или подключённого флеш устройства). Это особо актуально при установке операционной системе, об этом напишу чуть ниже. Так же BIOS хранит в себе очень много разных настроек, которые можно менять. Я например через BIOS немножко разогнал свой процессор, за счет увеличения частоты системной шины.
Как войти в BIOS?
Для того, что бы войти в систему BIOS, сразу же после нажатия на кнопку включения компьютера нужно усердно нажимать клавишу, а вот какую мы сейчас разберемся. Дело в том, что разные производители материнских плат или ноутбуков, имеют свою комбинацию клавиш для входа в БИОС. Обычно это клавиши Del, F2, или Esc, так же могут быть сочетания разных клавиш, и именно для этого я выложу табличку, в которой Вы сможете посмотреть клавиши для входа в БИОС от разных производителей.
Комбинации клавиш от производителей BIOS
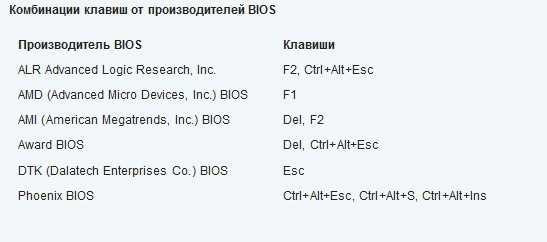
Комбинации клавиш от производителей ПК и ноутбуков
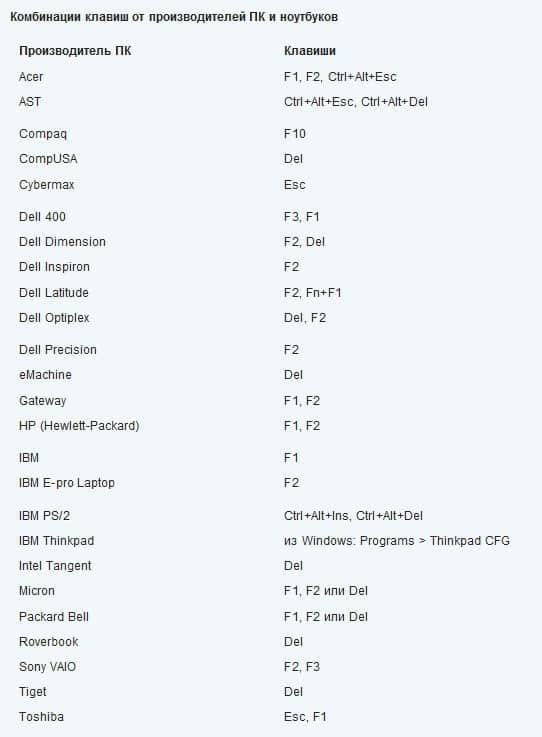
Имея под рукой такую табличку (можете сохранить картинку и закинуть на телефон) Вы всегда сможете попасть в БИОС практически на любом компьютере.
Что делать в БИОС?
Интересный вопрос, на который есть много ответов. В первую очередь зайти в BIOS нужно перед началом установки Windows или другой ОС. Дело в том, что по умолчанию загрузка компьютера идет с жесткого диска, а для установки операционной системы нам нужно загрузится с DVD/CD привода или флешки, такие настройки можно установить зайдя в БИОС, подробнее об этом написано здесь Как в БИОС выставить загрузку с привода или флешки. Ну а если вы совсем случайно что-то не то настроили в системе BIOS, то почитайте о том как сбросить параметры БИОС.
Запускаем систему ввода-вывода
Во-первых, чтобы открыть его, вам необходимо перезапустить компьютер. Для этого вам нужно будет нажать на кнопку «Пуск»
и отыскать в появившейся панели клавишу отключения/перезапуска. Кнопка находится в нижнем левом углу панели.
Также перезапустить устройство можно, нажимая и удерживая клавишу запуска/выключения, которая (чаще всего) располагается в верхнем правом углу клавиатуры. После полного отключения ноутбука, необходимо вновь нажать на ту же клавишу и запустить компьютер. Открыть настройки нужно до выполнения полной загрузки компьютера. Чаще всего при загрузке внизу написано: Press F1 to enter setup (нажать F1)
Открыть настройки нужно до выполнения полной загрузки компьютера. Чаще всего при загрузке внизу написано: Press F1 to enter setup (нажать F1)
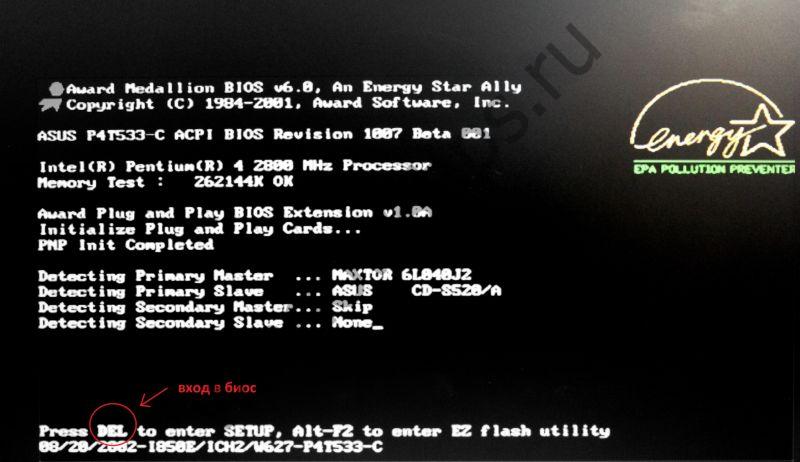 Помимо F1, могут быть любые другие клавиши, например:
Помимо F1, могут быть любые другие клавиши, например:
DELETE
Иногда необходимо нажимать комбинацию:
- Ctrl+Alt+Del
- Fn+F1
- Ctrl+Alt+Esc
- Ctrl+Alt
- Ctrl+Alt+Ins
- Ctrl+Alt+S
- Ctrl+Ins
- Ctrl+Alt+Enter
Выполнив все действия верно, вы увидите перед собой открывшееся окно.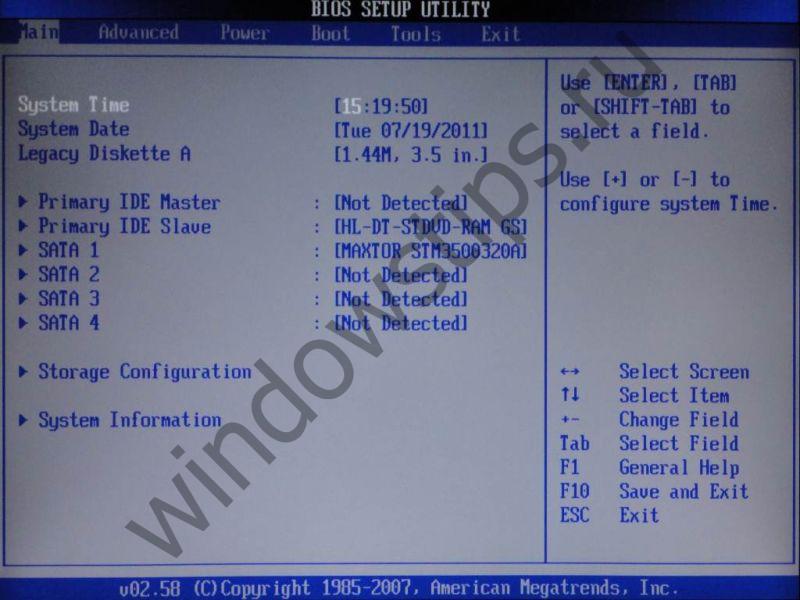 Теперь давайте рассмотрим как запустить настройку на ПК разных компаний.
Теперь давайте рассмотрим как запустить настройку на ПК разных компаний.








