Как зайти в bios на ноутбуках и стационарных пк
Содержание:
- Настройка
- Что такое BIOS
- Обновление BIOS из-под системы Windows
- Важность качественной настройки БИОС
- Как войти в БИОС
- Загрузка и установка BIOS
- Процесс запуска ноутбука HP в среде Windows 8 и 10
- Ноутбуки Sony VAIO
- Быстрый способ
- Как войти в БИОС на разных компьютерах и ноутбуках
- Что делать, если не удаётся войти в BIOS
- Что такое BIOS
- Как получить функцию живых фотографий iPhone на Android
- Несколько вариантов входа в BIOS на HP
- Ещё по теме
- Что делать, если компьютер не заходит в BIOS/UEFI
- Процесс запуска BIOS для ноутбуков Hewlett-Packard (HP) в операционных системах Windows 8 и 10
Настройка
После входа в настройки Биос, пользователь увидит на мониторе ноутбука несколько вкладок. Первая — на которой окажется владелец ноута, она показывает основные параметры модификации ноута и настройки. К ним относятся:
- установка даты и времени, здесь пользователь сможет настроить эти параметры так, как ему угодно;
- модель ноута;
- дата начала гарантийного срока;
- тип процессора и его скорость;
- память ОЗУ;
- серийный номер и некоторые другие детали от производителя о ноуте.
Далее идет вкладка «Security». Перейти на нее можно кликнув по одноименному названию. Здесь пользователь настроит пароль, который поможет предотвратить вход в его устройства без разрешения хозяина.
После вкладки «Безопасность» следует «Diagnostics». Затем «System Configuration». В этой вкладке юзер сможет настроить параметры загрузки жестких дисков, имеющихся на ноуте.

Чтобы сменить очередность, нужно:
- Кликнуть по строке «Boot Options».
- Включить устройства, с которых будет происходить загрузка. Если пользователь желает установить Виндоус с переносного устройства, то напротив загрузки с флешки следует поставить флажок «Enabled».
- Теперь нужно зайти в пункт «Boot Order».
- Клавишами F5 и F6 поставить на первое место то устройство, с которого будет происходить загрузка.
- Теперь можно перезагружать компьютер, предварительно выйдя из Биоса.
Что такое BIOS
BIOS – это комплекс микропрограмм, которыми оперирует базовая система ввода-вывода в каждом компьютере. Функционал системы дает возможность настраивать параметры материнской платы и устройств подключенных к ней без применения ОС. Данная система установлена на всех материнских платах.
Обычно, пользователи запускают BIOS только когда необходимо переустановить ОС. На самом деле, в нем намного больше возможностей настройки, с помощью которых можно значительно повысить производительность ноутбука.
 Значение и функции БИОС
Значение и функции БИОС
В меню BIOS можно выполнять следующее:
- осуществлять контроль загрузки и порядка подключённых к ноутбуку устройств. К примеру, пользователь может сделать так, чтобы сперва загружался не Windows, а CD/DVD-rom или флешка;
- регулировать эффективность работы ЦП, осуществлять его «разгон»;
- определять заводские параметры компьютера;
- настраивать время и часовой пояс;
- выбрать язык ОС, устанавливать пароли и так далее.
Обновление BIOS из-под системы Windows
Обновить биос HP вы можете из-под Windows, а если система не загружается, то через загрузочную флешку WinPE 10-8 Sergei Strelec.
Шаг 1. Для начала войдите в БИОС и посмотрите ее версию.

Шаг 3. Введите серийный номер или модель ноутбука в строку поиска, нажмите Отправить.

Шаг 4. На странице “ПО и драйверы” убедитесь, что сайт правильно определил вашу версию операционной системы Windows. Под заголовком “Все драйверы” кликните по строке “BIOS”, тем самым развернув информацию о нем.

Шаг 5. Запустите загруженный файл двойным щелчком мыши, если всплывет окно безопасности, выберите Да.

Шаг 6. В окне HP Notebook System BIOS Update нажмите Далее.

Шаг 7. Примите условия лицензионного соглашения и кликните Далее.

Шаг 8. Программа автоматически укажет путь для распаковки, оставьте все без изменений и выберите Далее.

Шаг 9. Программа HP System BIOS Update Utility автоматически запуститься после распаковки и проинформирует о возможностях. Чтобы продолжить, нажмите Next.

Шаг 10. Здесь будет предложено три варианта использования утилиты:

- Обновить BIOS HP.
- Создать флешку восстановления BIOS HP
- Cоздать копию существующего BIOS.
Выберите “Update” и нажмите Next.
Шаг 11. В следующем окне вы увидите предупреждение о том, что блок питания должен быть подключен к ноутбуку. Не отключайте зарядник до завершения всей процедуры. Выберите Next.

Шаг 12. Далее снова предупреждение.

В окне сказано, что ноутбук перезагрузится. Во время установки BIOS:
- Не отключайте питание.
- Не добавляйте или удаляйте любые устройства.
- Не запускайте никаких других приложений.
- Не позволяйте системе переходить в спящий режим или гибернацию.
Нажмите Next.

Вы можете услышать, что вентилятор на ноутбуке набирает высокие обороты, это нормальное явление. Ничего не нажимайте, в том числе кнопку включения/выключения, даже если покажется что ничего не происходит, просто ожидаем окончания. Ноутбук уйдет в перезагрузку с полным отключением, после запуска вы увидите на черном экране процесс загрузки, как только достигнет 100%, снова перезагрузится. Это все, Windows запустится и можно пользоваться.
Шаг 13. Информацию о свеже установленной версии вы можете посмотреть в биос или из-под системы. Чтобы увидеть в виндовс, вызовите окно “Выполнить” с помощью сочетании клавиш Win+R, введите команду msinfo32 и нажмите Enter. Здесь вы увидите версию вашего обновленного биоса.

Имейте виду, что за обновление биос ответственность несете только вы сами. Если корректно переустановить биос на ноутбуке HP не получилось и система больше не запускается, то придется обращаться в сервисный центр. Следуйте строгим рекомендациям этой инструкции и все завершится удачно.
Важность качественной настройки БИОС
Как мы уже увидели, настройка БИОС — весьма ответственная задача, которую лучше всего выполнять опытным пользователям
Важно помнить, что после всех изменений, проведенных в БИОСе, необходимо их сохранить. В этом пользователю поможет также кнопка F10
После нажатия ее, БИОС предложит сохранить выбранные настройки. При этом всегда существует возможность вернуться к заводским настройкам и отменить сделанные изменения.
Всем привет в очередном выпуске, уважаемые пользователи! Хорошо, когда ваш ноутбук работает без нареканий, ничего не тормозит, система запускается с первого раза, а в самой системе не появляются различные ошибки. Но рано или поздно каждому компьютеру, в том числе портативному, требуется настройка. Это может быть изменение параметров, выставление настроек загрузки и т.д. В некоторых случаях требуется вход в BIOS. На компьютерных форумах я часто встречаю темы, в которых пользователи спрашивают: а как на ноутбуке hp зайти в БИОС, причем не только на hp, но и на Acer, Asus и т.д.
Появление большого количества таких тем говорит о том, что существуют нюансы при входе в BIOS на ноутбуке определенного производителя. В этом материале я расскажу о входе в BIOS в ноутбуках от производителя HP. Мы с вами рассмотрим все нюансы и приведем пример.
ВАЖНО!
В любом компьютере, будь это стационарная или портативная модель, вход в BIOS осуществляется впервые секунды загрузки. То есть тогда, когда на экране монитора появляется изображение
В современных устройствах в первые секунды вы можете заметить подсказку внизу экрана – там перечислены горячие клавиши, при помощи которых вы можете попасть в базовые настройки. Но у «машин» нового поколения есть особенность – они загружаются чересчур быстро, поэтому пользователь порой просто не успевает рассмотреть подсказки.
Как войти в БИОС
Вход осуществляется во время включения компьютера. Когда компьютер начал включаться — вам нужно будет много раз нажимать специальную клавишу (или несколько клавиш
). У разных производителей она отличается
Важно нажать клавишу в определенный момент, поэтому рекомендую нажимать много раз без остановки
Самые популярные клавиши это:
-
Del
(Delete
) -
Esc
(Escape
)
Обычно на экране загрузки написана клавиша входа в виде подсказки. Setup — это и есть БИОС. Ищите такую подсказку при загрузке вашего компьютера. В некоторых случаях можно использовать кнопку «Pause» для остановки загрузки (не всегда работает, но попробовать стоит
), а для продолжения загрузки нужно использовать «Esc» на клавиатуре.
Если эти клавиши вам не подходят — посмотрите таблицу ниже. На ней изображены клавиши для разных производителей. Они сортированы по алфавиту для удобства:
Производители доставили массу неудобств различными клавишами для входа, но с такой таблицей вам не составит труда войти в BIOS почти на любом устройстве. Хотя в целом клавиши одни и те же.
При успешном входе вы увидите примерно это окно:

Естественно интерфейс будет скорее всего отличать от моего. На новых версиях БИОС графический интерфейс будет намного лучше.
Как мне известно, существует проблема быстрой загрузки системы в Windows 8 на некоторых устройствах. Пользователю даётся 200 миллисекунд, чтобы нажать кнопку входа. Конечно никто не успеет нажать так быстро (особенно если нужно нажать несколько клавиш
). Существует 2 способа для решения этой проблемы:
Ввести в командную строку:
shutdown.exe /r /o

Эти действия должны решить данную проблему.
«Как войти в БИОС?» — такой вопрос рано или поздно задает себе любой пользователь ПК. Для человека непосвященного в премудрости электроники даже само название CMOS Setup или Basic Input/Output System кажется загадочным. Но без доступа к этому набору микропрограмм иногда невозможно настроить конфигурацию оборудования, установленного на компьютере или переустановить операционную систему.
Существует несколько способов войти в BIOS: традиционный и альтернативные. Для старых версий Windows до XP включительно существовали утилиты с возможностью редактирования CMOS Setup из операционной системы, но к сожалению эти интересные проекты давно заглохли и рассматривать их не имеет смысла.
Способ 1: Вход с помощью клавиатуры
Основной метод попасть в меню прошивки материнской платы — это нажать при загрузке компьютера после прохождения Power-On Self Test (тест программы самотестирования ПК) клавишу или комбинацию клавиш на клавиатуре. Узнать их можно из подсказки в нижней части экрана монитора, из документации на системную плату или на сайте фирмы-производителя «железа». Наиболее распространенные варианты — Del
, Esc
, служебные номерные F
. Ниже приведена таблица с возможными клавишами в зависимости от происхождения оборудования.
Способ 2: Параметры загрузки
В версиях Виндовс после «семерки» возможен альтернативный метод с использованием параметров перезагрузки компьютера. Но как уже было упомянуто выше, пункт «Параметры встроенного ПО UEFI»
в меню перезагрузки появляется не на каждом ПК.
Способ 3: Командная строка
Для входа в CMOS Setup можно использовать возможности командной строки. Работает этот метод тоже только на Виндовс последних версий, начиная с «восьмерки».
Способ 4: Вход в BIOS без клавиатуры
Итак, мы установили, что на современных ПК с UEFI BIOS и последними версиями операционной системы возможны несколько вариантов входа в CMOS Setup, а на старых компьютерах альтернативы традиционному нажатию клавиш фактически нет. Да, кстати, на совсем «древних» материнских платах были кнопки для входа в БИОС на задней части корпуса ПК, но сейчас такого оборудования уже не найти.
Довольно часто у пользователей рождается вопрос: Как открыть БИОС на ноутбуке и что это такое? Базовая система ввода-вывода отвечает за нормальный запуск ПК и работу его устройств.
Загрузка и установка BIOS
Первая часть данного параграфа уже описывалась ранее в этой статье. Но чтобы не листать туда и обратно, будут приведены основные выжимки:
- зайти в Интернете на вкладку загрузки ПО и драйверов HP. Здесь найти свою модель компьютера, версию Windows и апдейт BIOS;
- нажать на кнопку «Подробные сведения», чтобы получить информацию о дополнительных данных при установке обновления;
- теперь необходимо ознакомиться со списком требований к системе. Это нужно для того, чтобы установить правильную версию BIOS и не привести к поломке ноутбука;
- установщик загрузить на отформатированную заранее флешку;
- теперь активировать программу и запустить «Мастер установки»;
- нажать «Далее» и согласиться с условиями использования лицензии;
- после этого произойдет запуск специальной программы HP System BIOS Update. Выбрать «Далее»;
- после перехода на новую страницу необходимо выбрать строку создания USB-накопителя, чтобы провести восстановление. Снова нажать «Далее». Откроется перечень доступных вариантов. Среди них выбрать флешку с установщиком и подтвердить действие. Как только появится сообщение о готовности, нажмите кнопку завершения.
Теперь накопитель подготовлен к проведению восстановления программного обеспечения BIOS.
Процесс запуска ноутбука HP в среде Windows 8 и 10
Для начала лучше обратиться за помощью к прилагаемой инструкции к компьютеру. Но счастливые обладатели современных ноутбуков обычно лишены этой возможности. В коробке с устройством, кроме блока питания и гарантийного талона, другой документации чаще всего просто нет. А единого стандарта на вход в первоначальные настройки для входа в БИОС на ноутбуке тоже нет. У разных производителей этот процесс запускается по-своему. А от владельца устройства HP Павилион может потребоваться хорошая реакция, чтобы быстро отыскать, да еще быстро нажать нужную кнопку или клавишу при первом старте. При этом надо не упустить момент, когда на мониторе видна подсказка о том, как на ноутбуке войти в начальные установки.
Но и это еще не всё. У современных ноутбуков вместо традиционных механических HDD ставятся твердотельные накопители SSD. Производительность и быстродействие повысились, поэтому процесс загрузки Виндовс 8 и 10 происходит практически моментально. Соответственно, шанса на то, чтобы нажать соответствующую кнопку на клавиатуре вовремя, нет.
Но вопрос, как открыть доступ к базовым настройкам HP для Windows 8.1 или 10, также можно решить довольно просто:
- Нажав на кнопку Пуск, находим в меню строчку «Параметры».
- В разделе «Обновление и безопасность» требуется выбрать строчку «Восстановление» и активировать кнопку Перезагрузить сейчас .
- Попадаем в меню закрытия системы, где предлагается выбор действия. Нужно выбрать раздел «Диагностика».
- Выпадает окно «Дополнительные параметры». Осталось выбрать пункт «Параметры встроенного ПО UEFI».
- Получаем вход непосредственно в BIOS ноутбука НР.
Этот способ подходит для разового входа.
Но можно сделать запуск постоянным при каждой загрузке систем Windows 8.1 или 10:
Теперь при следующем запуске системы на HP увидеть настройки BIOS будет значительно проще.
Для ноутбуков HP Pavilion G6 БИОС сделан таким образом, чтобы еще при старте системы пользователь мог сам запустить встроенные программы, которые смогут помочь при диагностике или настройке ноутбука. Есть даже возможность переустановить Windows, если заранее был создан загрузочный образ системы. Все операции активируются специальными клавишами, при помощи которых можно вызвать, например, программу для анализа оперативки и всего жесткого диска. Можно увидеть всю информацию о данном ноутбуке.
Ноутбуки Sony VAIO
На старых ноутбуках Sony VAIO в случае отсутствия клавиши , вход в биос осуществляется путём нажатия , + . Если этот вариант не срабатывает, попробуйте также клавиши , и . В случае, если на вашем SONY есть клавиша , воспользуйтесь ей.
Как зайти в BIOS на sony vaio с кнопкой ? Очень просто: на выключенном ноутбуке нажимаем кнопку и ждём появления VAIO Care (режим спасения). Далее выбираем «Настройки BIOS» или «Start BIOS Setup». Обычно кнопка находится рядом с кнопкой включения ноутбука.
 Экран VAIO Care
Экран VAIO Care
Выше я рассмотрел вход в BIOS на самых популярных фирмах ноутбуков и рассказал об основных универсальных способах как зайти в биос. Если ни один способ для вас не сработал, настоятельно рекомендую воспользоваться входом в BIOS через Windows 10. Если по каким-то причинам вы всё равно не смогли это сделать, пишите в комментарии и мы обязательно разберёмся вместе.
Быстрый способ
Как войти в БИОС на разных компьютерах и ноутбуках
Увидеть какой БИОС используется у вас можно при включении компьютера, когда на экране появляется общая информация, но в принципе это не имеет значения, главное увидеть какую кнопку нужно нажать:

На примере видно, что компьютер с БИОСом Award версии 6.00PG, а внизу предлагается нажать кнопки «Del» и «F9». В данном случае для входа в SETUP служит кнопка «Del», а «F9» вызывает меню для выбора загрузочного устройства. Сам BIOS может выглядеть вот так:
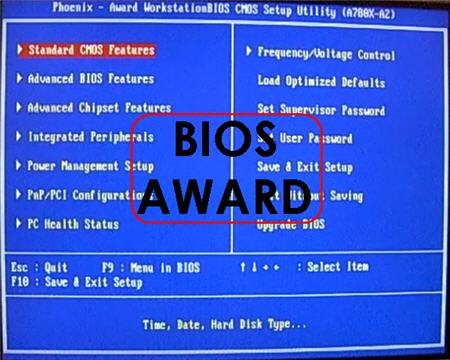
Посмотрите видео как зайти в БИОС Award, а также выставить загрузочное устройство:
Посмотреть это видео на YouTube
А вот ещё одна разновидность «Award»

Никакой информации о версии не пишется, но видно, что требуется нажать для того чтобы зайти туда. Посмотрите видео с этим примером:
Посмотреть это видео на YouTube
А вот на этом снимке видно, что компьютер находится под управлением БИОСа «AMI» и для входа используется привычная клавиша «Delete»:

А вот совсем другой вариант, в котором используется клавиша «F2»
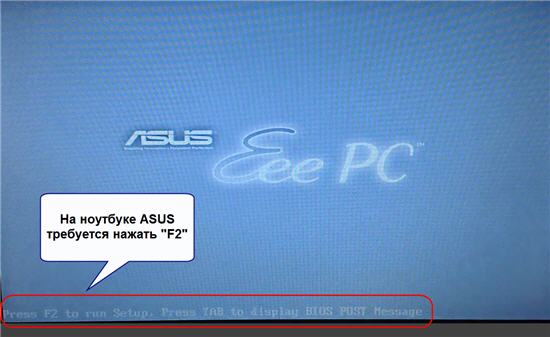
BIOS’ы AMI или Phoenix во всех случаях выглядят примерно вот так:

Посмотрите видео как войти в БИОС на ноутбуке с «Phoenix», на примере нетбука ASUS Eee PC:
Посмотреть это видео на YouTube
По сути, процедура входа в SETUP на компьютерах и ноутбуках ничем не отличается, ведь всё зависит только от версии используемого BIOS. Ещё один вариант входа в управляющую программу БИОС на ноутбуке Lenovo. Здесь никаких подсказок нет совсем, нужно просто знать что во время заставки нажимается «F2»

На моделях серии Lenovo G500 нужно зажать с помощью иголки или булавки кнопку в отверстии «OneKey Recovery» сбоку устройства, при выключенном ноутбуке, а на некоторых моделях срабатывает Fn+F2 (или F12) сразу после включения.
Все новые компьютеры и большинство устройств после 2010 года выпуска работают на UEFI. Но это даже не БИОС в привычном понимании, а небольшая операционная система, которая совместима с БИОСом и выполняет его функции. УЕФИ может быть с графическим интерфейсом, а может быть в обычном текстовом режиме. Способы входа в UEFI ничем не отличаются от BIOS’а, например, это можно сделать с помощью клавиши «Del»

В общем, логика входа в разные БИОСы думаю вам понятна, ведь ничего сложного здесь нет. В 90% случаев в SETUP входят чтобы загрузиться с флешки или с диска. Ну а если по каким то причинам у вас не получается этого сделать, то обратитесь к инструкции вашей материнской платы или поищите в интернете по названию модели компьютера или ноутбука.
Что делать, если не удаётся войти в BIOS
Материнские платы ПК, основные платы ноутбуков и моноплаты планшетов достаточно надёжны, и затруднений при входе в BIOS возникать не должно. Тем не менее вход в BIOS, а точнее, незапуск ПК или гаджета с Windows 10 главным образом объясняется следующими причинами.
- Выход из строя микросхем (ы) ПЗУ, в которой записана микропрограмма BIOS. На «системниках» микросхема ПЗУ зачастую не впаяна в материнскую плату, а имеет специальное гнездо-колодку, позволяющее её вынуть и заменить. Если вы технически подкованы и имеете хотя бы небольшой опыт обслуживания и замены комплектующих — вы можете рискнуть сменить ПЗУ самостоятельно, заказав её на сайте производителя или в популярных китайских магазинах, либо купив микросхему BIOS непосредственно в СЦ своего города. На ноутбуках и планшетах же в основном помогает замена путём её перепайки на специальной паяльной станции, имеющейся в каждом компьютерном сервис-центре, оказывающем полный спектр услуг по ремонту ПК, вплоть до замены конденсаторов на платах.
- Случайная перепрошивка (обновление) BIOS на несовместимую версию. Если вы рискнули самостоятельно обновить версию BIOS, или даже поменять BIOS на UEFI в надежде, что откроются недоступные ранее функции и заработает мышь, — такое действие часто отказывается опрометчивым, т. к. параметры ПЗУ могут оказаться не настолько совершенными, чтобы «потянуть» графический интерфейс прошивки UEFI. Восстановление (перепрограммирование) ПЗУ также осуществляет сервис-центр.
- Вы нажимаете не ту клавишу или комбинацию клавиш, чтобы войти в BIOS. Проверьте назначение клавиш (и) для входа в BIOS именно для вашей версии BIOS и/или производителя ноутбука или планшета.
- Производитель материнской платы ПК, ноутбука или планшета закрыл (засекретил) возможность входа в BIOS под особую комбинацию клавиш, о которой не сказано в инструкции. Это весьма редкий случай, когда сервис-центры в погоне за прибылью могут договориться с производителями ПК и гаджетов не указывать ни в инструкции к самому устройству, ни на дисплее соответствующей надписью перед запуском ОС, как всё-таки пользователю попасть в BIOS.
- Клавиатура ПК (или внешняя клавиатура планшета) не успевает «ожить» при слишком быстром переходе к запуску Windows 8.1/10. Тут помогут методы, перечисленные выше.
- Фирма-производитель/продавец ввела пароль, препятствующий входу в BIOS. Это делается из коммерческих побуждений — чтобы в случае каких-либо действий, включая переустановку Windows, пользователь оплачивал такое действие. Здесь поможет сброс настроек с помощью перемычки CMOS на материнской плате ПК.
- Клавиатура попросту неисправна. Отремонтируйте или замените её. Возможно, не работает определённая группа клавиш, в числе которых, скажем, и клавиша Del, F2 или аналогичная. Старые «системники» вообще не работали без клавиатуры.
- Вы слишком поздно нажали нужную клавишу (или комбинацию клавиш) — уже пошла загрузка ОС (Windows, MS-DOS, Linux, Android x86, загрузчик LiveCD/DVD/USB или его аналог, программа установки/обновления соответствующей ОС и т. д.). Дождитесь загрузки ОС (или средства, эмулирующего её работу) и штатно завершите только что начавшийся сеанс. Подождите, пока ПК не сбросится — об этом говорит появившийся на экране логотип производителя и/или распространителя компьютеров вашей серии/партии.
- Мешает функция быстрой загрузки. Необходимо её отключить.
Как отключить быструю загрузку Windows 10
Сделайте следующее.
- Выполните команду «Пуск — Панель управления — Электропитание», выберите активный план электропитание и нажмите «Действие кнопок питания».
- Нажмите на «Изменение параметров, которые сейчас недоступны», и в «Параметрах завершения работы» отключите режим быстрой загрузки. Нажмите кнопку сохранения изменений.
Перезапустите ПК или планшет. Скорее всего, у вас появится возможность перед запуском Windows 10 всё же войти в BIOS/EFI с клавиши, согласно инструкции на ваш компьютер или гаджет.
Что такое BIOS
Компьютеру нужно знать, что ему делать. Как запустить операционную систему, как обеспечить оптимальной работой материнскую плату, как задать оптимальную скорость вращения кулеров и так далее. Отвечает за все чип, размещенный на материнской плате. И именно в нем записана специальная программа — BIOS. Только от него зависят все низкоуровневые настройки любого компьютера. Поэтому он так важен, так как без BIOS ноутбук просто не начнет работать.
Стабильно работающий компьютер не вызывает беспокойства его владельца. Но случаются ситуации, когда просто необходимо перенастроить БИОС. Подкорректировать работу памяти, улучшить быстродействие процессора, изменить пароли на допуск в систему. Поэтому знание того, как зайти в BIOS, далеко не праздное любопытство.
Как получить функцию живых фотографий iPhone на Android
Несколько вариантов входа в BIOS на HP
1) Если дело имеете с относительно новым устройством (~выпуск после 2013г.)
Если ваш ноутбук новый — то при включении никакого экрана загрузки он не покажет (прим.: на старых устройствах после включения показывался экран загрузки с клавишами для входа в BIOS). Нравится это или нет, но сейчас такая тенденция производителей (в т.ч. и HP): как можно быстрее загрузить Windows и представить возможность пользователю перейти к работе с ОС (и как правило, из-за этого и не получается зайти в BIOS/UEFI).
Поэтому, сразу же после нажатия на кнопку включения — нажимайте последовательно на клавишу ESC (несколько раз!). Должно появиться системное меню (как на фото ниже) с несколькими вариантами (прим.: для входа в BIOS — нужно нажать F10):
- F1 — просмотр системной информации;
- F2 — диагностика;
- F9 — просмотр загрузочного меню;
- F10 — вход в настройки BIOS/UEFI (то, что нам нужно!);
- Enter — продолжить загрузку (Windows).
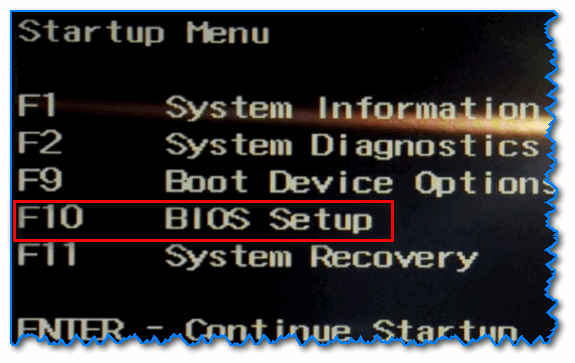
Системное меню на ноутбуке HP (вызывается по клавише Esc)
Дополнение!
Если вы не успеваете нажать кнопку ESC до загрузки Windows — то можно зажать кнопку ESC перед включением ноутбука (и держать ее до того, пока не появиться системное меню).
Кстати, также на некоторых моделях ноутбуков можно сразу же после включения нажимать клавишу F10 (т.е. войти в BIOS без посредника в виде системного меню).
2) Если ваш ноутбук уже достаточно старый…
В этом случае сразу после включения у вас должен отображаться экран загрузки (на нем, чаще всего, указана кнопка для входа в меню настроек BIOS). Ниже на фото представлено пару вариантов (в одном случае для входа используется клавиша F10, в другом ESC).
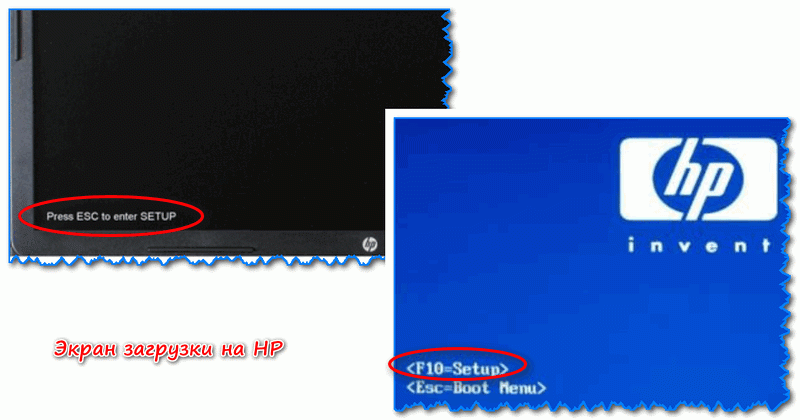
Экран загрузки на HP
3) Если у вас установлена ОС Windows 10…
В этом случае можно войти в BIOS, не нажимая вообще никаких системных кнопок (правда, способ годится в том случае, если система у вас загружается, и вы можете открыть ее параметры).
И так, сначала открываем меню ПУСК и переходим в параметры системы (см. скрин ниже).

Параметры (Windows 10, меню ПУСК)
Затем открываем раздел «Обновление и безопасность», вкладку «Восстановление». В ней должна быть кнопка «Перезагрузить сейчас» (см. особые варианты загрузки).

Восстановление — перезагрузить сейчас
Далее ваш ноутбук будет перезагружен, в появившемся меню выберите вариант «Диагностика», после «Параметры встроенного ПО». Собственно, вот вы и вошли в настройки BIOS/UEFI (см. скрины ниже).
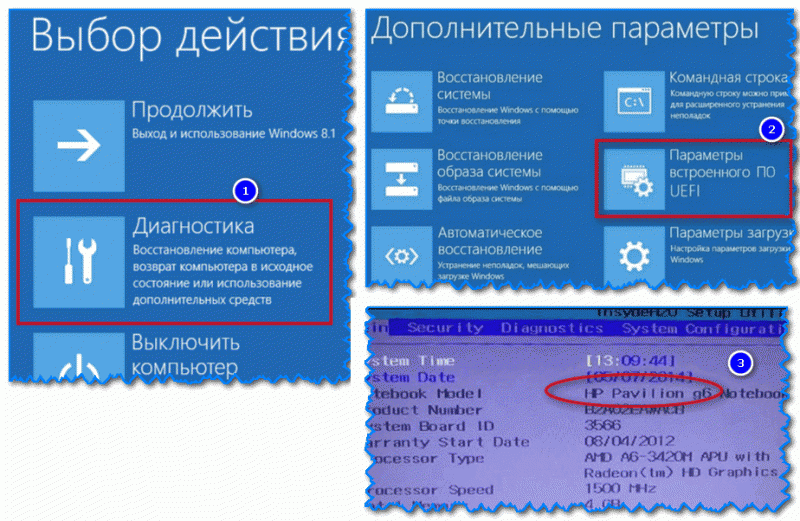
BIOS (ноутбук HP Pavilion G6)
4) На заметку!
F1, Delete, F11
Обратите внимание также и на эти кнопки. Некоторые устройства (в основном старые) поддерживают только эти клавиши для входа в BIOS (при нажатии на ESC — на этих ноутбуках ничего не произойдет)
Спецификация
Обратите внимание на документы (если, конечно, они сохранились), которые шли вместе с покупкой ноутбука. Почти всегда в них указана подобная информация
Подключите устройство к сети. Дело в том, что некоторые ноутбуки не позволяют войти в BIOS при работе от аккумуляторной батареи (не знаю, специально ли это сделано, или «глюк»…).
Ещё по теме
Что делать, если компьютер не заходит в BIOS/UEFI
❶
Клавиша и время ее нажатия
И так, первое с чего следует начать разбираться с этой проблемой — уточнить клавишу для входа в BIOS. В подавляющем большинстве случаев для этого используется клавиша DEL (для платы от GIGABYTE в том числе). Немного реже клавиши F2, ESC, F10, F12. См. инструкцию ниже, там приведены кнопки для разных производителей.
Также важен еще один момент: загрузка BIOS/UEFI может происходить настолько быстро, что можно просто не успевать нажать нужную клавишу. Поэтому, попробуйте другой вариант: когда ПК/ноутбук еще выключен — зажмите клавишу входа (ESC, например), а после включите устройство (клавишу не отжимать до входа в BIOS!).
Зажимаем клавишу для входа в BIOS (например, ESC) и включаем устройство (ноутбук)
❷
Есть вариант «попасть» в BIOS без нажатия клавиш на этапе загрузки…
Если у вас относительно-современный компьютер/ноутбук с установленной Windows 8/10 — то зайти в BIOS можно через интерфейс ОС.
Сначала необходимо открыть раздел «Восстановления» в параметрах системы. Далее перезагрузить компьютер через особые варианты загрузки (см. скриншот ниже).
Обновление и безопасность — восстановление
После открыть раздел «Поиск и устранение неисправностей / Дополнительные параметры» и нажать по «Встроенные параметры EFI» (см. фото ниже). Затем компьютер перезагрузится и автоматически откроется окно BIOS…
Поиск и устранение неисправностей / Дополнительные параметры
❸
Модель клавиатуры и используемый порт
Сейчас очень популярны стали беспроводные клавиатуры. Все бы ничего, но ряд моделей просто не работает до загрузки Windows (тоже самое можно сказать и о некоторых USB-клавиатурах, подключенных через различные переходники…).
Здесь совет простой: иметь аварийную PS/2 клавиатуру (она точно должна работать). Если у вас USB-клавиатура — то для нее есть небольшие переходники (USB на PS/2). Также стоит попробовать подключить клавиатуру напрямую к USB-портам, расположенным на задней стенке системного блока (если подключали к USB 3.0, попробуйте порты USB 2.0).
Переходник USB на PS/2
❹
Сброс настроек BIOS
В некоторых случаях исправить проблему помогает сброс настроек BIOS в дефолтные. Для этого можно воспользоваться двумя способами:
использовать на материнской плате спец. джампер (обычно он помечается, как Clear CMOS, см. фото ниже);
вынуть батарейку и подождать 10-15 мин
Кстати, обратите внимание на один момент: не сбрасывается ли у вас постоянно время на ПК (после каждого выключения)? Это может свидетельствовать о том, что батарея села и ее следует заменить.
Кстати! После подобной процедуры (даже если вы все еще не можете зайти в BIOS) скорее всего его настройки были сброшены. А это может, например, позволить запустить установку Windows с загрузочной флешки/DVD-диска (т.к. по умолчанию во многих версиях BIOS первым загрузочным устройством идет компакт диск/флешка, а затем — жесткий диск).
❺
Отключение жесткого диска
В ряде случаев из-за сбойного жесткого диска его инициализации затягивается (иногда она вообще приводит к зависанию ПК). Разумеется, этот момент также может быть причиной рассматриваемой проблемы…
Что можно сделать: попробуйте отключить вообще все накопители от SATA, USB, M2 портов ПК (флешки, жесткие диски, твердотельные накопители и пр.). Идеально, оставить одну клавиатуру и монитор, после перезагрузить устройство и попробовать войти в BIOS.
Кстати! Если вам нужно зайти в BIOS для установки ОС, то можно попробовать отформатировать жесткий диск на другом ПК, а затем подключить его к текущему. Таким образом, Windows не будет с него запущена и ПК автоматически попробует произвести загрузку с подключенной установочной флешки (компакт диска). По крайне мере, это актуально для настроек BIOS по умолчанию…
❻
Если все предыдущие шаги не увенчались успехом — возможно стоит обновить BIOS. Причем, совсем не обязательно повышать версию — можно установить и что-то более старое (примечание: далеко не всегда новая версия работает стабильнее, чем текущая).
Современные устройства позволяют запускать обновление BIOS/UEFI прямо из-под Windows. Всё обновление, обычно, сводится к загрузке и запуску EXE-файла (как и любой другой программы), а после ПК/ноутбук перезагрузится и обновит BIOS самостоятельно (автоматически, без вашего участия).
Разумеется, способ актуален для тех, у кого уже есть на диске ОС Windows. Более подробная инструкция ниже.
UPDATE BIOS (ноутбук от HP)
Удачной работы!
Процесс запуска BIOS для ноутбуков Hewlett-Packard (HP) в операционных системах Windows 8 и 10
От владельцев современных ноутбуков Hewlett-Packard (HP) точно потребуется прекрасная реакция, чтобы быстро найти, да и успеть вовремя нажать необходимую клавишу во время загрузке ОС. И также не пропустить, пока на экране видна подсказка о том, как войти в BIOS.
Однако, это не все. Сейчас у ноутбуков вместо обычных механических HDD устанавливаются твердотельные SSD диски. Производительность и быстродействие ноутбуков сильно улучшаются и процесс загрузки Windows 8 и 10 проходит очень быстро. Поэтому, нет никакого смысла включать и выключать ноутбук множество раз, чтобы успеть.
Для пользователей операционных системах Windows 8 и 10 необходимо выполнить следующее:
- Нажав на кнопку «Пуск», нажимаем на строку «Параметры».
Открываем меню «Пуск», нажимаем на строку «Параметры»
- Открываете пункт «Обновление и безопасность».
Открываем пункт «Обновление и безопасность»
- В пункте «Обновление и безопасность» выбираем «Восстановление», и нажимаем «Перезагрузить сейчас».
Выбираем «Восстановление», нажимаем «Перезагрузить сейчас»
- В меню системы выбрать второй вариант — «Диагностика».
Открываем раздел «Диагностика»
- Открываем раздел «Дополнительные параметры». Кликаем на «Параметры встроенного ПО UEFI».
Открываем раздел «Дополнительные параметры», кликаем на «Параметры встроенного ПО UEFI»
- Входим в BIOS ноутбука Hewlett-Packard (HP).
Интерфейс BIOS
Для того, чтобы каждый раз не заходить в BIOS через Windows нам потребуется:
- В меню «Пуск» находим раздел «Панель управления».
В меню «Пуск» находим и открываем раздел «Панель управления»
- Выбрав «Электропитание», нажимаем на «Действие кнопки питания». В категории «Просмотр» выбираем значение «Крупные значки», выбираем «Электропитание»
Нажимаем на ссылку «Действие кнопки питания»
- В окне находим строку «Изменение параметров, которые сейчас недоступны», кликаем на нее.
Кликаем на ссылку «Изменение параметров, которые сейчас недоступны»
- Уберите галочку напротив строки «Включить быстрый запуск (рекомендуется)». И нажмите кнопку «Сохранить изменения».
Убираем галочку напротив строки «Включить быстрый запуск (рекомендуется)», нажимаем на кнопку «Сохранить изменения»
После этих манипуляций вы сможете запускать БИОС нажатием одной из клавиш на ноутбуке.








