Как подключить телефон к телевизору: 3 простых способа
Содержание:
- Подключение при помощи USB
- Способ #8: Apple TV
- Решаем проблему черного экрана при запуске far cry 4
- Установка платформы Oracle VM VirtualBox
- Как передать звук от компьютера на подключенный телевизор?
- Проблемы при подключении
- Как подключить телефон на iOS и «Андроид» к телевизору «Самсунг»
- Способ #2: Подключение через USB
- Как связать беспроводным способом?
- Ионисторы — аккумуляторы будущего?
- Как подключить телефон к телевизору через Chromecast
- Подключение через HDMI
- Выводы и полезное видео по теме
Подключение при помощи USB
Рассмотрим процесс подключения подробнее. Здесь, конечно же, имеются некоторые нюансы
Важно, что устройства должны быть совместимы между друг другом. Чтобы подключить телефон к телевизору через USB кабель, выполним несколько простых шагов
Для работы нам потребуется следующие девайсы:
- смартфон или планшет;
- штатный кабель usb, он может являться частью зарядного устройства или быть в стартовом комплекте вместе с телефоном. Кабель обычно используется для передачи данных на ПК;
- наличие подходящего порта в телевизоре. У большинства ТВ USB порт широко распространен, например, у современных моделей LG или Phillips.

Итак, ход работы выглядит следующим образом:
- Подсоединяем к специально подготовленному USB порту нашего телевизора кабель.
- Включаем ТВ, ждем загрузки его интерфейса.
- Теперь, когда монитор включен, подсоединим гаджет ко второму разъему USB кабеля. Дождемся
- звукового сигнала от гаджета.
- Смартфон выдаст небольшое уведомление либо откроет настройки. Перед нашими глазами возникнет окошко с запросом о подключении, а также строка выбора параметров.
- В строке выберем пункт «Режим работы в качестве накопителя». Тот же самый пункт мы выбираем, подключая гаджет к ПК для передачи данных.
- У ТВ перейдем в настройки источников и нажмем на опцию «USB адаптер». Теперь смартфон будет восприниматься им как стандартный носитель информации: флеш-память или съемный жесткий диск. Проверим, определяются ли данные и подключается ли смартфон.
Готово!
Конечно, работоспособность метода будет зависеть от гаджета, самого телевизора, их системного обеспечения и совместимости. Если способ не подействовал, то всегда можно попробовать другие. Например, подключение при помощи HDMI. Здесь возможностей будет намного больше. Особенно удобно такое подсоединение для гаджетов от Samsung. Также существует вариант беспроводного подключения через WIFI, что значительно повышает удобство передачи данных.
Способ #8: Apple TV

Особого внимания заслуживает технология дублирования при помощи фирменной приставки Apple. Такое оборудование позволяет, в отличие от Android-аналогов, полностью раскрыть возможности вашего Айфона или Айпада.
Чтобы настроить соединение, применяя протокол AirPlay, вам понадобится:
- Настроить и ТВ, и гаджет так, чтобы они размещались в общей сети вай-фай.
- Воспользовавшись «Пунктом управления» на гаджете, активировать «Повтор экрана».
- Указать, что транслирование сигнала будет вестись на фирменную приставку AppleTV.
- В течение первичной синхронизации ввести код доступа; обычно повторения этой процедуры при последующих включениях не требуется. После этого можете запускать просмотр.
Как с Айфона транслировать на телевизор Dexp
Покажем, как с телефона подключиться к телевизору Дексп, применяя встроенные возможности техники Apple:
- На гаджете выберите файл, предназначенный для последующего воспроизведения.
- Тапните по значку . Если собираетесь смотреть фотоснимки, предварительно нажмите .
- Определите, на какое из находящихся в списке устройств будет вестись дублирование.
Вы можете легко остановить процесс, тапнув по иконке
Обратите внимание: некоторые устройства несовместимы с рассмотренной нами технологией. Советуем проверить поддержку AirPlay заранее, на сайте AppStore
Повтор экрана iPhone на телевизоре Dexp
Чтобы применить такой формат воспроизведения, задействуйте несложный алгоритм:
- Когда и DEXP, и гаджет будут размещены в общей сети вай-фай, откройте на телефоне «Пункт воспроизведения»:
- Для Айфонов, работающих на iOS12 и новее, проведите пальцем по тачскрину сверху-справа вниз.
- Для гаджетов с iOS11 и старше — наоборот, сделайте жест снизу вверх.
- Тапните по значку . Таким образом вы и запустите «Повтор экрана».
- Отметьте в высветившемся списке, на какое из доступных устройств должна вестись трансляция.
- По мере надобности — предоставьте системные разрешения и введите пароль.
Приостановить просмотр вы можете с помощью функционала Айфона, посредством пульта от приставки — или просто отключив ТВ от маршрутизатора.
Решаем проблему черного экрана при запуске far cry 4
Установка платформы Oracle VM VirtualBox
В рамках данной статьи мы с Вами будем рассматривать работу с платформой VirualBox версии 3.2.8 r64453 (скачать), последней на момент написания статьи.
После того как установочный пакет оказался у Вас на жестком диске можно приступить к установке программы. В рамках данной статьи рассматривается установка и настройка платформы VirtualBox в среде операционной системы Windows Vista Home Premium SP2.
После запуска инсталлятора Вы увидите приветственное окно. Нажмите кнопку «Next» и в новом окне согласитесь с условиями лицензионного соглашения, поставив флажок «I accept the terms in the License Agreement». В следующем окне (рис.1) Вам будет предложено выбрать компоненты для установки и задать расположение исполняемых файлов. По умолчанию все компоненты устанавливаются на жесткий диск (а нам нужны все), а сама программа устанавливается в папку «Program Files» на системном диске. Если же вы хотите задать другое расположение, нажмите кнопку Browse и выберите новую папку для установки приложения.
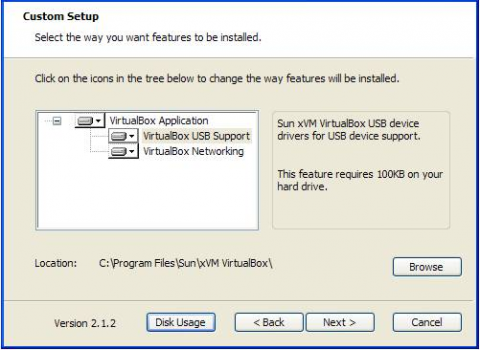
Рис.1: Ход установки
Далее процесс установки не потребует от Вас никаких вмешательств, кроме разрешения на создания ярлыков на рабочем столе и в меню «Пуск». По окончанию установки программа запуститься автоматически.
Примечание. При установке приложения на операционную систему Windows XP возможно появление сообщения о том, что платформа не тестировалась на совместимость с данной ОС. Предупреждением можно пренебречь и продолжить установку – никаких проблем при работе у Вас не возникнет. При установке приложения на операционную систему Windows Vista/Seven по завершении инсталляции стоит включить режим совместимости. Для этого следует перейти в папку с установленной программой, найти файл VirtualBox.exe, посредством правой кнопки мыши вызвать контекстное меню, выбрать «Свойства» и на вкладке «Совместимость» поставить флажок в пункте «Запустить программу в режиме совместимости с», в качестве операционной системы выбрав «Windows XP (пакет обновления 2)».
Как передать звук от компьютера на подключенный телевизор?
Подключение звука от компьютера к телевизору происходит при помощи кабеля, у которого на одном конце стандартный компьютерный разъем MiniJack, а на другом — два аудио тюльпана (RCA) для стерео звучания.

Либо при помощи вставки в аудио-выход компьютера переходника для тюльпанов. В этом случае, опять же, сделать тюльпаны можно легко собственноручно.

На компьютере один конец, который MiniJack (обычная вилка стандартных наушников), вставляется в гнездо, рядом с которым нарисованы наушники. Обычно он зеленого цвета.

А в телевизоре в два входа для тюльпанов, обычно красного и белого (или черного) цветов.
Проблемы при подключении
| Проблема | Решение |
| Телевизор не показывает изображение | Используется режим МРТ во время подключения. В этом случае необходимо изменить режим на РТР либо «USB-оборудовании». Также возможно, что ТВ не поддерживает требуемый формат видео. Определенные модели «Сони» не могут поддерживать файлы МР4, или не воспроизводят видео в AVI. Требуется узнать, какие форматы не открываются на телевизоре и конвертировать файлы в любой доступный для ТВ. Вероятно провод, который используется для передачи сигнала, поврежден. Эту проблему можно решить только покупкой нового кабеля. Во время беспроводного подключения необходимо удостовериться, что оборудование подсоединено к одной точке доступа. |
| Телевизор не видит сеть Вай-Фай | Если на телевизионном оборудовании отсутствует Вай-Фай, логично, что он никак не сможет увидеть возможные сети подключения. Однако могут быть и иные причины. В этом случае есть множество нюансов. К примеру, телевизор не видит лишь какую-либо из определенных беспроводных сетей, либо совершенно не определяет какую-то сеть. Необходимо удостовериться, что ТВ расположен в зоне покрытия Вай-Фай. Если причина заключается в том, что в перечне не показывается какая-либо определенная сеть, то необходимо убедиться, что роутер раздает сеть, можно ли к ней подключиться с другого оборудования. Если сеть не видит лишь ТВ, то необходимо перезагрузить роутер. Можно попытаться в настройках роутера изменить канал. |
| Вай-Фай устанавливается в «спящий режим» | Многие компании-изготовители прибегают к разным способам для увеличения времени жизни аккумулятора. Пользователям Андроид устройств требуется отключать эти функции сбережения энергии на своем оборудовании. Одна из них — выключение Вай-Фай, когда смартфон неактивен либо если на телефоне низкая зарядка аккумулятора. Эти особенности Вай-Фай в спящем режиме могут создавать проблемы во время соединения с сетью с учетом необходимости. Исправление проблемы: Просто перестроить параметры Андроид оборудования и удостовериться, что Вай-Фай постоянно включен, даже если смартфон не активен. Чтобы это выполнить на технике, которая работает на Андроид 2.3 Gingerbread и более, необходимо выполнить следующее. Зайти в «Настройки», после в «Беспроводные подключения», найти «Дополнительно» — Вай-Фай в спящем режиме, кликнуть «Не отключать». На оборудовании, работающем на Андроид 4.0 ICS и более, зайдите в «Настройки» — Вай-Фай, найти «Дополнительно» и поставить опцию Вай-Фай — «Всегда». |
Покупая телевизоры «Сони Бравия» новой модели с подключением Интернет, у пользователя также становится активным доступ к платформе развлечений SEN, на которой находится большая коллекция кинофильмов, музыкальных роликов, телевизионных сериалов. Кроме международного контента есть несколько русскоязычных телеканалов, в частности Euronews. А развлекательный канал AXN SciFi показывает приключенческие телесериалы.
Как подключить телефон на iOS и «Андроид» к телевизору «Самсунг»
Рассмотрим все актуальные варианты подключения телефона к телевизору «Самсунг».
С помощью Screen Mirroring
Если у вас телефон тоже от «Самсунга», используйте для соединения фирменную технологию компании Screen Mirroring — всё, что происходит на экране телефона, будет дублироваться на дисплей ТВ.
Перед подключением убедитесь, что ваш ТВ поддерживает функцию, особенно если у вас более старая модель ТВ. Узнать о поддержке можно из документации к устройству (в технических характеристиках). Если нет доступа к документации, отыщите информацию на официальном сайте «Самсунга». Серии телевизоров F, J, K, M точно должны поддерживать технологию.
Процесс подключения зависит от версии «Андроида». Рассмотрим сначала инструкцию для старых версий 4 и 5:
-
Включите ТВ-устройство. С помощью специальной кнопки на пульте управления вызовите список «Источники». В меню выберите плитку Screen Mirroring, чтобы активировать опцию.
- Теперь зайдите в настройки своего телефона от «Самсунг». Откройте раздел Screen Mirroring.
- Укажите в меню на свой телевизор. Подождите, пока закончится синхронизация. В итоге картинка с вашего смартфона появится на телевизоре.
Для «Андроида» версии 6 процедура упрощается:
-
Опускаем верхнюю шторку на смартфоне с разными значками. Тапаем по круглой иконке слева «Быстрое подключение».
-
В перечне сразу находим свой телевизор.
-
В открывшемся меню выбираем первую цель «Экран устройства на ТВ». Ждём, когда связь между девайсами установится.
Если у вас версия «Андроида» уже выше семёрки, вам нужно сделать следующее:
-
Как и в предыдущем случае опускаем шторку.
-
Делаем свайп влево, чтобы перейти на вторую страницу с иконками.
-
Выбираем опцию Smart View.
-
В диалоговом окошке тапаем по названию своего ТВ. Ждём, когда завершится сопряжение.
С помощью Smart View и одной локальной сети «Вай-Фай»
Этот метод подойдёт для всех моделей телефонов, на которых стоит «Андроид» версии не ниже 4.1 или iOS не ниже 7.0. Перед подключением и телефон, и телевизор нужно подключить к одной сети «Вай-Фай», чтобы устройства находились в одной «локалке». После этого делаем следующее:
В функционал входит дублирование экрана, управление ТВ с помощью телефона как пультом, использование телефона как игрового джойстика, выключение ТВ или активация спящего режима телевизора.
Miracast
Miracast или Wi-Fi Direct — функции, которые позволяют связать два устройства по беспроводной связи, но без использования посредника — роутера. То есть телевизор и в нашем случае смартфон не должны быть подключены к одной сети «Вай-Фай». Условие — телефон и ТВ должны поддерживать функцию Miracast.
Рассмотрим подробнее процесс подключения на примере смартфона Sony Xperia:
- Включите «Миракаст» на ТВ-устройстве.
-
Зайдите в блок «Подключения Xperia» в настройках. Выберите там пункт «Дублирование дисплея». Щёлкните по «Начать».
- Система телефона начнёт поиск устройств. В появившемся списке выберите свой ТВ — картинка должна продублироваться на экран телевизора.
Технология MHL
Все предыдущие технологии были основаны на беспроводных технологиях. Здесь мы будем использовать кабельное подключение. Чтобы соединить два устройства, нам понадобится провод с выходами HDMI и Micro USB. При этом и ТВ, и смартфон должны поддерживать технологию MHL. Узнать о поддержке можно опять же из документации.
Если поддержки нет, нужно будет докупить адаптер MHL-HDMI. Лучше всего приобретать фирменный переходник от «Самсунга». Но можно найти и более дешёвые аналоги от других производителей.
Как организовать соединение с помощью адаптера и кабеля:
-
Подключите адаптер MHL-HDMI к смартфону через слот Micro USB.
- В противоположный конец вставьте кабель HDMI от телевизора. Второй конец шнура HDMI подключите к самому ТВ (к одноимённому выходу).
- В переходник (в выход сбоку) вставьте кабель питания, который идёт к розетке или к Power Bank.
- На телевизоре выберите источник сигнала HDMI (чтобы попасть в меню с источниками, нажмите на соответствующую кнопку на пульте).
Видео: как соединить смартфон с телевизором от «Самсунга»
Если у вас телефон тоже от «Самсунга», выбирайте технологию Screen Miroring — настраивается такая связь очень просто. Если у вас «Андроид» от другого производителя или «Айфон», используйте стороннее приложение Samsung Smart View — скачайте его с «Плей Маркета» или App Store. Ещё один беспроводной вариант связи — Miracast. Если беспроводное соединение вам не подходит, используйте кабель HDMI-Mirco USB.
Способ #2: Подключение через USB
Что нужно для подключения:
- Модель смартфона: любой современный аппарат на базе Android или iOS.
- Модель телевизора: устройство, на одной из панелей которого имеется USB-вход. Таковых может быть больше одного — смело выбирайте любой приглянувшийся.
- Дополнительное оборудование: USB-шнур.
Отличительная черта описываемого в этом разделе метода — предельная лаконичность. Вам не потребуется даже приобретать адаптер: гнёзда, необходимые для того, чтобы подключить телефон к телевизору через USB, присутствуют на всех современных моделях гаджетов. Разумеется, есть они и на панели ТВ. Если к последнему подсоединён проигрыватель, можете воспользоваться разъёмами, размещёнными на нём — иногда это проще, чем добираться ради подключения до задней панели телевизора.
Обратите внимание: в этой ситуации вы фактически не дублируете картинку, а используете смартфон в качестве съёмного носителя информации. Ничего страшного в этом нет: вы легко найдёте медиафайл, который требуется воспроизвести, в памяти гаджета
Инструкция для телефона с Android

Чтобы выполнить подсоединение смартфона Андроид к ТВ, следуйте простому алгоритму:
- Возьмите шнур и подключите его сначала к телефону, а затем к телевизору. Напомним: на обоих устройствах должны быть USB-гнёзда.
- Включите ТВ и выберите в качестве источника сигнала только что активированный разъём. Убедитесь, что телефон включён — иначе он просто не будет распознан.
- Дождитесь, пока в шторке уведомления вашего гаджета появится запрос на подключение в качестве USB-устройства, и подтвердите такой вариант использования. Сразу после этого вы получите доступ к файловой системе.
Как видите, подключение телефона к телевизору через USB, выполняемое правильным образом, не вызывает никаких сложностей. Вместе с тем нужно помнить, что часть данных воспроизвести или открыть гарантированно не удастся. К ним относятся всевозможные архивы, файлы программ и игр, скрипты и так далее. Зато в вашем распоряжении будут фотоизображения, видеоматериалы и музыкальные треки — для многих этого более чем достаточно.
Инструкция для iPhone

Использование в качестве источника сигнала Айфона также не вызовет никаких затруднений при подключении. Просто внимательно следуйте инструкции:
- Приобретите кабель, при помощи которого можно выполнить подключение ТВ и телефона. Скорее всего, вам понадобится шнур, обеспечивающий передачу данных по стандарту Lightning. Иногда можно использовать для подключения более простой вариант — кабель на 30 пинов.
- Последовательно подсоедините провод к Айфону, а затем и к телевизору. В первом случае проблем с поиском разъёма не возникнет; во втором — советуем внимательно поискать гнёзда USB на задней или боковой панели ТВ.
- Включите телевизор. Возможно, устройство само предложит вам перейти на новый источник сигнала. Если этого не произошло, выберите порт в настройках ТВ.

Рассказывая, как подключить Андроид к телевизору через usb, мы уже отмечали, что вы не получите возможности дублировать видео, а сможете лишь использовать устройство как большую флешку. Всё это в полной мере относится и к Айфону: через десяток-другой секунд, требуемых для синхронизации после подключения, вам будет предложено выбрать папку, содержащуюся в памяти гаджета, а затем — и проигрываемый файл. Разумеется, ни поиграть в видеоигру, ни запустите программу или потоковое вещание в описываемой ситуации не получится.
Как связать беспроводным способом?
Самый известный беспроводной способ подключения смартфонов и iPhone к телевизорам Smart – это Wi-Fi. Порядок действий подключения представлен ниже.
- На телевизоре в меню настроек нужно найти раздел «Сети» и выбрать пункт Wi-Fi Direct.
- В меню телефона найти раздел «Беспроводные сети» и выбрать Wi-Fi. После этого откроется список, где нужно выбрать Wi-Fi Direct. Если такого пункта нет, необходимо открыть «Дополнительные настройки».
- Активировать Wi-Fi Direct на телефоне и телевизоре.
- При поиске устройств как на экране телевизора, так и на телефоне отобразится список доступных гаджетов.
- Необходимо подтвердить подключение на обоих устройствах.

Также существует способ подключения к телевизору посредством AirPlay. Данный вариант подойдет для iPhone. Для подключения нужен любой телевизор Smart и приставка Apple TV. Этот вариант сопряжения устройств считается самым удобным, так как передавать контент на Apple TV можно через Wi-Fi.
При подключении сперва нужно убедиться, что iPhone и Apple TV подсоединены к сети Wi-Fi. Далее необходимо зайти в «Раздел Управления» на телефоне, выбрать из списка пункт «Повтор экрана» и нажать на клавишу Apple TV. Теперь можно проводить презентации, смотреть видео и фотографии, играть и передавать файлы на телевизор.
Аналогичный вариант подключения существует и для смартфонов на базе Android. Передачу контента можно настроить через программу Miracast. Данная технология есть не во всех моделях Smart TV. Чтобы убедиться в наличии Miracast, нужно зайти в меню сети на телеприемнике и в настройках просмотреть список.
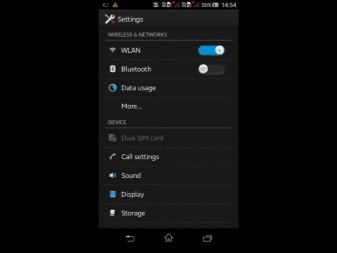
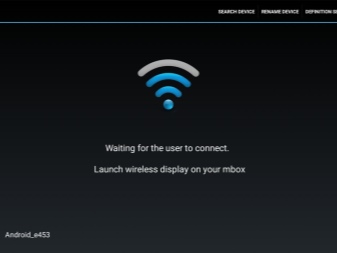
После этого включить опцию Miracast и в списке устройств выбрать ТВ-приемник. После сопряжения устройств картинка отобразится на экране ТВ-приемника.
В последних моделях мобильных девайсов есть функция Wi-Fi Miracast. Интерфейс создан на базе Wi-Fi Direct. Wi-Fi Miracast позволяет пользователю сопрягать устройства без подключения к сети Wi-Fi. Также интерфейс отличается скоростью передачи данных больших файлов, имеет возможность передачи 3D-изображений. При работе через Wi-Fi Miracast расходуется малое количество энергии. Настройка интерфейса точно такая же, только в меню устройств необходимо выбрать пункт Wi-Fi Miracast.
Еще один вид беспроводного интерфейса – Chromecast, позволяет управлять контентом телефона на экране телевизора. Программа подходит и для iPhone, и для других смартфонов.

Данный способ подключения является отчасти беспроводным, но для сопряжения устройств необходима специальная приставка от Google – Google Chromecast. Приставку подключают к телевизору Smart через кабель HDMI. После этого нужно переключить приставку на порт HDMI и активировать подключение к сети Wi-Fi. На телефон нужно скачать специальное приложение для Google Home.
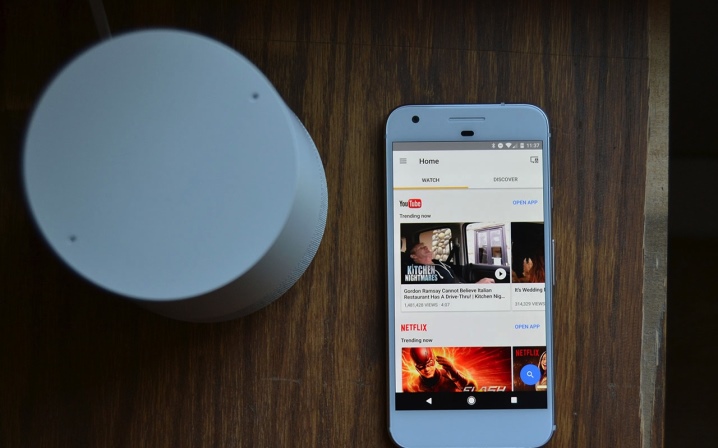
Программа поддерживает Android и iOS. После установки приложения необходимо провести простую настройку и выполнить вход в свой аккаунт Google. В приложении нужно нажать на виджет трансляции и из представленного списка выбрать Chromecast-устройство.
Еще одним вариантом беспроводного соединения является программа Smart View. Данный софт доступен для Android и iOS. На смартфон необходимо скачать программу Smart View. Для скачивания на Android нужно зайти в магазин приложений Play Market, для iOS – App Store. После установки приложения нужно его запустить. В меню программы появится список доступных телевизоров. Необходимо выбрать свой ТВ-приемник, после чего приложение установит соединение между устройствами.
В функционал приложения входит просмотр контента, запуск игр, управление ТВ-программами, включение спящего режима или выключение телевизора.
Ионисторы — аккумуляторы будущего?
Как подключить телефон к телевизору через Chromecast
Технология Chromecast от Google даёт возможность подключить телевизору телефон с любой операционной системой, включая BlackBerry OS. Для передачи данных необходимо купить специальную приставку Google Chromecast в виде флешки, которая подключается к телевизору.
После сопряжения доступны видео, фото, игры и презентации в разрешение Full HD и 4К. Разобраться в управлении несложно, устройство работает на упрощённой версии Chrome OS. Это недорогой способ по сравнению с предыдущим, цена приставки от 1000 гривен.
Что делать:
- Скачайте с официального источника приложение Google Home, установите его и войдите в меню со своего аккаунта.
- Подключите приставку к micro-USB, пультом переведите телевизор в режим HDMI.
- Подключите телефон и приставку к одной сети Wi-Fi.
- Откройте приложение на смартфоне и войдите в него через аккаунт Google.
- Выберите необходимый для трансляции контент и запустите его.
Из предложенного списка выберите Chromecast-устройство, название приставки и запустите видео, фото или трансляцию. Также можете войти в аккаунт YouTube и транслировать с телефона избранный список воспроизведения.
Подключение через HDMI
- Запустите телевизор, в меню выбора источника сигнала (там где AV, USB, PC и т.д.) укажите HDMI;
- Подсоедините с помощью HDMI кабеля или адаптера (mini USB — HDMI) мобильное устройство;
- Начнется автоматическая настройка изображения под разрешение экрана (для полноценного отображения картинки). Если этого не произошло, то зайдите в меню телефона и укажите необходимые параметры самостоятельно (частота изображения, разрешение).
Достоинства:В свободный USB разъем можно подсоединить зарядку, обеспечивая непрерывную работу устройства;
Дополнительно можно подключить мышку, клавиатуру, геймпад, флешку;
ТВ выполняет функцию монитора.Недостатки:
Не все смартфоны поддерживают данный тип подключения;
Может потребоваться дополнительный переходник, адаптер.При подключении телефона к ТВ по USB интерфейсу, мобильное устройство будет использоваться как флеш накопитель. То есть на экране не будут дублироваться все выполняемые на смартфоне действия (как в случае подключения через HDMI), но можно будет запускать и проигрывать отдельные медиафайлы.
Руководство для подключения:
- Возьмите USB кабель (который используется для коммутации с PC и зарядки) и подсоедините один его конец к телефону, а другой вставьте в USB разъем на телевизоре;
- На ТВ откройте меню «Источник сигнала» (Source) и выберите USB. Аналогичные действия выполните на мобильном устройстве (окно появляется автоматически).
После этого на ТВ запустится интерфейс, где можно будет перемещаться между системными папками на телефоне (по типу проводника на ПК) с помощью клавиш на пульте дистанционного управления. На некоторых моделях телевизор может автоматически проверить устройство на наличие медиафайлов, после чего предложит их воспроизвести (перемещаться между отдельными папками не получится). Достоинства:
Поддерживаются все устройства;
Нет необходимости покупать дополнительные шнуры (нужный кабель поставляется в комплекте с телефоном);
Устройство подзаряжается напрямую от ТВ, поэтому подключать зарядку не нужно.Недостатки:
Воспроизводиться будут только те файлы, которые поддерживаются на ТВ (список доступных форматов в инструкции);
Нельзя запускать игры и приложения, использовать телевизор в качестве полноценной замены монитора;
Нет доступа к интернету.Способ подходит только для современных телевизоров в которых встроен Wi-Fi модуль и устройств на базе Андроид не ниже четвертой версии.
Порядок подключения:
- На телефоне перейдите в меню «Настройки» — «Беспроводные сети» — «Wi-Fi». Когда откроется список доступных сетей кликните по кнопке вызывающей выпадающий список и выберите «Wi-Fi Direct» (если ее нет, то «Дополнительные настройки»);
- Начнется поиск доступных сетей для подключения по Wi-Fi Direct;
- Теперь на телевизоре открываем меню и ищем подпункт «Сеть» (обычно открывается с помощью отдельной клавиши на пульте дистанционного управления). Здесь появится список доступных способов подключения. Аналогично телефону, выбираем Wi-Fi Direct;
- Начнется поиск доступных для подключения устройств. Для подключения через ТВ выберите из списка модель мобильного телефона. На него придется запрос на подключение, подтвердите его.
Спустя несколько мгновений смартфон соединяется с телевизором и начнет передавать сигнал, дублируя изображение (и передавая звук) с мобильного на ТВ.Достоинства:
Не нужны никакие провода;
Все разъемы свободны, поэтому устройство можно поставить на зарядку;
ТВ используется как монитор, поэтому используется как большой экран для проигрывания медиафайлов любых форматов, запуска приложений;
Можно заниматься интернет серфингом.Недостатки:
Не все телевизоры и телефоны поддерживают технологию Wi-Fi Direct;
Выводы и полезное видео по теме
Подключение с помощью приложения YouTube и беспроводной сети, пошаговое подключение Android-устройства:
Телевизор с простым подключением для iPhone:
Как подсоединить телефон через адаптер Miracast — краткий обзор устройства:
Подключить телефон к телевизору обычно удается с первого-второго раза. Способов для этого есть много
Ориентироваться стоит на проверенные варианты, но обращать внимание нужно и на более новые технологии, нацеленные на полноценное восприятие современного контента
В последних играх есть много составляющих, для которых принципиально важна идеальная картинка. Старый контент можно смотреть даже при нестабильном соединении. Используйте беспроводную связь, если любите удобство и компактность.
Задавайте вопросы, делитесь ценной информацией с другими читателями. Для этого предусмотрена форма обратной связи, расположенная под статьей. Расскажите, какие методы подключения вы использовали лично и остались ли вы довольны качеством воспроизведения.








