Не включается компьютер. не идёт изображение
Содержание:
- Монитор не включается из-за проблем с настройками
- Топ 5 бесплатных способов продвижения в Инстаграм
- Проблема «Disk boot failure» или сообщение с текстом «Insert system disk»
- Выделяйтесь в новостной ленте (4:30)
- Как включить ноутбук без кнопки включения: два способа
- Компьютер не включается, но вентиляторы системного блока работают
- Что такое каталитическая очистка духовки
- Неисправная видеокарта
- Программная работа с настройками СКД
- Оперативная память
- Монитор не включается потому что сломан
- Неправильные настройки монитора
- Невозможность запустить Виндовс ввиду повреждения файлов реестра
- Проблема с проводами и/или разъёмами
- Почему не включается компьютер — первый шаг на пути к выяснению причины
- Что такое PS_ON
- Компьютер не включается вообще
- Экранная клавиатура как включить Виндовс 10
- Сломалась материнская плата
- Компьютер включается, но есть проблемы
- iPhone 2G (Первый iPhone)
- Комп запылился.
- Неправильное подключение соединительного кабеля
- Итог
Монитор не включается из-за проблем с настройками
Проблема. Неправильные настройки монитора могут стать реальной причиной его неработоспособности. Например, пользователь задает неподдерживаемое устройством разрешение экрана или частоту обновления. На некоторых мониторах неподдерживаемые настройки сбросятся автоматически, на некоторых эта проблема станет настоящей головной болью, так как устройство откажется включаться.
Решение. Эта проблема к счастью тоже решаемая. При неправильных настройках Вам нужно запустить компьютер в безопасном режиме и провести сброс настроек монитора, либо восстановление системы. Как запустить компьютер в безопасном режиме на Windows 8, Windows 7 и XP мы уже рассказывали.
После запуска безопасного режима переходим в меню «Пуск» и задаем «Восстановление системы».

Запускаем процесс восстановления и следуем всем инструкциям.
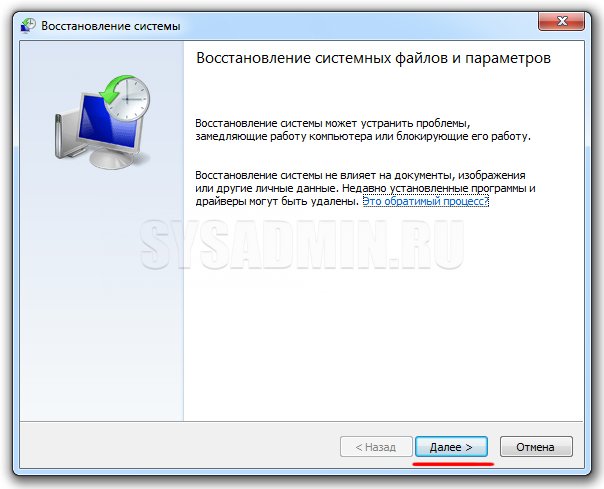
Топ 5 бесплатных способов продвижения в Инстаграм
Способов, как раскрутить инстаграм очень много, некоторые из них уже потеряли свою актуальность, другие — только начинают внедряться. На первых порах стоит попробовать подвинуть профиль самостоятельно, применяя описанные далее методики.
Комментинг
Мне нравится1Не нравится1
На страницах известных блогеров можно размещать ссылки на свой аккаунт вместе с комментарием. Если информация будет интересной и актуальной, его подписчики зайдут к вам на страничку.
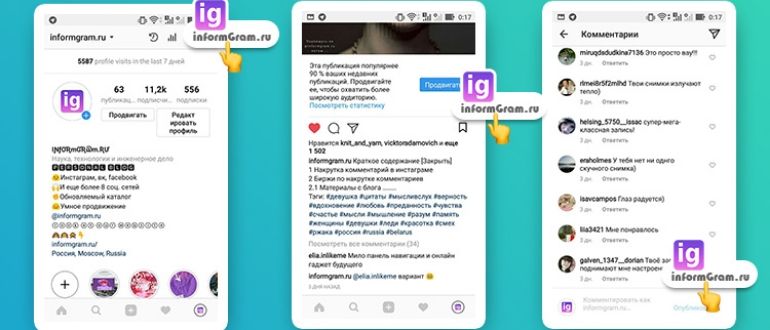
Хештеги
Мне нравится1Не нравится1
Существует несколько типов тегов (высокочастотные низкочастотные, среднечастотные), они не должны повторяться постоянно, к тому же система тщательно следит за соответствием содержания и использованных меток.
Выбирать подходящие метки лучше при помощи специальных программ по подбору ключевых запросов. Это Keyword Tool, Wordstat, Websta. Существуют специальные генераторы хештегов, но для успешной работы необходимо разобраться с основами.
Как подобрать подходящий хештег:
- Выбрать хештег, подходящий к теме публикации, фото.
- Проверить его частотность при помощи приложения.
- Выбрать несколько вариантов среди самых популярных, умеренно популярных и менее популярных тегов.
- Добавить несколько близких по смыслу меток.
- Определить частотность того или иного запроса можно и в самой сети инстаграм. Для этого необходимо ввести в поисковик ваш запрос с меткой # в начале.
- Анализ подходящих хештегов удобней проводить в программе Excel, заранее выбрав подходяще метки и эксперементируя с их комбинацией.
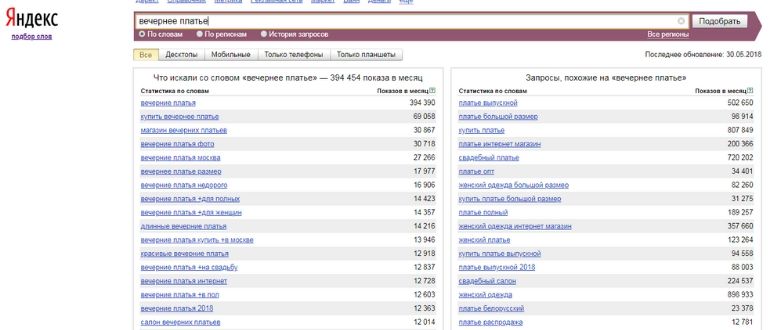
Геометки
Мне нравитсяНе нравится
Проставление геолокации также увеличивает количество подписчиков, причем поиск будет по географическому местоположению.
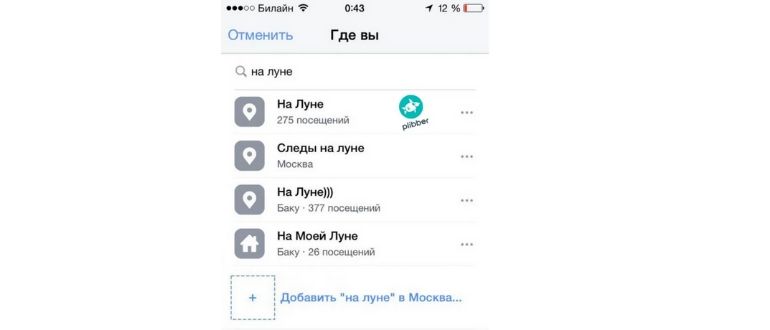
Взаимопиар
Мне нравится1Не нравится
Договоренность с другим блогером о взаимной рекламе, метках в сторис — пример положительных и эффективных способов раскрутки. Вариант с подписчиками (его название СФС) — попросить рассказать о вас другим пользователям, оставив ссылки на их страницах. Самый активный подписчик будет упомянут в следующем вашем посте.

Марафоны
Мне нравитсяНе нравится
Суть задачи — придумать интересный конкурс, участие в котором возможно только после подписки и выполнения определенных условий (подставить лайки к постам, подписаться на указанные страницы). Можно объединяться с другими блогерами, обмениваясь подписчиками и проводя взаимный пиар.
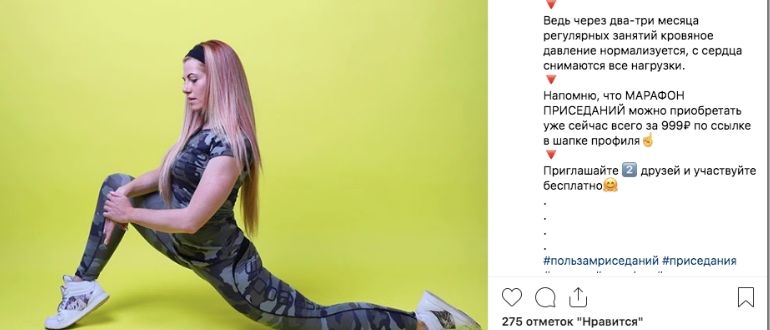
Проблема «Disk boot failure» или сообщение с текстом «Insert system disk»
Ошибка запуска вызвана одной из нескольких причин, суть которых следующая: компьютер пытается найти загрузочную запись на диске, который загрузочным не является. Факторы, не позволяющие Windows 7 запустится:
- Устройство, с которого начинает загружаться компьютер, не является системным диском – попробуйте отключить все флеш-накопители, телефон, фотоаппарат, в том числе внешние жесткие диски, и перезагрузить систему.
- Проверьте настройки BIOS, отвечающие за приоритетность устройств загрузки – существует большая вероятность, что компьютер начинает загружаться с диска, который не является системным. Также посмотрите в BIOS или через одну из специальных утилит, обнаруживается ли винчестер, на котором установлена Windows 7.
- Переподключите HDD к иному шлейфу и кабелю питания, возможно проблема кроется в ненадежности соединения или повреждениях одного из кабелей, например, ввиду его изрядного перегиба.
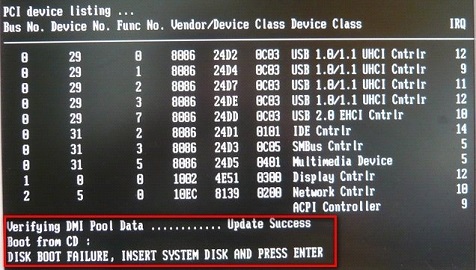
Если ни один из вариантов не принес желаемого результата, попробуйте выполнить восстановление ОС, как это описано в предыдущем пункте, а также убедитесь в работоспособности винчестера.
Выделяйтесь в новостной ленте (4:30)
Как включить ноутбук без кнопки включения: два способа
Казалось бы, если кнопка запуска ПК сломалась, то он обречён на ремонт. На самом деле выполнить включение можно двумя способами:
- Можно изъять клавишу «Power», поддев её отвёрткой или любым острым предметом. Это нужно делать самостоятельно только в том случае, если срок гарантии на ноутбук уже истёк. Таким образом, вы доберётесь до контакта, который соединяет материнскую плату с кнопкой «Запуск», здесь вы можете его сомкнуть. Это поможет, если сломалась только верхняя часть клавиши.
- Во втором случае вам потребуется подорвать панель, где размещена клавиша, и отсоединить материнскую плату от шлейфа, где потом нужно замкнуть контакты при помощи отвёртки.
Для детального ознакомления, как правильно включить ноутбук без клавиши «Power», посмотрите это видео.
Компьютер не включается, но вентиляторы системного блока работают
Не приятная ситуация, в которой практически всё не понятно. Под этим симптомом могут скрываться много поломок, которые придётся перебирать по очереди, чтоб понять, что именно случилось.
- Неисправен БП. Возможно он даёт напряжение, но его мало. Для начала вскройте его, у убедитесь, что нет следов от сгоревших деталей, жидкости на плате с конденсаторов, и проверьте конденсаторы, чтоб они небыли вздуты как на этом фото:

Если Вы их обнаружили, скорее всего проблема именно в этом. БП работает, но не на полную мощность и компьютеру этого не хватает. Чтоб окончательно убедиться, возьмите у кого-то рабочий блок питания и поставьте себе чтоб убедиться.
- Поломка видеокарты. Ваш компьютер работает на полную мощность т.е. гудит так же, как и до поломки? Если да, подключите колонки к компьютеру, включите его и дождитесь приветствие системы (звук загрузки ОС). Если это произошло, Вы видите, что ПК работает, но просто нет изображения, это означает что неисправна видеокарта.
- Слетел БИОС. Бывает и такое, даже у меня было. Чтоб попробовать исправить, отключите компьютер, снимите крышку, достаньте батарейку (размером как 5 копеек, похожа на батарейку в весах) и подождите 20 минут. Потом вставьте её на место и включите компьютер. Если помогло, слетел BIOS и я бы рекомендовал проверить наличие обновлений для вашей мат. платы.
- Проблема в комплектующих. Практически всегда в таких случаях сообщает спикер, что именно с компьютером, но не исключено что у вас его нет или он не исправен. Отключайте все комплектующие по очереди, пока не найдете ту, в которой проблема.
Начните с видеокарты. Если у вас есть интегрированная, и внешняя, попробуйте извлечь внешнюю и подключить монитор прямо в материнскую плату. Если не помогло, извлеките ОЗУ, после чего попробуйте его вставить в другой слот. Отсоедините HDD, если дело в нем, изображение появиться.
- Проверяем материнскую плату. Видите, большой чип на плате (как коробок спичек), возможно на нем установлен алюминиевый радиатор?
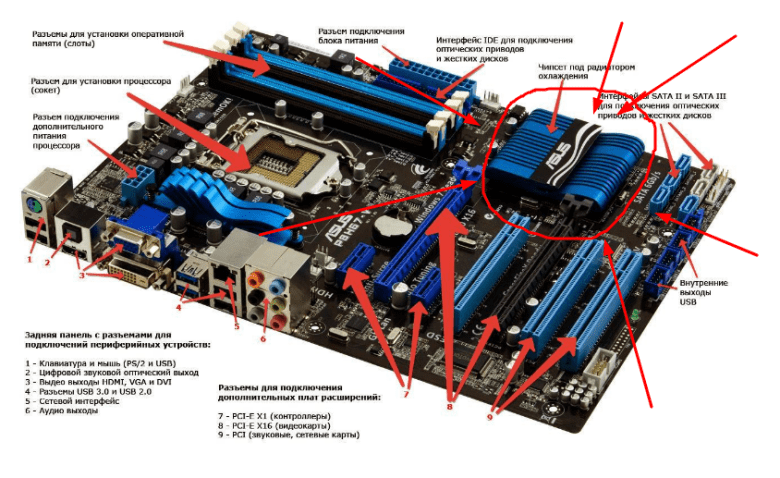
Это чипсет, который стоит проверить. Включите компьютер и придержите этот чипсет пальцем 3-5 мин. Если станет очень горячо, это означает что сгорел мост. Паять его не рекомендую, ибо компьютер долго работать не будет и через короткое время поломка повториться.
Можете еще посмотреть видео, вполне возможно я что-то упустил, а с чем-то вовсе не сталкивался:
Если так и ничего не помогло, больше чем вероятно, что у вас сгорела материнская плата. Как я говорил выше, паять её не стоит, ибо следующая поломка не за горами.
Что такое каталитическая очистка духовки
Разобраться, что значит каталитическая очистка, на самом деле не сложно. Данный процесс возможен только в тех плитах, которые имеют специальную шероховатую эмаль, обработанную реагентом (такая эмаль может быть нанесена только на заднюю стенку или на все боковые поверхности, зависимости от модели). Эта эмаль имеет многочисленные поры, в которых попадает жир и грязь. В этих порах грязь начинает разлагаться под воздействием высоких температур.
Чтобы использовать такую систему самоочистки духовки, хозяйке достаточно поставить в нее готовиться какое-либо блюдо, при котором используется температура от 140 градусов и выше. При 200 градусах процесс очистки достигает своего максимума. Чтобы избавить духовой шкаф от жира, останется только закончить приготовление пищи и стереть остатки грязи с эмали обыкновенной тряпочкой из микрофибры.
Неисправная видеокарта
Проблема. Есть вероятность того, что Ваш монитор исправен, а проблема с выводом изображения связана с видеокартой. Она может быть плохо подключена или в худшем случае может сгореть.
Решение. Первое что нужно сделать, это подключить монитор к другому системному блоку или даже к ноутбуку (это не имеет значения). Если другого компьютера рядом нет, можно попробовать подключить монитор к встроенной видеокарте если она имеется (предварительно отключив дискретную). Так мы точно сможем проверить, в чем именно проблема, в видеокарте или в самом мониторе.
Если проблема в видеокарте, то можно снять крышку, после чего вытащить ее и вставить обратно в разъем. Если не помогло, необходимо нести ее в сервис, зато мы будем уверены что проблема не в мониторе.
Программная работа с настройками СКД
Оперативная память
Пользователь, уже имевший счастье своими руками разбирать и собирать системный блок, знает, что планки оперативной памяти достаточно легко извлечь — а вот установить на место, прилагая ровно столько силы, сколько нужно для процесса, сложнее. Кроме того, на них часто скапливается пыль, что приводит к перегреванию и учащению отказов техники с «вылетами» операционной системы.
Если комп решил не включаться и есть подозрения на неисправность или неправильную установку оперативной памяти, нужно:
- Отключить ПК от сети, открыть системный блок и проверить, не слишком ли запылены планки. Если да — аккуратно, лучше всего с использованием кисточки, удалить с них пыль и попробовать включить устройство.
- Не помогло? Тогда следует удалить одну из планок и попытаться запустить комп со второй — и наоборот. Успешность попытки свидетельствует о необходимости заменить модуль оперативной памяти.
- Компьютер не запускается и после этих действий? Если в наличии есть запасная оперативка, стоит установить её и посмотреть на поведение машины. Начавшаяся загрузка будет означать, что необходимо заменить обе планки ОЗУ. Отсутствие реакции на действия пользователя — что причина неполадок кроется в чём-то другом.
Монитор не включается потому что сломан
Проблема. Если монитор перестал включаться совершенно неожиданно, и Вы уже проверили все предыдущие способы, то возможно он сам сломался. Может сгорел от скачка напряжения, а может причина неработоспособности какая-либо другая. В любом случае сломанный монитор изображение не выводит, и Вы нуждаетесь в его починке.
Решение. Провести самостоятельную диагностику монитора с целью определения конкретной неисправности для ее дальнейшего устранения достаточно сложно, особенно для обычного пользователя, который в электронике не разбирается. Если Вы гарантированно убедились в том, что монитор не включается, потому что сам сломан, нужно обращаться к специалисту. Как точно выяснить, что проблема в самом мониторе мы напомним ниже.
Как убедиться, что сломан именно монитор:
- Проверяем/заменяем кабель питания
- Проверяем/заменяем соединительный кабель
- Подключаем монитор к телевизору, DVD плееру или ноутбуку
Неправильные настройки монитора
Ваш монитор может перестать работать, если вы внесли в его настройки определённые изменения. В этом случае, вам остаётся взять инструкцию к вашему монитору, и внимательно по ней всё настроить. Если у вашего монитора присутствует функция возврата к заводским настройкам монитора, стоит её активировать.
Вывод: — самой частой причиной, почему не включается монитор, является разомкнутый контакт. Обычно, в слотах входа в монитор и системный блок. Также, в приведённых выше платах. Проделав все перечисленные мной советы, 90%, что ваш монитор заработает. Если этого не произошло, то, остаётся только отнести и монитор, и системный блок, к специалисту.
Невозможность запустить Виндовс ввиду повреждения файлов реестра
Помимо всего прочего, Windows 7 может не загрузиться из-за поврежденных файлов реестра.

Вследствие этого компьютер проинформирует пользователя о проблеме и запустит приложение, позволяющее восстановить работоспособность операционной системы.

Но средство для автоматического восстановления Windows 7 далеко не всегда эффективно и, например, при отсутствии резервной копии поврежденных данных пользователю придется вручную выполнить восстановление операционной системы.
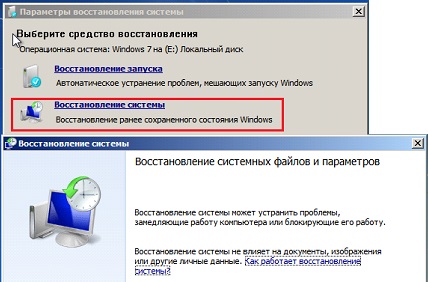
В первом окне жмем «Далее».

Выбираем одну из созданных точек и кликаем «Далее».
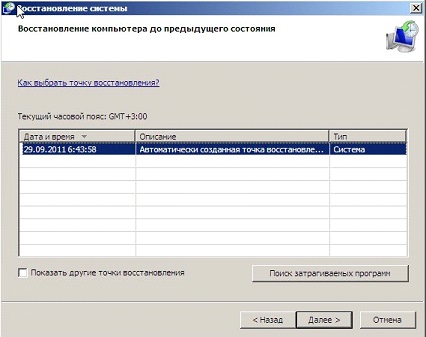
Подтверждаем выполнение заданной операции, кликнув по кнопке «Готово» и ждем, пока выполняется восстановление ОС.

Спустя несколько минут восстановление Windows 7 завершится, компьютер перезагрузится, и вероятнее всего, нормально запустится.
Проблема с проводами и/или разъёмами
Типичная ситуация — проблемы с кабелями, разъёмами и кнопками включения питания.
Проверка подачи питания на монитор
- Если у вас настольный компьютер, то первым делом проверьте подачу питания на дисплей. Некоторые пользователи столь привыкают к работе на ноутбуке, что, пересаживаясь за десктоп, не замечают очевидного. Кнопка питания на мониторе просто выключена. Не случайно инструкция специалистов IBM, разработанная ещё для первых PC, предполагала проверку подачи питания самым первым пунктом.
- Второй частой причиной внезапного получения чёрного экрана при включении является недостаточный контакт кабеля питания. На практике часто встречались случаи, когда вилка кабеля слабо держалась в гнезде, и отключалась при передвижении дисплея или активном участии домочадцев, включая пушистых. В офисе причиной плохого контакта кабеля и монитора часто являются уборщицы, задевающие провода во время уборки.
Проверка контакта между видеокартой и монитором
 Второй причиной ситуации, когда кулеры работают, но компьютер не включается и показывает чёрный экран — является проблема с кабелем между видеокартой и дисплеем. Тут может быть два варианта:
Второй причиной ситуации, когда кулеры работают, но компьютер не включается и показывает чёрный экран — является проблема с кабелем между видеокартой и дисплеем. Тут может быть два варианта:
- Кабель вышел из гнезда.
- Кабель подключён не в основной выход видеокарты.
С первым случаем всё понятно. Просто проверьте целостность самого кабеля и надёжность его крепления в разъёмах. А вот со вторым случаем стоит пояснить. Осмотрите заднюю панель компьютера.
Если разъёма для подключения кабеля монитора два, то мы имеем дело с одной из следующих ситуаций:
- Установлена видеокарта с двумя выходами.
- Есть внешняя видеокарта (2) и интегрированная внутренняя (1).
И в том и другом случае есть два варианта подключения кабеля. Выключаем компьютер, переключаем провод на другой разъём и снова включаем компьютер.
Возможно, кто-то просто переключил кабель в другое гнездо по ошибке. Современный HDMI разъём не оборудован винтами, как старый VGA, и его можно случайно выдернуть из гнезда, а потом подключить не в то гнездо или вставить не до конца.
После перезагрузки компьютера снова черный экран? Возможно у вас техническая неисправность (подробнее ниже).
“Внешний монитор”
В лэптопе почти всегда предусмотрен выход для подключения внешнего монитора. Поэтому если при включении ноутбука вы слышите звук работы кулеров, но экран чёрный, то вполне вероятно, что кто-то переключил его в режим работы с внешним монитором. Найдите на клавиатуре функциональные клавиши управления внешним монитором и попробуйте включить внутренний дисплей. Вот как они выглядят на ноутбуке ASUS:
Клавишей F7 выключается/включается внутренний экран, а F8 управляет комбинацией вывода на внешний/внутренний монитор ноутбука. Нажимать их следует вместе с функциональной клавишей, обычно обозначаемой Fn.
Вот так в Windows 8 и 10 выглядит выбор режимов работы с внешним монитором.
Переключаются разные режимы последовательным нажатием комбинации клавиш Fn и F8 для изображённой выше клавиатуры ноутбука ASUS. Так можно случайно отключить внутренний монитор ноутбука и получить чёрный экран при включении.
Почему не включается компьютер — первый шаг на пути к выяснению причины
Кто-то может сказать, что предлагаемое ниже — лишнее, но личный опыт говорит об обратном. Если ваш ноутбук или компьютер не включается, проверьте подключение кабелей (не только вилка, воткнутая в розетку, но и коннектор, подключенный к системному блоку), работоспособность самой розетки и прочее, имеющее отношение к соединительным кабелям (возможно, работоспособность самого кабеля).
Также на большинстве блоков питания есть дополнительный переключатель ВКЛ-ВЫКЛ (обычно обнаружить ее можно сзади системного блока)
Проверьте, чтобы он был в положении «Включено» (Важно: не перепутайте его с переключателем 127-220 Вольт, обычно красным и недоступного для простого переключения пальцем, см. фото ниже)
Если незадолго до появления проблемы вы чистили компьютер от пыли или устанавливали новое оборудование, а компьютер не включается «совсем», т.е. нет ни шума вентиляторов, ни света индикаторов питания, проверьте подключение блока питания к коннекторам на материнской плате, а также подключение коннекторов передней панели системного блока (см. Как подключить переднюю панель системного блока к материнской плате).
Что такое PS_ON
PS_ON, это сигнал, который разблокирует запуск основного преобразователя блока питания для включения компьютера.
Когда компьютер выключен, как мы уже выяснили выше, на контакте PS_ON имеется напряжение пять вольт.
При нажатии на кнопку ПУСК – POWER от системной платы на контакт PS_ON поступает сигнал с одноименным названием.
Этот сигнал обнуляет (0 В) напряжение на контакте PS_ON путем замыкание его на массу (землю), тем самым дав понять блоку питания, чтобы тот включил главные преобразователи.
Блок питания начинает вырабатывать ток заданных параметров, запитывая им все системы компьютера.
Если заданные параметры напряжения по каким-либо причинам превышают допустимые, к примеру, в результате замыкания, то основной преобразователь прекращает работу и компьютер выключается.
Компьютер не включается вообще
Если Вы нажимаете на кнопку, а компьютер не включается вообще т.е. никаких эмоций, звуков, писков, не загораться индикаторы – первым делом проверьте питание. Если Вы поменяли розетку, плотно подключили кабель питания и по-прежнему тишина, снимите крышку ПК и включите его. Если крутиться, значит прокрутите стр. ниже, если же по-прежнему ничего не произошло, будем проверять на работоспособность.
Как проверить блок питания
- Открутите блок питания от корпуса компьютера и отключите все провода. Достаньте блок питания с компьютера.
- Возьмите скрепку и сломайте её пополам, чтоб у вас получилась буква U.
- Возьмите самый толстый жгут проводов с самым большим отверстием (который Вы отключили от материнской платы) и вставьте скрепку чтоб замкнуть черный и зелёный провод:

Подключите к БП кабель питания и включите его в розетку
Важно!!! Не держите БП в руках и убедитесь, что все провода отключены от мат. платы.
Теперь одно из двух: блок питания или загудит и будет работать, или будет тишина. Если БП при помощи замыкания черного и зелёного провода заработал, значит проблема в материнской плате, если тишина, значит нужно покупать новый БП.
Самостоятельный ремонт БП: можно было бы написать о том, как восстановить блок питания, но, я больше чем уверен, если бы вам это было под силу, Вы бы не читали это. К тому же, за частую после неправильного ремонта блока питания, сгорают другие комплектующие. Настоятельно рекомендую купить новый (это не дорого) и поберечь компьютер и свое время.
Экранная клавиатура как включить Виндовс 10
Сломалась материнская плата
Этот “диагноз” самый неутешительный. О неисправности материнской платы скажут вздутые конденсаторы. Также об этом свидетельствуют частые зависания и неожиданные перезагрузки.
Новая материнская плата стоит довольно дорого. Если вы купите плату мощнее, то придется менять другие комплектующие системного блока: видеокарту, оперативную карту, блок питания
Получится, что вы купите новый системный блок! Если вы решили сэкономить и приобрести материнскую плату того же уровня, что и сломанная, обратите внимание на следующие нюансы:
- Сокет. Так называется процессорный слот. Он должен быть таким же, как у сломанной материнской платы.
- Порты оперативной памяти. Они должны быть того же типа и в том же количестве, что и у старой платы.
- Интерфейс подключения жесткого диска. Как и в случае с предыдущими пунктами, он должен быть идентичным старому слоту.
- Количество портов расширения. Их должно быть достаточно для вашего процессора.
В некоторых случаях целесообразно починить материнскую плату. Ремонт стоит делать, если затраты на него не превышают 30% от стоимости новой материнской платы.
Компьютер включается, но есть проблемы
В некоторых случаях происходит включение компьютера, вентиляторы запускаются, но операционка при этом не загружается или отсутствует изображение на экране. Причин для такого поведения ЭВМ немало.
Не загружается
Если машина включилась, но не загружается Windows, то искать проблему надо именно в ней. Такое поведение происходит при неудачном обновлении, некорректной установке программ или просто из-за сбоя в работе.
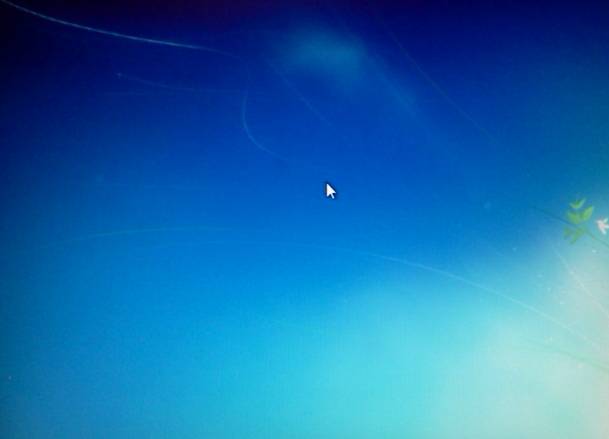
Попробовать устранить проблему с загрузкой операционной системы можно следующими способами:
- запустить компьютер в безопасном режиме и попробовать откатиться на одну из предыдущих точек восстановления;
- воспользоваться средствами восстановления ОС;
- провести сканирование на вирусы с помощью специальных загрузочных дисков;
- переустановить Windows.
Стоит отметить, что в ряде случаев невозможность запуска ОС может быть связана с неисправностью аппаратной части. Тогда можно попробовать использовать специализированные утилиты для тестирования HDD и ОЗУ или обратиться в сервисный центр.
Нет изображения
В ряде случаев происходит запуск техники, но отсутствует изображение. При этом включаются все вентиляторы, слышна работа жесткого диска, а иногда даже запускается Windows, что слышно по характерному звуку. Эта проблема носит в большинстве своем аппаратный характер.

Что делать если компьютер включается, но нет изображения:
- проверить соединительные шнуры;
- удостовериться в работе монитора, отключив его от системного блока;
- очистить контакты видеокарты и проверить работу кулера;
- попробовать использовать другой внешний или интегрированный видеоадаптер.
Проблем, из-за которых машина не включается или не запускает операционную систему большое количество. Многие из них можно постараться устранить самостоятельно, воспользовавшись советами из этой статьи. Если же ничего не помогает, или процесс диагностики для вас кажется сложным, то придется обратиться за помощью к нашим специалистам, оставив заявку. Не теряйте время, если не имеете опыта, не разбирайте компьютер, вы можете только усугубить положение, а наши специалисты вам быстро помогут.
iPhone 2G (Первый iPhone)
- Год выпуска: 2007
- Диагональ: 3,5 дюйма
- Номер модели на задней панели: A1203
- Кнопка «ВКЛ» расположена на верхнем торце устройства
- Лоток для SIM-карты расположен на верхнем торце устройства
- Сенсор Touch ID отсутствует
- Объем накопителя: 4 ГБ, 8 ГБ, 16, ГБ
- Серийный номер указан на задней панели устройства
- Тип SIM-карты: mini-SIM
- 3,5-мм аудиоразъем присутствует

Самый первый яблочный смартфон, представленный в далеком 2007 году, который сложно перепутать с каким-либо другим iPhone. В первую очередь, его можно определить по задней панели — металлическая серебристая крышка с черной пластиковой вставкой снизу узнается издалека. Причем уже в первом iPhone присутствуют многие элементы дизайна, которые можно заметить и в последующих моделях – пиктограмма в виде квадрата на кнопке Домой, логотип на задней панели и т.д.
ПО ТЕМЕ: iPhone 2G двенадцать лет спустя. Что умел первый смартфон Apple.
Комп запылился.
Если внутри системного блока уже ковры от пыли, то не удивительно, что компьютер не включается. Не забывайте, что системный блок необходимо регулярно чистить и менять термопасту на процессоре. Лучше всего проводить чистку с помощью пылесоса и кисточки.
Не забываем и про контакты оперативной памяти и плат. Их тоже нужно почистить. Только перед этим нужно полностью обесточить компьютер. Достав из слотов оперативу, с помощью обычной терки, он же ластик, чистим контакты. Стараемся, они должны блестеть. Но делайте это очень аккуратно. Часто над контактами располагаются микроскопические детали. Их задевать никак нельзя.
Для чистки контактов слотов памяти от пыли можно использовать зубную щетку, помазок для бритья или любую другую кисточку, главное, чтобы они были подходящего размера.
После этого, с помощью широкой плоской отвертки нужно прочистить все контакты от окислений. Такую же процедуру следует провести на видеокарте и других карточках.
В самом конце проводим чистку вентилятором и проверяем их работоспособность. Если вентилятор не будет работать, то компьютер может выключаться сразу, после включения. Большое количество пыли в системном блоке будет влиять на перегрев компьютера. Собственно, из-за это комп может и не включатся, либо постоянно перезагружаться.Проблема комплектующих и шлейфов.
Если кто дошел до этого этапа проверки, то стоит работать методом исключения, ведь никогда не знаешь, в какой именно детали системного блока кроется проблема. Проверку нужно начать с тех деталей, которые в обязательном порядке нужны для запуска компьютера. Все остальные элементы необходимо отключить либо и вовсе достать с системного блока. Короче говоря, оставляем матернику, подключенный к ней процессор и вентилятор, оперативную память, если нет встроенной видеокарты, то оставляем и ее. Также стоит подключить клавиатуру. Если у вас только одна планка оперативы, то вставьте ее в другой слот. Если компьютер с этими элементами работает исправно, то начинаем подключать остальные элементы по очереди. Следующим необходимо подключить жесткий диск. Таким постепенным подключением элементов вы сможете найти проблемную зону.
Большая вероятность того, что сама деталь системного блока будет исправно, но вот кабель или шлейф могут нерабочими.
Неправильное подключение соединительного кабеля
Проблема. Вторая наиболее часто встречающаяся причина, которая служит ответом на вопрос, почему не включается монитор это ошибки пользователя при соединении монитора с ПК кабелем. Если кабель подключен к неправильному разъему или качество соединения оставляет желать лучшего, то картинку на мониторе Вы не получите.
Решение. Проверьте, что Вы подключили кабель к нужному порту (особенно актуально для тех пользователей, у которых на компьютере имеется две видеокарты: дискретная и встроенная). Монитор нужно подключать именно к дискретной видеокарте, ее разъем, как правило, находится несколько ниже.

Помимо этого необходимо проверить качество соединения. Для этого необходимо извлечь кабель, очистить разъем от пыли и мусора и заново подключить. Кроме этого есть вероятность поломки самого кабеля, поэтому если у Вас есть возможность, попробуйте использовать для подключения другой кабель.
Итог
Мы рассмотрели основные причины почему компьютер отказывается включаться, а операционная система загружаться.
Нужно понимать, главная проблема лежит не в том, как их устранить, а в том, как их выявить.
И мы надеемся, что благодаря полученной информации, Вы хоть немного сократите свое драгоценное время на их поиск.
Про другие причины почему не запускается компьютер и ошибки, которые нельзя допускать читайте тут https://itkompik.ru/remont-i-obsluzhivanie/ne-zapuskaetsya-kompyuter.html.
Обещанное видео, как включить компьютер без кнопки.
https://youtube.com/watch?v=8_MJaxo_sPk
Удачи.








