Установка пароля на ноутбук при включении windows 10
Содержание:
- Как поменять пароль
- Как защитить учетную запись?
- Защищённость графического пароля
- Альтернативный способ установки пароля на компьютера
- Установка пароля на учетную запись
- Включение шифрования BitLocker системного диска
- С применением графического интерфейса настроек локальной учетной записи
- Отключение ввода пароля в Windows 10
- Графический пароль
- Графический тип пароля на Windows 10
- Шифрование системного диска
- Включение шифрования BitLocker системного диска
- Как поставить пароль на компьютер при включении
- Облицовка комнаты
Как поменять пароль
Бывают ситуации, когда пользователь понимает, что выбранный код недостаточно надежен и лучше его поменять. В этом случае последовательность действий для вашей операционной системы такая же, как указано выше. Только вместо надписи «Добавить» на Windows 10 окажется вариант «Изменить». А Виндовс 7 вместо «Создание пароля своей учетной записи» предложит «Изменение своего пароля». После этого вы вводите старый шифр, создаете и подтверждаете новую комбинацию. Готово. Система снова под защитой.
Есть второй, более простой способ смены защитного кода:
- Зажмите клавиши Ctrl + Alt + Del
- Появится меню, где нужно выбрать «Изменить пароль» для “десятки” или «Сменить пароль» для “семерки”
- Далее действуйте по стандартной схеме – вводите старый код и дважды новый код
Создать надежную защиту для компьютера, ноутбука не составляет особого труда. Минимум времени и усилий и ваши данные в безопасности.
Если нужна более серьезная защита, устанавливайте специальные программы. Они помогут сохранить важную рабочую или личную документацию. Но будьте осторожны, скачивайте их только с проверенных источников, чтобы не нанести вред своему ПК.

Теперь вы знаете, как запаролить компьютер, на котором установлена одна из вышеперечисленных ОС. Надеемся, наши советы были вам полезны.
Узнавайте еще больше интересной информации.
Как защитить учетную запись?
Для защиты аккаунта необходимо запомнить некоторые нюансы:
- Любые пароли учитывают регистр.
- Для тех, кто постоянно забывает пароли, рекомендуется создание диска сброса данных. Так Вы сможете в любое время сбросить установленные параметры.
- Если вы меняете данные для входа Microsoft, не забывайте обновлять информацию и в синхронизированных устройствах. Например, в Xbox.
- Последняя версия операционной системы позволяет также установить графический код. Просто перемещайте палец по изображению, чтобы получить доступ к смартфону, ПК или планшету.
- На основе предыдущего пункта вместо графического рисунка можно установить Пин-код из четырех цифр.
- Все равно забыли параметры входа в компьютер? 10 версия ОС позволяет устанавливать подсказки, которые в подобном случае помогут Вам вспомнить актуальные данные.
- Если потребуется поставить запрет на смену паролей, то просто щелкните мышкой на «Пуск» и нажмите на »Управление компьютером».
Защищённость графического пароля
Из минусов системы можно отметить то, что допускается ввод только лишь трёх жестов. Стало быть злоумышленник примерно знает, как должен выглядеть процесс взлома. Существующая система даёт порядка полутора миллиардов комбинаций, что сопоставимо с буквенной последовательностью длиной 6 символов, но состоящим только из знаков одного регистра. Любой оценщик назовёт эту надёжность не очень высокой: средней или низкой. Однако мнемоники нельзя украсть, их сложно подсмотреть, поэтому в сочетании с обычными средствами, эта методика все же значительно повышает стойкость системы к несанкционированному проникновению. Так например, поменять пароль на Windows 10, связанный с учётной записью Майкрософт, можно прямо на сервере. А это означает, что то же самое в силах проделать и любой хакер.
Альтернативный способ установки пароля на компьютера
Кроме того, что я показал чуть выше существует ещё один, альтернативный вариант, постоянно используемый мною в различных рабочих моментах.
Итак, жмем правой кнопкой на «Мой компьютер» и заходим в «Управление».
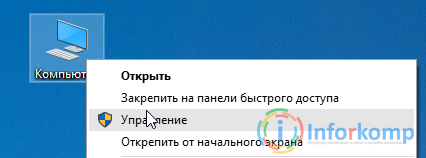
В появившемся окне управления компьютера, заходим на вкладки «Локальные пользователи» — «Пользователи», клацнув на каждый пункт левой кнопкой мыши.
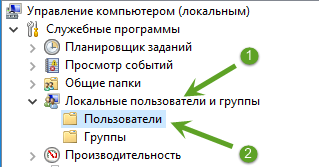
Перед вами должен появится полный список учётных записей, которые существует на компьютере. Там вам следует найти вашу, и с помощью правой кнопки вызвать доп. меню, в котором нужно будет выбрать «Задать пароль». При наличие только двух учётных записей, например «Администратор и Гость», тогда в таком случае вашей текущей учёткой является именно «Администратор», соответственно пароль устанавливаю именно на него.
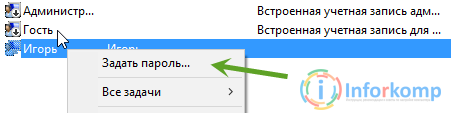
После нажатия пункта создания пароля, появится небольшое окно, где как и в первом способе нам нужно будет указать дважды пароль и сохранив настройки, перезагрузить компьютер.
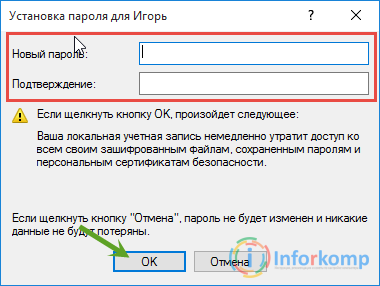
В принципе, на этом всё, теперь при следующем включение ПК, он полностью загрузится только после ввода пароля.
Установка пароля на учетную запись
⓵
Настройка учетных записей
Первое, что необходимо сделать — это открыть окно учетных записей пользователей. Причем, отмечу, что в Windows 10 его не то чтобы спрятали, но сделали менее «заметным», нежели, чем это было в Windows XP.
И так, как открыть:
- нажмите сочетание кнопок WIN+R (должно появиться окно «Выполнить»);
- введите команду control userpasswords2 (см. скрин ниже);
- нажмите Enter.
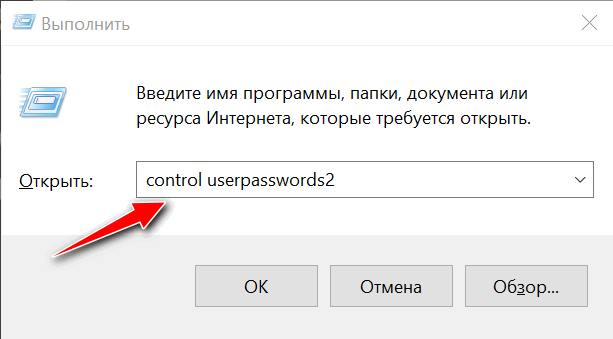
Как открыть настройку учетных записей пользователей
Далее должно открыться окно со всеми пользователями, которые есть в системе. В моем случае пользователь один — «USER» (он же по совместительству администратор).
Чтобы Windows 10 требовала пароль, поставьте галочку напротив пункта «Требовать ввод имени пользователя и пароля.» (см. цифра-1 на скрине ниже ).
Затем, чтобы сменить/установить пароль для текущего пользователя (под которым вы сейчас работаете) — нажмите сочетание кнопок Ctrl+Alt+Del (см. цифру-2 ).
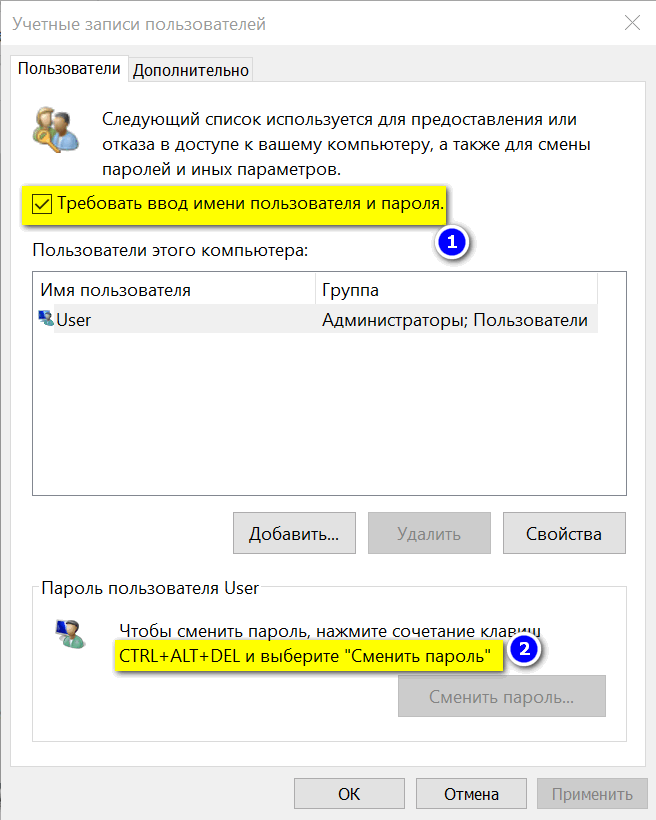
Устанавливаем пароль для текущего пользователя
⓶
Ввод пароля…
Далее рабочий стол должен пропасть, и на весь экран появиться небольшое меню — выберите пункт «Изменить пароль».
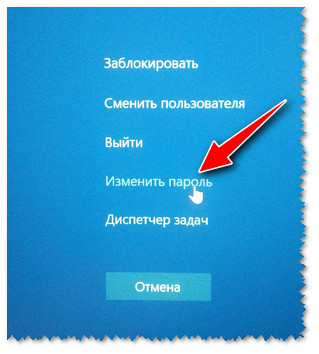
изменить пароль / Ctrl+Alt+Del
После чего появиться небольшое окно, в котором нужно:
- ввести старый пароль (если его раньше не было — просто оставьте поле пустым);
- ввести два раза новый пароль (указывайте тот, который не забудете );
- для подтверждения изменений — нажмите ENTER.
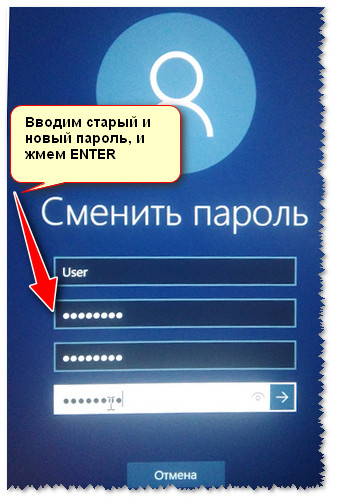
Ввод старого (если он был установлен) и нового пароля
Если пароль был изменен — вы увидите сообщение, об успешном завершении операции — жмите OK.
Собственно, всё, теперь ваша система защищена, можете проверять работоспособность (просто перезагрузите ПК).
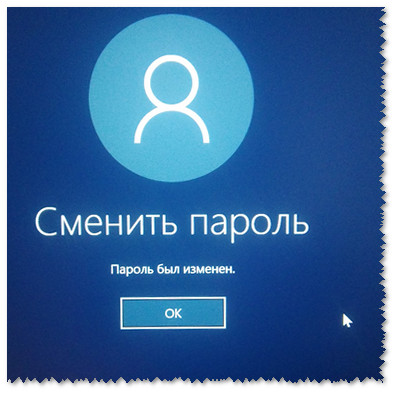
Пароль был изменен
⓷
Еще один вариант через меню ПУСК
Поставить пароль можно и через меню ПУСК (правда, в некоторых случаях всё же надежнее пользоваться первым способом, т.к. не всегда удается изменить пароль через панель управления Windows 10).
Покажу на примере. Сначала откройте ПУСК, выберите «Параметры».
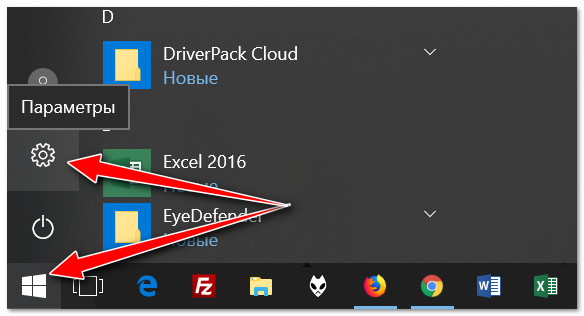
ПУСК — Параметры
Далее нужно открыть раздел «Учетные записи», и выбрать в нем подраздел «Параметры входа».
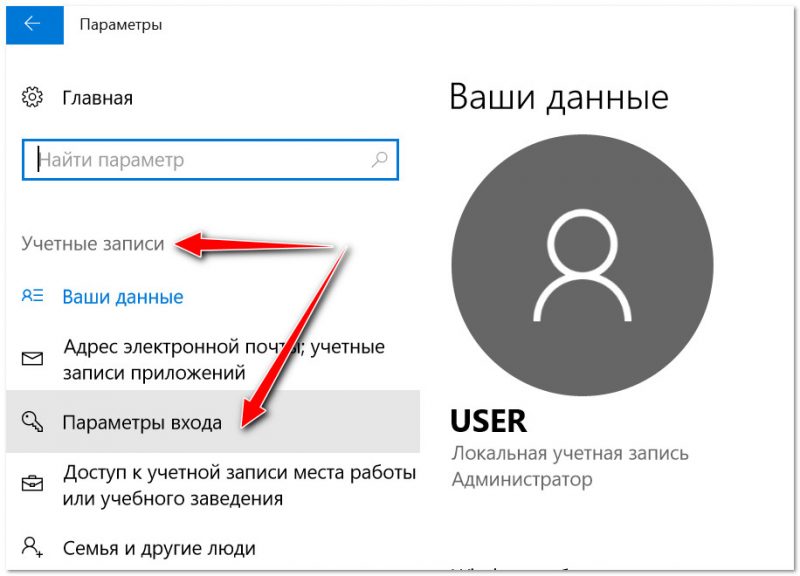
Учетные записи — параметры входа
В открывшемся окне можно изменить (установить) как обычный пароль, так и, например, поставить ПИН-код или графический ключ (пароль в виде картинки). В общем-то, вариантов хватает.
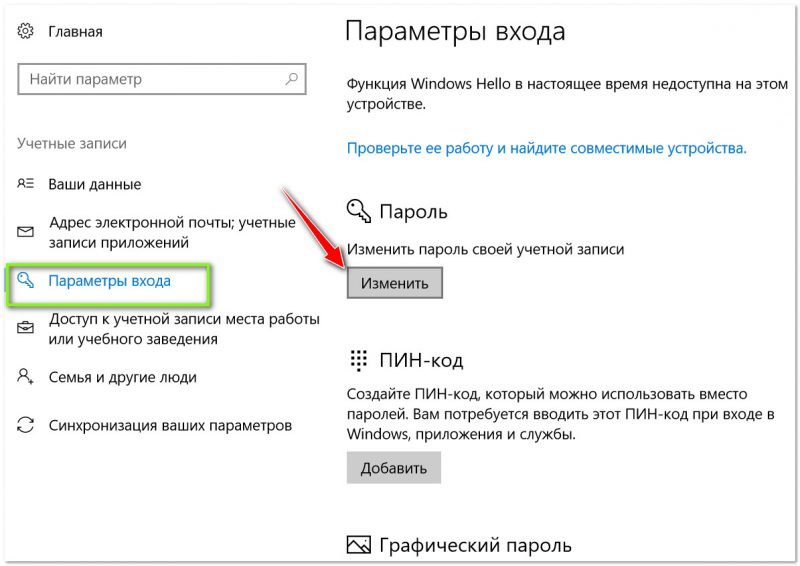
Изменить пароль (обратите внимание, что можно поставить ПИН-код и графический ключ). При изменении пароля — вас попросят сначала указать старый, затем ввести новый, и подтвердить изменения (в общем-то, процедура стандартная)
При изменении пароля — вас попросят сначала указать старый, затем ввести новый, и подтвердить изменения (в общем-то, процедура стандартная).
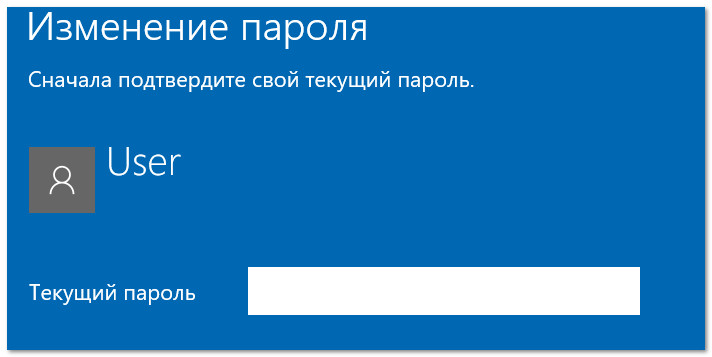
Ввод старого и нового пароля
ЕСЛИ ХОТИТЕ ОТКЛЮЧИТЬ ПАРОЛЬ
1) Зайдите в ПУСК/Параметры/Учетные записи/Параметры входа и нажмите кнопку «Изменить пароль».
Далее откроется окно с вводом текущего пароля (вводите) и предложением ввести новый пароль — просто оставьте поля пустыми и нажмите «Далее» («Готово»).
Таким образом, при загрузке Windows — вам нужно будет всего лишь щелкнуть по «Войти» и ОС загрузится без ввода пароля.
2) Если вы хотите вообще отключить показ окна ввода пароля, то нажмите Win+R, и введите команду control userpasswords2 (как на примерах выше).
Далее в открывшемся окне настроек учетных записей — снимите галочку с пункта «Требовать ввод имени пользователя и пароля» (см. скрин ниже). Сохраните настройки.
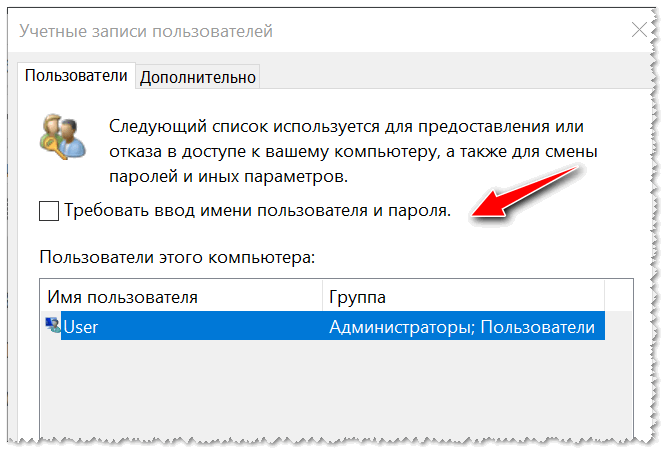
Не требовать указание пароля
Теперь при загрузке ОС Windows — она не будет вызывать окно и просить подтвердить, кто заходит в систему …
Дополнение!
Рекомендую ознакомиться с похожей статьей, в которой рассказывается, как защитить файл или флешку (диск) паролем. В некоторых случаях, подобная защита куда эффективнее, чем пароль на вход в ОС.
Вот такая вот она безопасность…
Удачи!
Первая публикация: 07.02.2018
Корректировка: 05.01.2020
Включение шифрования BitLocker системного диска
Этот способ для параноиков и профессионалов. Все системы в сборке Professional (Виндоус 10 Профессиональная) обладают данным функционалом. Он позволяет установить шифрование на системный диск. Все делается после запуска ОС в специальном интерфейсе. Достаточно просто, но у пользователей часто возникает проблема – «TPM, это устройство не может использовать доверенный платформенный модуль».
Уточним, что TPM является специальным криптографическим модулем, поэтому проблемы с ним автоматически означают невозможность воспользоваться функцией, но проблемы легко устраняются. Во-первых, нужно проверить, есть ли в вашей материнской плате интегрированный модуль. Это можно проверить как в спецификации, так и на сайте производителя. Во-вторых, если модуля действительно нет, то решение лишь одно, его нужно подключить внешне. Для этого в магазине потребуется купить аппаратную часть. Стоимость составляет от 5$.
Как зашифровать диск без TPM
Тем, кто хочет обезопасить систему на 100% и не хочет покупать или ждать доставку модуля TPM, есть способ, как обойтись без него. Для этого запускаем окно «Выполнить» горячим сочетанием клавиш WIN + R и вводим команду gpedit.msc и нажимаем Enter.
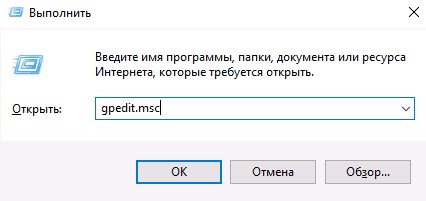
Это позволит запустить редактор групповых политик. Он есть только в профессиональных сборках, если у вас Home или другая начальная, то его потребуется предварительно скачать.
Далее, после того как ввели команду и нажали кнопку Enter, обратите внимание на левую часть открытого окна. В нем будет список папок, вам нужно пройти по пути: Конфигурация компьютера —> Административные шаблоны —> Компоненты Windows
Разверните его и зайдите в «Диски операционной системы».
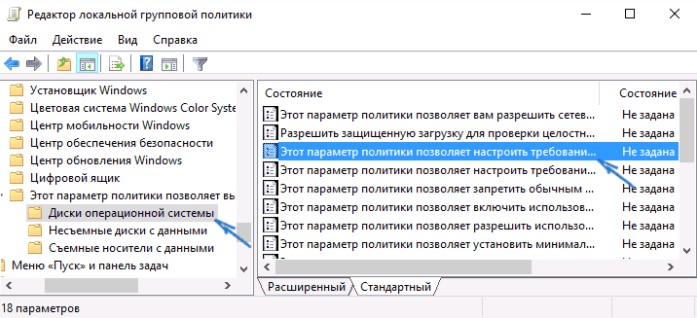
Далее мы будем работать с правой частью. Здесь необходимо найти строчку «Этот параметр политики позволяет выбрать шифрование диска BitLocker». Далее откроется новое окно, на котором будет похожая картина, но нужно выбрать строчку «Этот параметр политики позволяет настроить требование дополнительной проверки подлинности при запуске». Кликните по нему два раза и окажетесь в новом окне, показанном ниже на картинке.
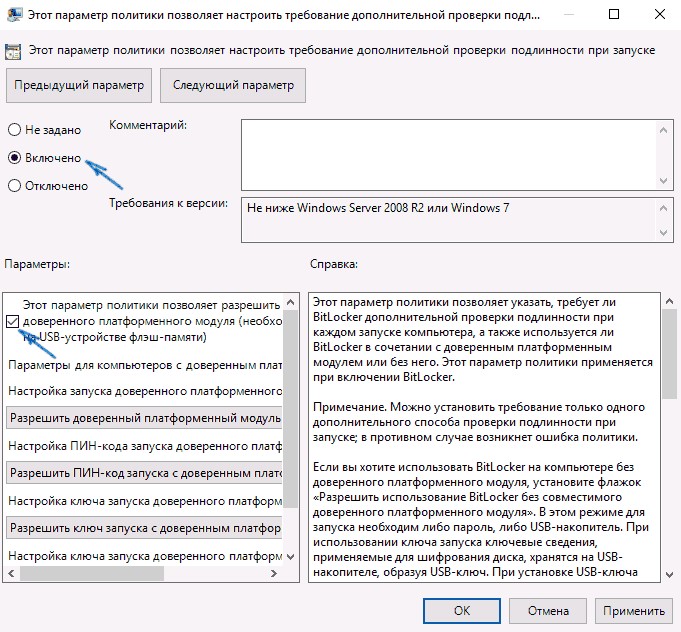
Здесь необходимо выставить параметры также, как у нас на скриншоте. То есть убедиться, что положение переключателя переведено в состояние «включено», а внизу поставлена галочка напротив «Разрешить BitLocker…». Всё должно быть также, как на картинке выше.
Далее кликаем «Применить» и лишь затем «ОК».
Это был подготовительный этап. Вы еще не включили шифрование системного диска. Для включения нужно зайти в проводник, кликнуть правой кнопкой мышки по системному диску, например, диску C и выбрать пункт «Включить Bitlocker». Далее откроется новое окно, где нужно следовать указаниям виртуального помощника на экране. Вам потребуется выбрать способ, например, создать флешку, которая будет выступать в качестве ключа.
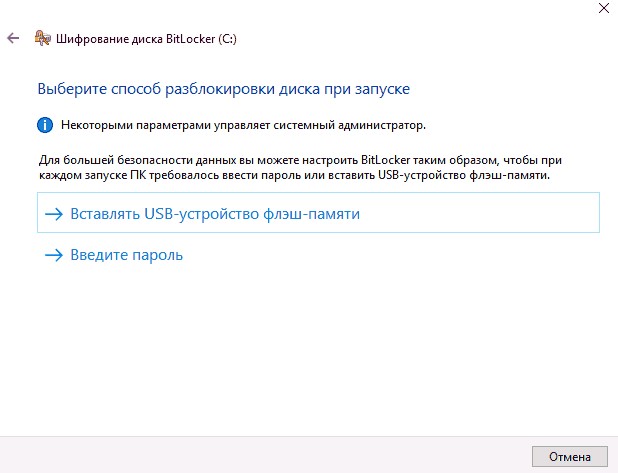
На практике это значит, что пока флешка не подключена к ПК, он не сможет запустить системный диск. Также вы можете выбрать и пароль, но эффект от этого будет такой же, как при использовании первых двух способов, поэтому этот способ хорош именно созданием защитного ключа в формате флешки.
Обязательно сделайте расшифровку носителя, дубль, который позволит вам восстановить доступ к системе, в случае утраты или поломки флешки. Ведь иного способа, как перепрошивать БИОС специальным «программатором», чтобы вновь получить доступ, просто не существует.
Пожалуйста, Оцените:
Наши РЕКОМЕНДАЦИИ
 Как изменить имя пользователя в Windows 10
Как изменить имя пользователя в Windows 10 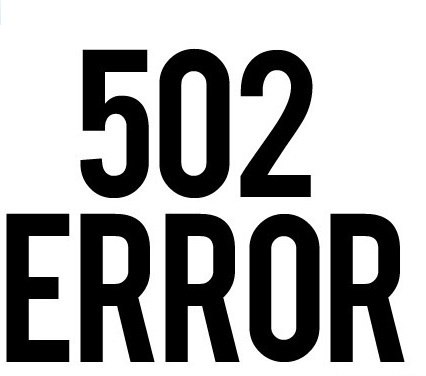 Что значит ошибка 502 bad gateway
Что значит ошибка 502 bad gateway  Проверка микрофона на компьютере
Проверка микрофона на компьютере  Вызов командной строки на Windows
Вызов командной строки на Windows
С применением графического интерфейса настроек локальной учетной записи
Если вы входите в Windows 10 с применением локальной учетной записи, вы можете установить на нее пароль или поменять старый. Откройте главное меню (кнопка «Пуск» в левом нижнем углу с логотипом операционной системы Windows).

Перейдите к настройкам операционной системы. Для этого щелкните по значку с изображением шестеренки.
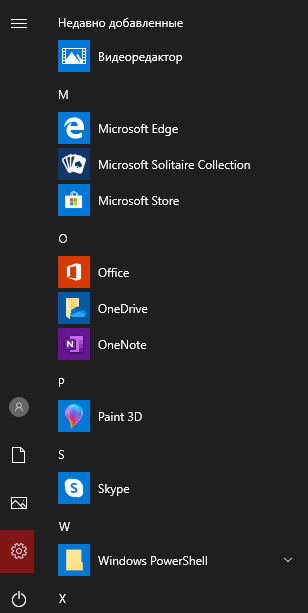
В окне настройки параметров ОС перейдите в раздел «Учетные записи».

В левой части окна располагается список-меню доступных настроек. Выберите пункт «Параметры входа».
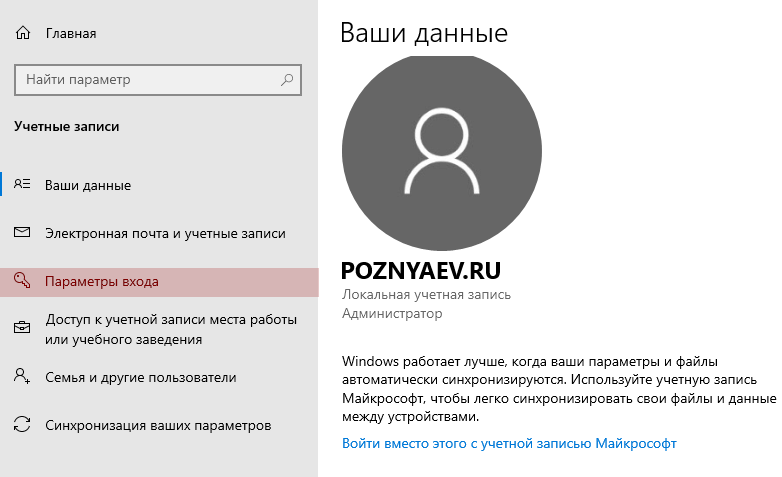
Если ранее пароль не был установлен пользователем или был удален, под словом «Пароль» будет отображено сообщение о том, что пароль учетной записи отсутствует. До установки пароля не смогут использоваться другие параметры входа в операционную систему.
Щелкните по экранной кнопке «Добавить».

Действия в окне создания пароля:
- Ввести пароль
- Повторить его ввод в дополнительном окне
- Ввести подсказку, которая поможет восстановить пароль, если пользователь его забудет
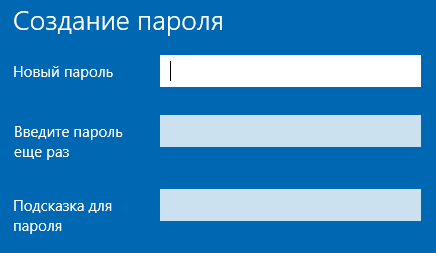
Когда пароль учетной записи в Windows 10, пользователь может поменять его. Рекомендую периодически выполнять это действие. В окне параметров входа вместо кнопки «Добавить» появится кнопка «Изменить».
Щелкните по ней для входа в диалоговое окно, позволяющее сменить пароль.
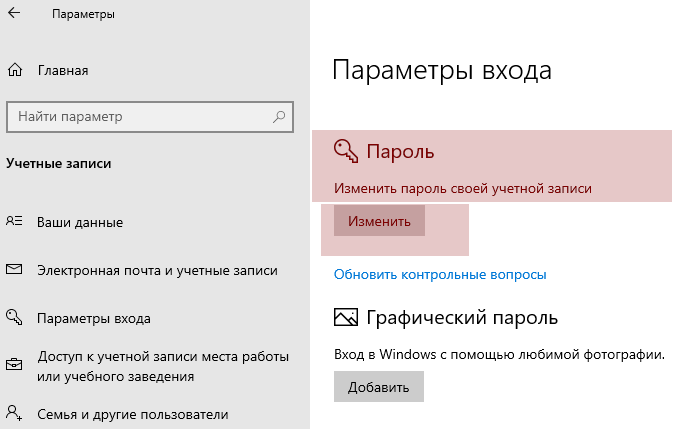
Введите текущий пароль и нажмите кнопку «Далее».
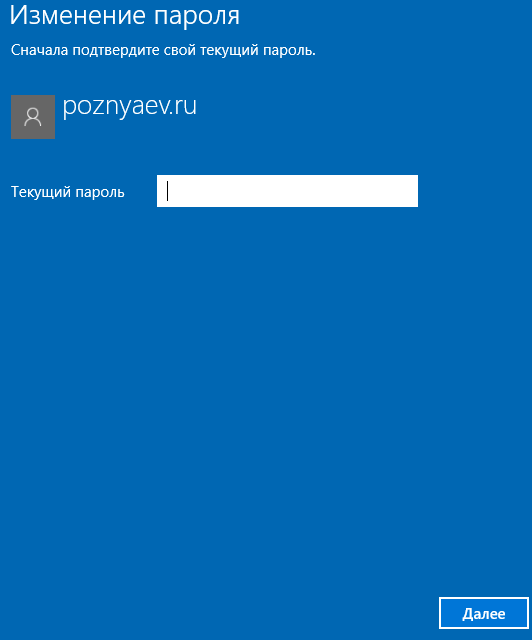
Введите новый пароль учетной записи и подтвердите его в дополнительной строке. Определите подсказку для того, чтобы восстановить забытый пароль и нажмите «Далее».
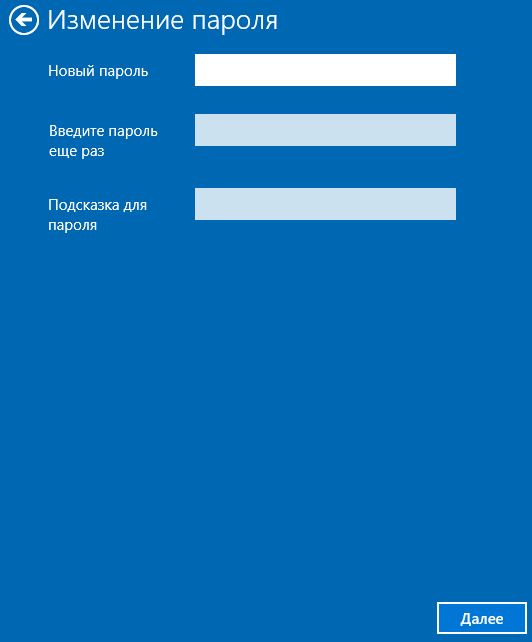
Новый пароль создан. Используйте его при следующем входе в операционную систему. Нажмите кнопку «Готово» для применения изменений и возврат в меню параметров входа. Отмечу, что старый пароль больше не актуален. Вернуть его можно через повторное изменение пароля.
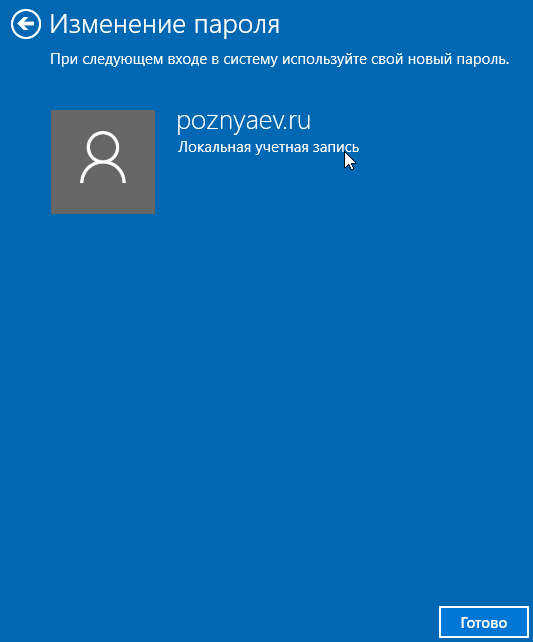
Отключение ввода пароля в Windows 10
Самый простой способ отключить пароль при входе в Windows 10 — сделать это через открытие меню учетных записей пользователей. Для этого выполните нижеперечисленные манипуляции с системой.
1. В меню «Пуск» (левый нижний угол, символ Windows) найдите пункт «Выполнить» или зажмите клавиши Win+R. В открывшемся окне запуска команд наберите слово «netplwiz» (без кавычек).
Альтернативный вариант решения проблемы запуска меню изменения данных пользователей заключается в том, чтобы ввести команду «netplwiz» прямо в строку поиска меню «Пуск» и выбрать самый верхний вариант запуска, предложенный системой.
2. В открывшемся окне модуля управления «netplwiz» (редактирование учетных записей) снимите отметку с пункта «Запрашивать ввод имени пользователя и пароля». В нелицензионных модифицированных версиях текст может несколько отличаться.
И нажмите кнопку подтверждения внесения изменений «OK».
3. Подтвердите намерение внесения изменений в настройки системы безопасности компьютера введением действующего кода к учетной записи. Ввести код нужно дважды в основное поле и обязательную строку подтверждения, после чего сохраните изменения нажатием «OK».
Графический пароль
Один из способов защиты компьютера – графический пароль. С таким видом защиты устройств от посторонних лиц мы хорошо знакомы на смартфонах: нам требуется соединять точки в определенной последовательности, чтобы разблокировать устройство. Здесь эта функция немного отличается от мобильной версии.
- Кликаем «Добавить » в разделе Графический пароль.
- Здесь также потребуется ввести действующий код блокировки от учетной записи.
- Далее нужно выбрать изображение, которое будет фоновым для графического пароля. Можно использовать предлагаемое или выбрать своё и нажать «Использовать эту картинку ».
- Следуйте подсказкам. На первом этапе нужно нарисовать на картинке три объекта. Это могут быть линии, круги, фигуры.
- На стационарных ПК это можно сделать с помощью мышки. Дальше нужно повторить эти фигуры.
- При успешном создании ключа появится сообщение «Поздравляем! Вы успешно создали графический ключ».
Такой способ для стационарных ПК не очень удобен. Он был разработан для устройств с сенсорным вводом, но при желании можно использовать и его.
Графический тип пароля на Windows 10
Графическим паролем называют новый способ защиты собственной системы компьютера. Представляется он корпорацией «Майкрософт» для программного обеспечения Windows 10. Принцип применения графического пароля сводится к использованию специальной картинки, которая разблокирует систему для входа.
Что это такое графический пароль
Графический пароль для компьютера — это способ сопоставления картинки и жестов для активации системы. В данном случае владельцу компьютера необходимо сделать несколько движений мышью по рабочему столу, чтобы произошла активация системы пользователя. Преимущества такого способа заключаются в следующих факторах:
- скорость ввода пароля. Отсутствие необходимости использовать клавиатуру заметно сокращает время на ввод данных;
- надежность. Комбинаций движений огромное количество, поэтому ни один хакер не сможет распознать их и войти в систему без владельца компьютера. При желании некоторые члены семьи могут подсмотреть набранную комбинацию цифр на клавиатуре. С графическим паролем дела обстоят сложнее;
- простота запоминания. Можно сделать пароль всего на одно движение в определенном месте, если у владельца плохая память, и он боится забыть код.
Важно! При использовании графического пароля нельзя выбирать движения, сопоставимые с картинкой. К примеру, если на рисунке имеется солнце, не следует его обводить, или вдоль ствола дерева не рекомендуется проводить линию
В таком случае злоумышленники быстро взломают сеть так, что никакие дополнительные приложения защиты не помогут.
Как установить графический пароль
Для самостоятельной установки графического пароля необходимо совершить следующую последовательность действий:
- Зайти сначала в папку «Параметры», используя комбинацию клавиш «Windows + I». Перейти в раздел «Учетные записи».
- Найти в открывшемся меню «Параметры входа» и открыть «Графический пароль». Там будет предложена функция «Добавить».
- Далее открывается форма, где можно создать свой пароль. Здесь требуется загрузить картинку и сделать несколько движений в определенных местах. Таким образом создается графический пароль.
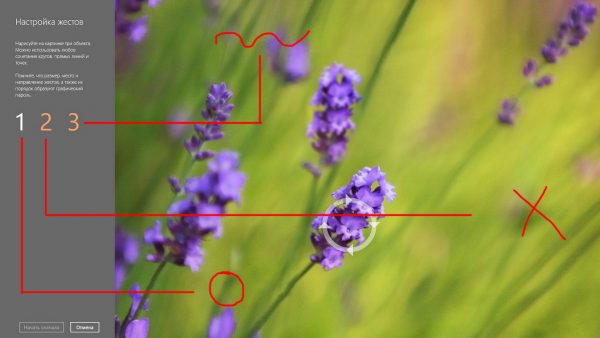
Создание графического кода
Обратите внимание! Действия в процессе создания можно отменять. Как только движения будут придуманы и пользователем засчитаны, можно подтверждать операцию
Система предложит перезапустить систему с предоставлением экрана блокировки. На экране будет присутствовать картинка, выбранная пользователем для создания собственного входа. Требуется сделать необходимые движения для активации компьютера
Как только движения будут придуманы и пользователем засчитаны, можно подтверждать операцию. Система предложит перезапустить систему с предоставлением экрана блокировки. На экране будет присутствовать картинка, выбранная пользователем для создания собственного входа. Требуется сделать необходимые движения для активации компьютера.
Выши были подробно представлены способы, как установить пароль на компьютер Windows 10. Приведены рекомендации по его созданию в различных ситуациях. Не следует пренебрегать защитой компьютера, если устройство используется несколькими людьми.
Шифрование системного диска
В версиях Windows Профессиональная и Корпоративная есть возможность зашифровать системный диск. Это обеспечит надежную защиту данных, а также закроет вход в систему паролем – он будет требоваться при включении компьютера.
Чтобы зашифровать диск, нужно открыть «Этот компьютер», щелкнуть по системному диску правой кнопкой мыши и выбрать «Включить BitLocker».
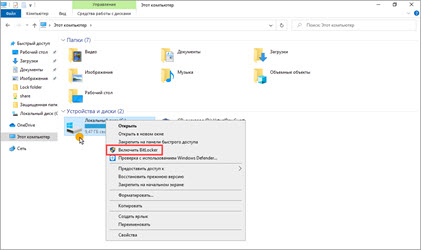
Скорее всего, появится с сообщение о том, что на устройстве нет поддержки TPM. Это такой специальный крипто процессор, в котором хранятся криптографические ключи для защиты информации. Закрываем окно и выполняем следующие шаги.
Если подобное сообщение не появилось, переходите сразу ко второму шагу.
Шаг 1: настройка групповых политик
1. Прямо в открытом меню Пуск печатаем gpedit.msc и запускаем редактор групповых политик.
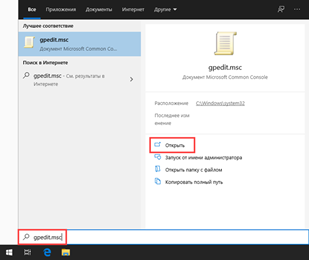
2. Разворачиваем список: Конфигурация компьютера — Административные шаблоны – Компоненты Windows.
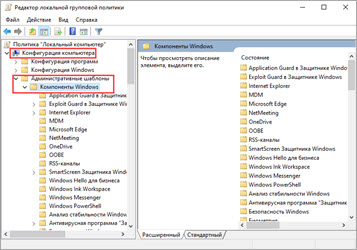
3. Опускаемся вниз и раскрываем ветку: Шифрование диска BitLocker – Диски операционной системы. В правой части окна дважды кликаем по пункту «Этот параметр политики позволяет настроить требование дополнительной проверки подлинности при запуске».
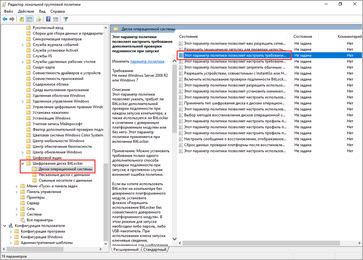
4. Ставим переключатель в положение «Включено», нажимаем «Применить» и закрываем окно.
Шаг 2: настройка BitLocker
1. Открываем «Этот компьютер», кликаем правой кнопкой мыши по системному диску и выбираем «Включить BitLocker».
2. Появится окно настройки шифрования. Выбираем шифрование с помощью пароля.
3. Печатаем код разблокировки в оба поля и нажимаем «Далее».
Желательно дополнительно записать его в надежное место, так как при утрате кода расшифровать жесткий диск будет проблематично.
Для дополнительной безопасности система предложит сохранить ключ. Лучше всего его распечатать или сохранить на флешку.
4. Выбираем метод шифрования:
- Если нужно зашифровать только имеющиеся данные, подойдет пункт «Только занятое место».
- А если нужно закрыть доступ и к удаленным файлам тоже, то следует выбрать «Весь диск».
5. Указываем режим для использования. «Новый» подойдет, если жесткий диск не планируется подсоединять к другому компьютеру. В ином случае лучше выбрать «Режим совместимости».
6. Активируем галочку «Запустить проверку BitLocker» и нажимаем «Продолжить».
7. Перезагружаем компьютер.
После перезагрузки система будет запрашивать код для разблокировки при входе.
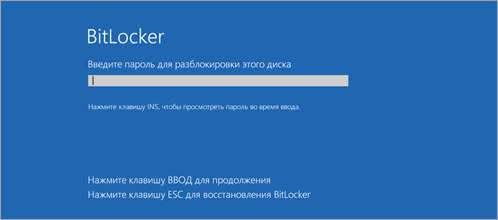
Включение шифрования BitLocker системного диска
Этот способ для параноиков и профессионалов. Все системы в сборке Professional (Виндоус 10 Профессиональная) обладают данным функционалом. Он позволяет установить шифрование на системный диск. Все делается после запуска ОС в специальном интерфейсе. Достаточно просто, но у пользователей часто возникает проблема – «TPM, это устройство не может использовать доверенный платформенный модуль».
Уточним, что TPM является специальным криптографическим модулем, поэтому проблемы с ним автоматически означают невозможность воспользоваться функцией, но проблемы легко устраняются. Во-первых, нужно проверить, есть ли в вашей материнской плате интегрированный модуль. Это можно проверить как в спецификации, так и на сайте производителя. Во-вторых, если модуля действительно нет, то решение лишь одно, его нужно подключить внешне. Для этого в магазине потребуется купить аппаратную часть. Стоимость составляет от 5$.
Как поставить пароль на компьютер при включении
В этом случае мы заблокируем запуск жесткого диска в настройках BIOS материнской платы. Для этого:
1. При загрузке ПК нажмите клавишу «DEL», чтобы зайти в BIOS. Откроется перечень настроек.
2. Вам необходим раздел «Security» (Безопасность). В разных БИОС материнских плат он может называться по-разному, но чаще всего именно так.
3. Открыв этот раздел найдите параметр — «HDD Password», именно он запаролит его. Другие пункты нет смысла трогать, например, «Supervisor Password» запаролит сам BIOS. Но все равно, лучше вначале прочитать на сайте вашей материнской платы, какой параметр блокирует именно загрузку диска.
4. После того, как вы измените настройки — не забудьте сохранить их «Save & Exit»
Главное не забудьте кодовое слово — запишите его куда-нибудь, иначе придется прибегнуть к полному сбросу настроек BIOS, чтобы ПК запустился. А в некоторых материнских платах сделать это без разбора корпуса системного блока или ноутбука просто невозможно.
В заключение
Как видите делается все элементарно и быстро. Всегда используйте шифры, которые никто не сможет угадать и не забывайте их в будущем. Желаю сохранности вашим данным и заходите к нам чаще, будет еще много интересных материалов про защиту своих данных.
Облицовка комнаты
Опять же с вечера прогрунтовал все стены и экран под ванной грунтовкой-краской Ceresit СТ19. При работе с ней настоятельно рекомендую хорошенько застелить ванну старым покрывалом или простынёю и немедленно вытирать грунтовку в случае её попадания на эмаль или плитку – слишком тяжело будет убрать её потом, после высыхания.
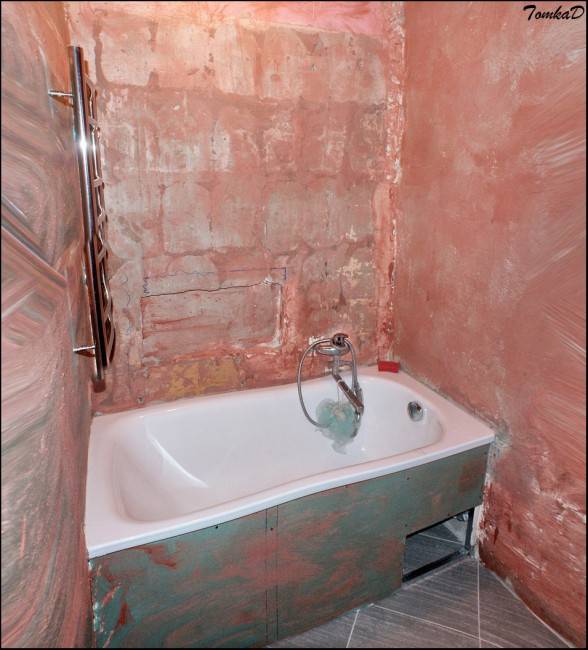
На стадии подготовительных работ, мною была составлена раскладка плитки из коллекций Керамин «Манхэттен» и итальянской Alta Ceramica (коллекция «La Petra di Volta». Итальянской плиткой выложен фартук на кухне и мы от неё в восторге.
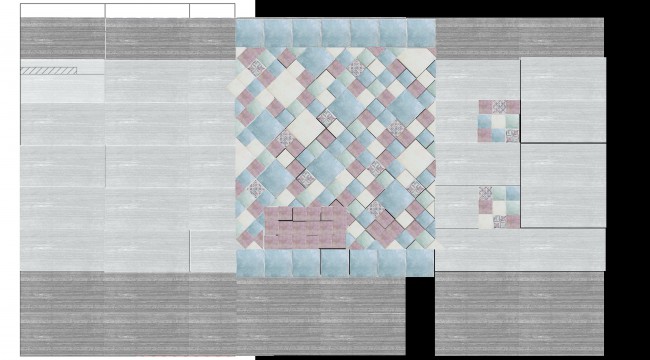
На облицовку ванной комнаты ушло два с половиной рабочих дня. Самая сложная работа была в диагональной кладке итальянской плиточки, но наш облицовщик успешно справился с заданием.
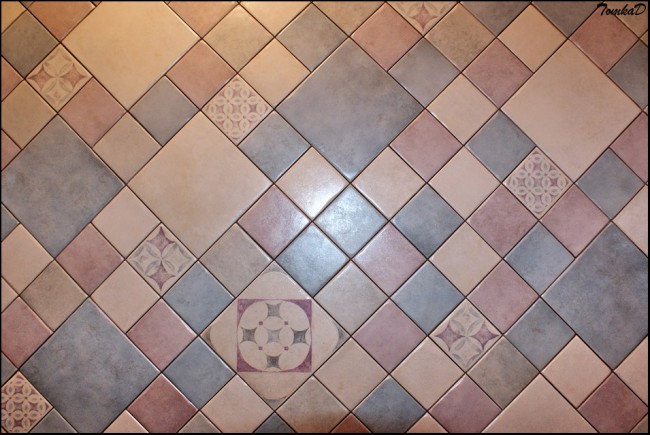
Нишу в конечном счёте сделали не тёмной, как на схеме раскладки, а светлой. В кадре уже виден новый смеситель Wassercraft с коротким носиком, расположенный не в торце ванной, как обычно, а сбоку, чтобы удобно было регулировать поток воды не вставая из ванны.
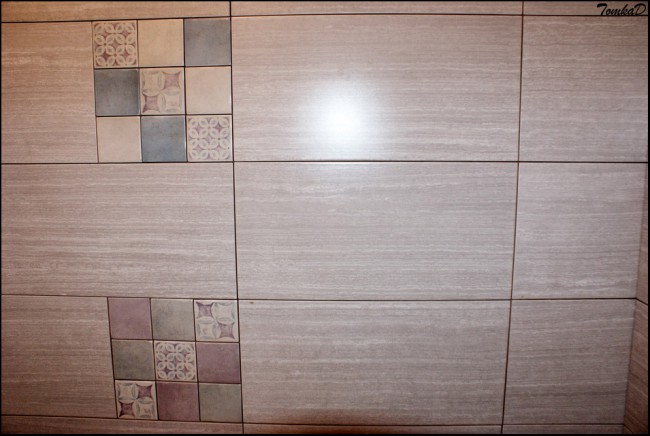
А вот и полочка над входной дверью, уже облицованная. Изготовлена из двух листов тонкого гипсокартона (6мм) прикрученных саморезами к деревянному каркасу (доски 100х18 мм). На этой полочке сейчас хранятся тазики и контейнеры с чистыми полотенцами.

Проводка для вентилятора и подвесного шкафчика была выведена заранее.


Ну вот как-то так и получилось. По завершению работ даже скептически настроенный дядька супруги растаял – ему очень понравился результат нашей задумки и своей работы. Справа под ванной оставлено место для доступа к коммуникациям.









